如何修復 Windows 11/10 中的更新錯誤 0x800f0922
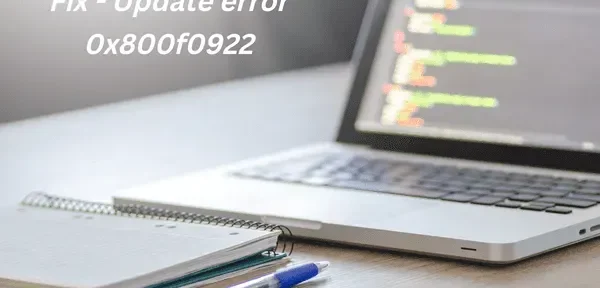
Windows 11/10 更新錯誤 0x800f0922 是在您的 PC 上安裝新更新時發生的更新相關問題。最近在更新操作系統到KB5012170時出現這個問題。
此錯誤首次出現在 Windows 10 上安裝累積更新 KB3213986 期間或之後。如果您遇到此問題並且不知道如何解決,請閱讀本文到底。
是什麼導致更新失敗並出現錯誤代碼 0x800f0922?
仔細觀察這個問題會發現,這主要發生在安裝待處理的安全更新/非安全補丁時。這一定是由於網絡連接問題。缺席。NET Framework 或您的系統在小系統保留分區空間上運行也可能導致此錯誤代碼。
在某些情況下,由於受感染的文件或文件夾也可能發生此錯誤。當它出現時,用戶會收到給定格式的錯誤消息 –
Some updates were not installedError(s) found:Code: 0x800F0922 Windows Update ran into a problem.
修復 – 在 Windows 11/10 上更新錯誤 0x800f0922
如果您正在努力解決 PC 上的此錯誤代碼,請嘗試以下修復程序,看看是否有人解決了此問題。
1]檢查互聯網連接並禁用VPN
如前所述,當您連接到不穩定的網絡、連接到不同的適配器並檢查問題是否以這種方式解決時,可能會出現此錯誤。
或者您可以嘗試關閉路由器然後再打開。如果您使用的是 VPN,只需禁用它並再次檢查是否可以立即更新 Windows。
2]禁用Windows Defender防火牆。
防火牆是一種安全工具,可在所有 Windows 11/10 設備上免費使用。它的主要工作是保護系統免受惡意攻擊。但是,有時它會阻止正版文件,從而導致更新錯誤 0x800f0922。因此,此處的最佳選擇是暫時禁用 Windows Defender 防火牆並重新嘗試在您的 PC 上安裝更新。這是完成此任務的方法 –
在您的系統上。這是正確的指南 –
第 1 步:點擊“搜索”圖標並輸入“控制面板”,點擊相應的結果以啟動此應用程序。
第 2 步:在系統和安全部分,選擇Windows Defender 防火牆選項。
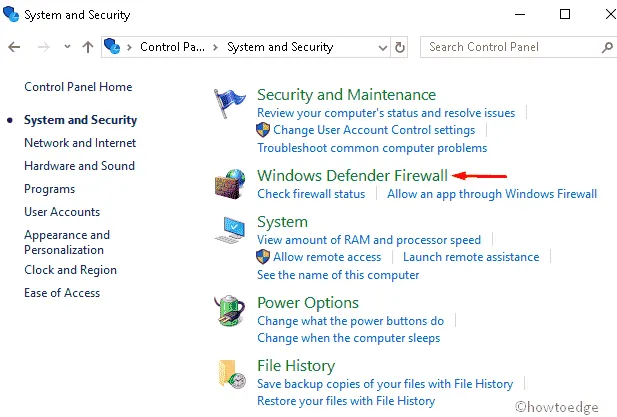
第 3 步:現在轉到左窗格並單擊“打開或關閉 Windows Defender 防火牆”。
第 4 步:在此處,選中復選框以啟用或禁用私人和公共部分中的 Windows 防火牆。請參閱下面的快照:
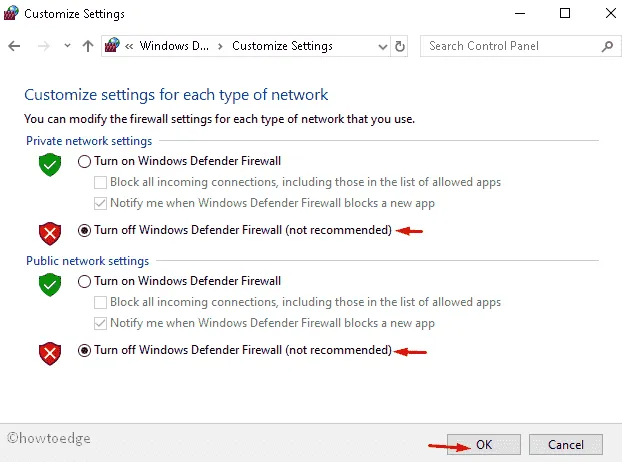
步驟 5:單擊OK保存此配置,然後關閉當前窗口。
按照上述步驟,您可以更新您的 PC,而不會出現中斷錯誤 0x800f0922。
筆記。無需手動打開 Windows 防火牆。一旦計算機重新啟動,防火牆就會自行開啟。
3]運行Windows更新疑難解答。
更新疑難解答本質上是一個內置工具,專門用於調查與 Windows 更新或類似問題相關的問題。啟動此工具非常簡單且易於執行。
以下是如何在 Windows 11 中進行故障排除 –
- 按 Win + I 啟動設置並導航到下面給出的路徑 –
Settings > System > Troubleshoot > Other troubleshooters
- 在最常用部分下找到 Windows 更新,然後單擊其上可用的運行按鈕。
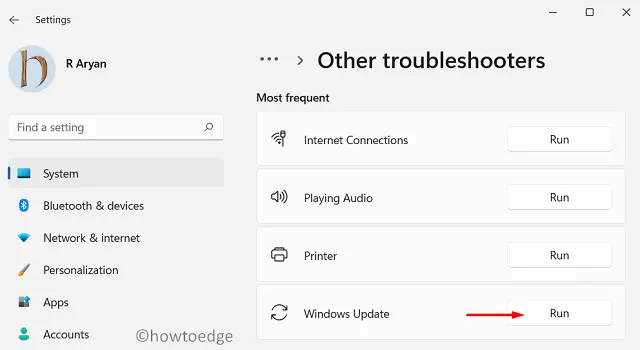
- 讓疑難解答程序診斷並修復您 PC 上的根本原因。成功啟動後,重新啟動您的 Windows 11 PC。
要對 Windows 10 中的 Windows 更新進行故障排除,請執行以下步驟:
- 首先,按Win + I啟動設置應用程序。
- 從左側窗格中選擇更新和安全,然後選擇疑難解答。
- 導航到右側並向下滾動以找到Windows Update。
- 找到後,單擊一次以展開其框。
- 單擊“運行疑難解答”以開始疑難解答過程。
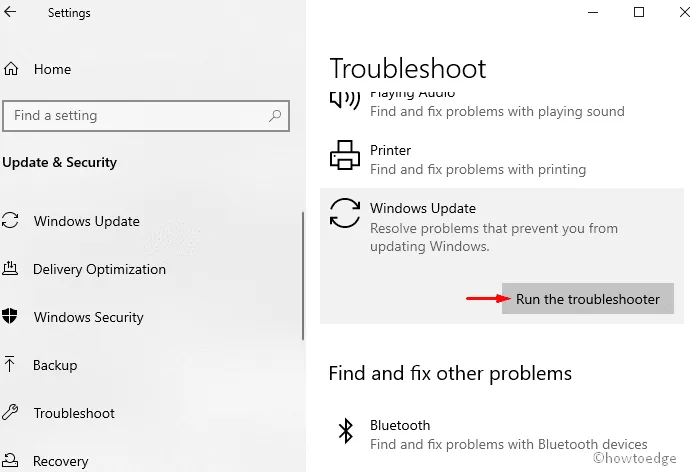
- 重新啟動計算機並再次安裝LCU。
4]更新平台。NET 在您的 PC 上。
2022 年 9 月平台。NET 現在可用於所有版本的 Windows 11 和 10。由於缺少平台,可能會出現此錯誤 0x800F0922。NET,你應該切換到它。
如果一個。NET Framework 在您的 PC 上被禁用,您需要先按照以下簡單步驟啟用它:
- 按Win + R打開“運行”對話框。
- 在搜索字段中,鍵入“控制面板”並按Enter。
- 當控制面板打開時,單擊程序 > 程序和功能。
- 然後單擊左窗格中的打開或關閉 Windows 功能。
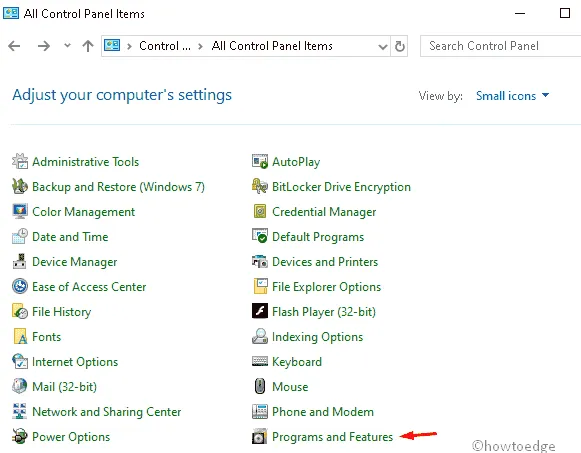
筆記。如果您沒有看到此選項,請在“ ”部分中選擇“小圖標”。View by:
- 然後選中Windows 功能頁面上的.Net 框架複選框,然後單擊確定按鈕。
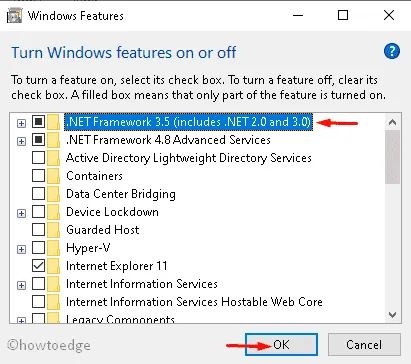
- 最後,重新啟動計算機以保存更改。
5]使用命令行配置受信任的安裝程序
如果您在更新 Windows 時仍然收到相同的錯誤代碼,您可以嘗試使用 CMD 設置受信任的安裝程序。這是完成此任務所需要做的 –
- 在搜索字段中鍵入cmd並右鍵單擊出現的命令行選項。
- 從上下文菜單中,選擇以管理員身份運行。
- 將立即出現一個確認對話框,單擊“是”繼續。
- 在提升的命令提示符處,鍵入以下命令行並按Enter 鍵:
SC config trustedinstaller start=auto
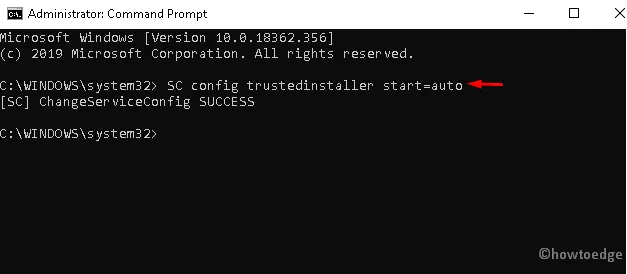
- 之後,重新啟動計算機。
- 下次登錄後,轉到設置>更新和安全並下載預期的更新。
6]刪除所有臨時文件
垃圾緩存或臨時文件的存在也可能導致錯誤 0x800f0922 干擾更新過程。刪除這些臨時文件將解決此問題。這是刪除 PC 上臨時文件的完整指南 –
- 右鍵單擊Windows圖標並選擇運行選項。
- 在空白字段中輸入%temp%,然後單擊確定按鈕。
- 這將啟動一個包含臨時文件列表的文件夾。
- 刪除內部存在的任何內容並重新啟動計算機。
您現在可以使用最新的累積更新來更新您現有的操作系統。
7]修復設置文件
損壞的系統文件的存在也可能在 Windows 10 更新期間導致錯誤代碼 0x800f0922。如果是這樣,使用 SFC 命令修復惡意文檔將極大地有助於避免任何關鍵問題。以下是工作步驟 –
- 轉到“搜索”並在文本框中鍵入“命令提示符”。
- 右鍵單擊結果並選擇以管理員身份運行。
- 如果出現用戶帳戶控制,請單擊是以授予權限。
- 鍵入
sfc /scannow提升的控制台並按Enter 鍵。
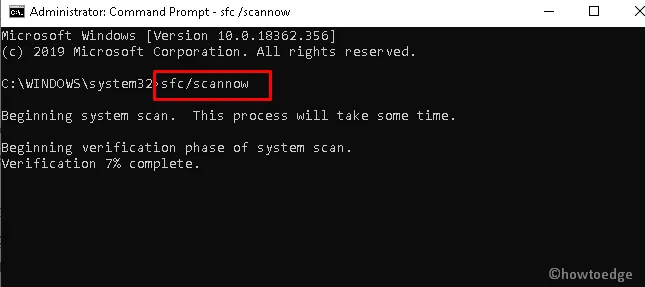
- 這將啟動掃描過程。
- 完成後,重新啟動您的設備並再次下載累積更新。
8]修復損壞的Windows圖像
如果您的安裝已損壞,您可能還會在顯示器上遇到 Windows 10 錯誤 0x800f0922。在這種情況下,建議使用 DISM 命令行工具。如果您不知道如何運行它,請按照下面的詳細說明進行操作。
- 首先,使用 Win 和 R 熱鍵打開運行對話框。
- 在空白字段中,鍵入 cmd 並同時按Ctrl+Shift+Enter。
- 這將打開一個提升的命令提示符。
- 然後你會得到一個 UAC 提示,點擊Yes。
- 在 CMD 中復制/粘貼以下代碼,然後按Enter –
DISM /Online /Cleanup-Image /RestoreHealth
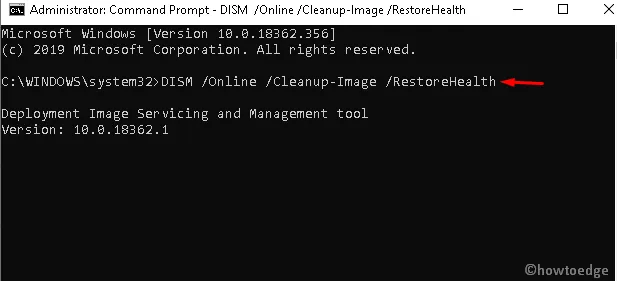
- 這大約需要 20 分鐘,所以請耐心等待。
- 之後,重新啟動計算機並檢查更新。
9]重置Windows更新組件
如果屏幕上不斷彈出錯誤 0x800f0922 並且您仍然無法更新系統,則可能是核心組件內部出現問題。要解決此錯誤,請通過執行以下操作清除所有下載文件的數據庫緩存並重置更新組件:
步驟 1:同時按下Win 和 R熱鍵打開運行對話框。
第 2 步:在文本字段中,輸入services.msc並單擊OK。
第 3 步:現在向下滾動並查找Windows 更新服務。
第4步:找到它後,右鍵單擊它並從上下文菜單中選擇停止。
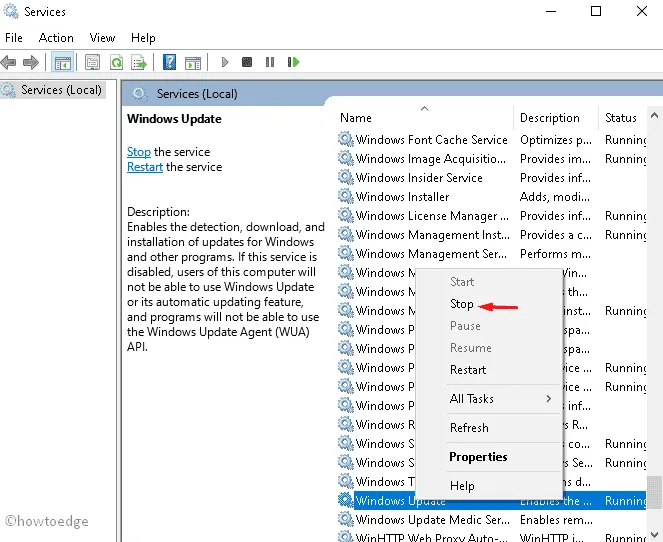
第 5 步:對BITS和Superfetch(現在稱為 SysMain)重複第 3 步和第 4 步,以停止所有與更新相關的服務。
第 6 步:然後按Win+E打開文件資源管理器。
第 7 步:在這裡,轉到C:\Windows\SoftwareDistribution\Download文件夾並刪除其中的所有內容。要完成此任務,請按Ctrl + A選擇所有項目,然後單擊刪除按鈕。
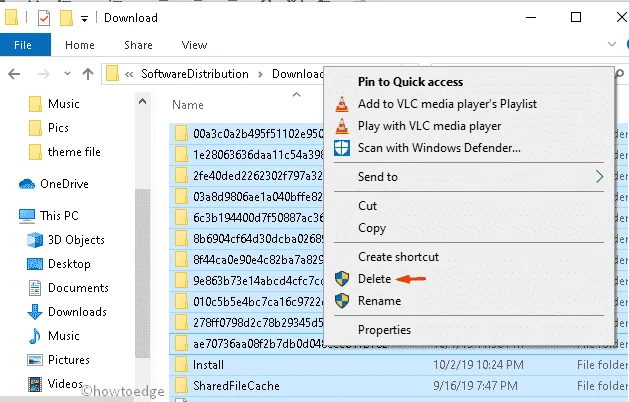
第八步:繼續往前,依次切換到Window Update、BITS和Superfetch服務,然後重新啟動。
第 9 步:現在關閉所有打開的選項卡並重新啟動計算機。
第 10 步:現在不間斷地更新您的計算機。
10]執行乾淨啟動
有時第三方程序的存在也會導致這種衝突,從而阻止 Windows 順利更新。執行乾淨啟動肯定會幫助您診斷更新錯誤代碼 0x800f0922 的原因。流程是這樣的——
- 右鍵單擊開始按鈕並選擇運行選項。
- 輸入文本框並單擊OK。
msconfig - 單擊“服務”選項卡,選中並選中“隱藏所有 Microsoft 服務”旁邊的框。
- 接下來,單擊全部禁用按鈕。
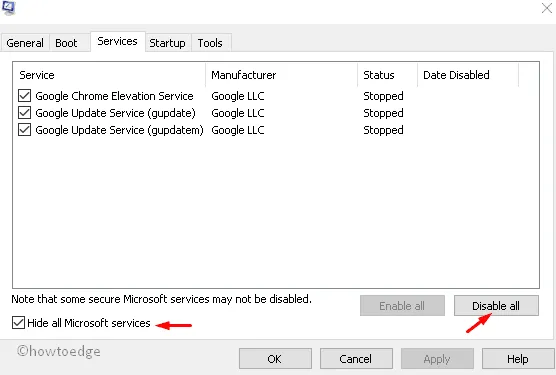
- 轉到啟動選項卡,然後單擊鏈接“打開任務管理器”。
- 禁用在“狀態”部分顯示為“已啟用”的非必要服務。
- 重新啟動計算機以使更改生效。
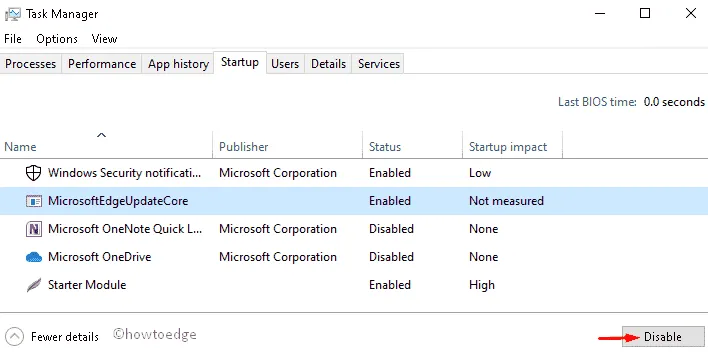
- 就是這樣,您現在可以更新您的設備,而不會遇到任何 Windows 更新錯誤或錯誤。
11]編輯註冊表
如果您仍然收到錯誤代碼 0x800f0922,則更改註冊表中的某些鍵條目可能會在您的計算機上解決此更新問題。但是,這項任務相對困難,因為任何不正確的修改都會損壞整個操作系統。因此,在執行以下步驟之前要小心一點:
- 按 Win + S 打開 Windows 搜索。
- 輸入
regedit文本字段並按Enter。 - 如果出現 UAC 提示,請單擊“是”以允許登錄。
- 當註冊表編輯器打開時,導航到以下內容:
HKEY_LOCAL_MACHINE\SOFTWARE\Microsoft\Windows\CurrentVersion\WINEVT\Publishers
- 右鍵單擊Publishers文件夾並從上下文菜單中選擇導出。
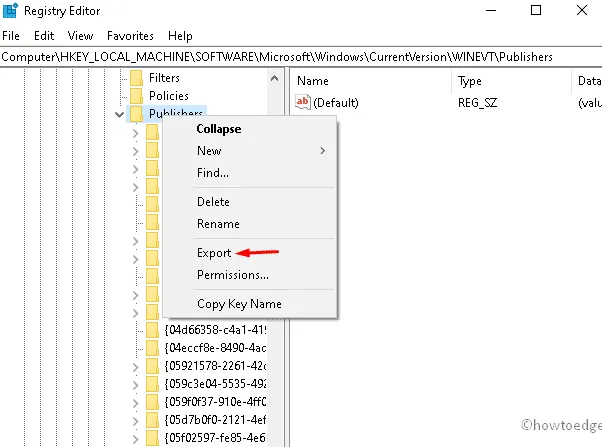
- 選擇要導出此鍵值的位置,然後輸入所需的文件名。
- 單擊保存以確認您的更改。
- 重新啟動計算機並再次嘗試安裝掛起的累積更新。
我希望您能夠在您的計算機上解決此更新錯誤代碼 0x800f0922。如果您在遵循本指南時遇到任何困難,請在評論框中告訴我們。
資料來源:Howtoedge



發佈留言