如何在 Windows 11/10 上修復 Microsoft Store 錯誤 0x80240024
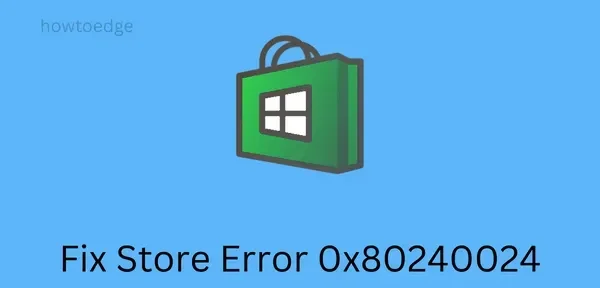
在 Microsoft Store 中安裝新應用或更新現有應用時是否遇到錯誤 0x80240024?如果是,並且您正在尋找原因,那麼您來對地方了。當您的設備設置了錯誤的日期和時間時,通常會出現此錯誤。或者當一個巨大的緩存存儲在 Microsoft Store 中時。當商店應用程序本身損壞時,也可能出現錯誤 0x80240024。
如何在 Windows 11/10 中修復此存儲錯誤?
要擺脫此反復出現的錯誤,您可以一一應用以下修復。雖然您可以按任何順序應用任何補丁程序,但我們建議您遵循安裝它們的相同順序。如果您已經嘗試了其中一些修復但未能解決此問題,則最好跳過此特定解決方案。如果一切都失敗了,請在您的 Windows 11/10 PC 上重新安裝此系統應用程序。此錯誤 0x80240024 的可能解決方案如下:
- 同步您的手錶
- 暫停從 Microsoft Store 下載的所有內容
- 運行 Windows 應用商店應用疑難解答
- 運行 WSReset.exe
- 通過 PowerShell 重新安裝 Windows 應用商店
Windows 應用商店錯誤 0x80240024 解決方案
下面,我們提供了五種解決方案來修復您計算機上的商店錯誤 0x80240024。應用這些修復並檢查哪種解決方案適用於您的情況 –
1]同步你的手錶
如本文開頭所述,此錯誤主要發生在您計算機上的時鐘不同步時。因此,請先同步您的時鐘並檢查問題是否以這種方式解決。以下是如何在 Windows PC 上正確設置日期和時間 –
- 右鍵單擊任務欄上的日期和時間
Adjust date/time部分,然後選擇“ ”。
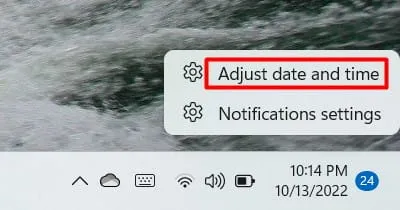
- 打開兩個撥動開關,即 “自動設置時間”和“自動設置時區”。
- 在 Windows 10 上,您將在同步您的手錶部分下看到一個立即同步按鈕。請務必單擊此按鈕。
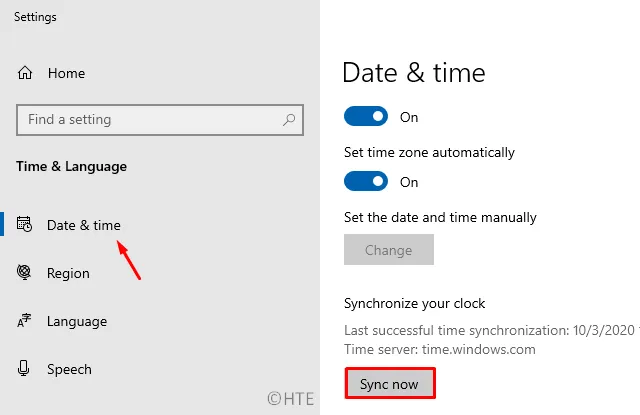
- 在 Windows 11 上,您會在“高級設置”下找到“立即同步”按鈕。
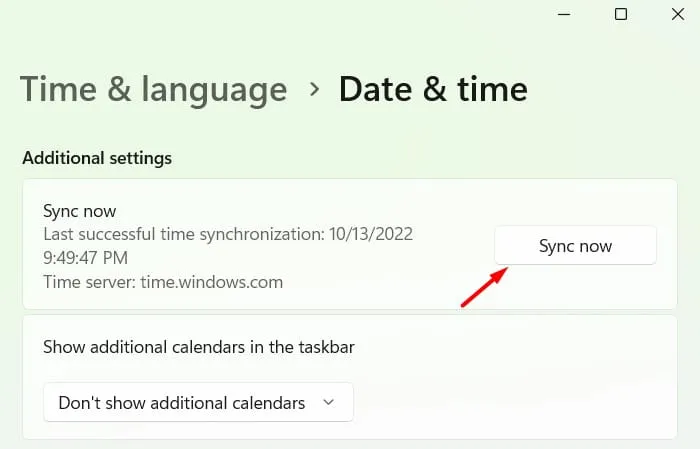
- 從左側窗格中選擇時間和語言,然後單擊語言和地區。
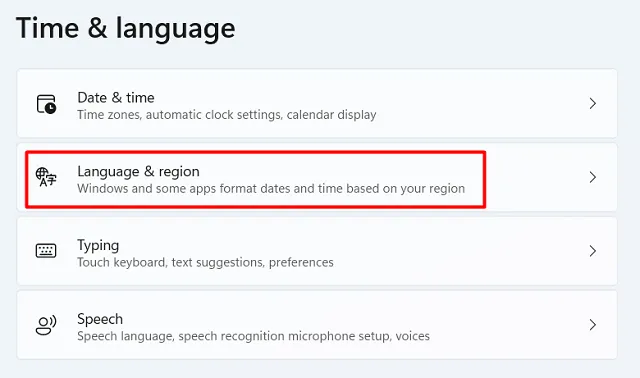
- 從 Windows 顯示語言旁邊的下拉菜單中選擇您居住的國家/地區。
注意。如果您的計算機在執行上述步驟後仍然顯示錯誤的日期和時間,請手動更改它們。為此,您需要禁用“自動設置時間”和“自動設置時區”。單擊手動設置日期和時間部分下的編輯按鈕並進行適當的更改。
- 更改 PC 上的日期和時間後,重新啟動計算機。
再次登錄您的設備並檢查錯誤 0x80240024 是否已解決。
2] 暫停所有正在進行的 Windows 應用商店下載。
在後台從 Microsoft Store 下載某些應用程序時,也會出現錯誤 0x80240024。如果是這樣,只需執行以下操作即可取消或暫停所有商店下載:
- 單擊應用商店圖標以啟動 Windows 應用商店應用程序。
- 在 Windows 10 上,單擊您的個人資料旁邊的三個水平點,然後單擊下載和更新。
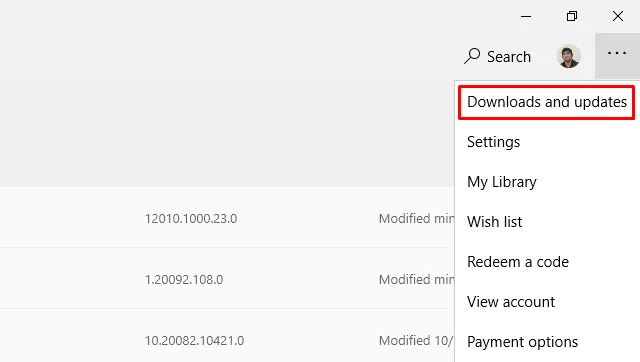
- 在 Windows 11 中,單擊左側的庫按鈕。
- 在這裡,單擊“全部暫停”按鈕以停止加載當前的應用程序列表。
- 關閉 Microsoft Store 並重新啟動計算機。
下次登錄時,再次訪問下載和更新部分並恢復所有下載。
3]運行商店應用程序疑難解答
Windows Store Apps Troubleshooter 是另一個有效的工具,可以掃描和修復計算機上的任何異常。以下是如何使用這個工具 –
視窗 11:
- 首先,轉到設置 (Win + I) > 系統,然後從右側窗格中選擇疑難解答。
- 當此部分展開時,單擊“其他疑難解答”。
- 向下滾動並單擊 Windows 應用商店應用下可用的運行按鈕。
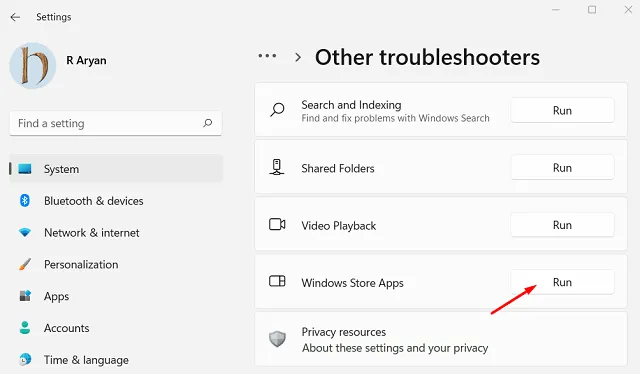
- 當疑難解答程序啟動時,單擊“下一步”並按照屏幕上的說明進行操作。
視窗 10:
- 首先,按照路徑 –
Win + I > Update & Security > Troubleshoot。 - 單擊右側的“高級疑難解答”。
- 然後單擊以展開 Windows 應用商店應用並單擊運行疑難解答。
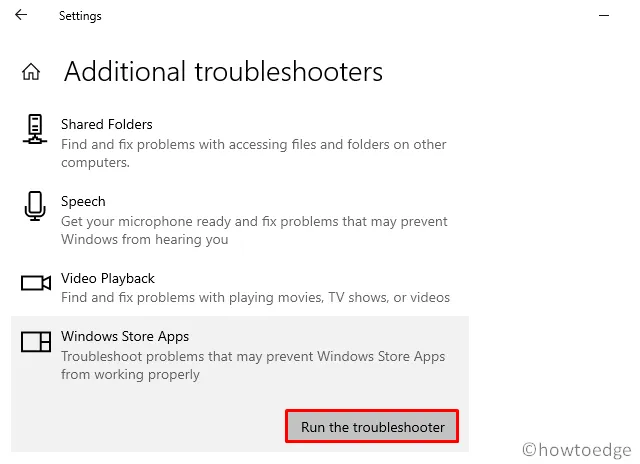
- 現在按照屏幕上的說明完成其餘過程。
- 這將自動檢測並修復阻止應用程序加載的問題。
- 完成後,重新啟動 Windows 以應用最新更改。
一旦它檢測到並修復了商店應用程序的問題,請關閉疑難解答程序。
4]重置Windows商店
通常,用戶遇到此類錯誤主要是由於過度保存的緩存。要解決此問題,您必須按照以下指南重置 Windows 應用商店:
- 使用WinKey + S調出搜索界面。
- 在這裡,鍵入“ WSReset ”並雙擊相應的啟動命令。
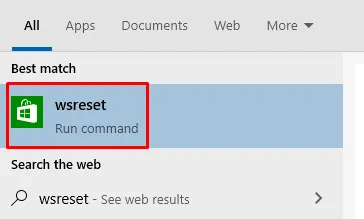
- 運行此代碼將在後台運行 CMD 並刪除 Microsoft Store 中累積的任何緩存。
- 清除保存的緩存後,重新啟動計算機。這迫使系統也擺脫任何殘留或剩餘的文件。
5]重新安裝Windows應用商店
如果上述解決方案都不能幫助修復此錯誤 0x80240024,則可能是 Microsoft Store 本身已以某種方式損壞。在這種情況下,您需要使用 PowerShell 重新安裝 Windows 應用商店。以下是工作的主要步驟 –
- 按 Win + X 啟動電源菜單並選擇 Windows PowerShell(管理員)。在 Windows 11 上,選擇 Windows 終端(管理員),終端將默認為 Windows PowerShell。
- 當 UAC 窗口出現在顯示屏上時,單擊是。
- 在提升的控制台上,複製/粘貼以下 cmdlet 並按Enter –
Get-AppxPackage -allusers *WindowsStore* | Remove-AppxPackage
- 然後執行以下代碼,然後按 Enter –
Get-AppxPackage -allusers Microsoft.WindowsStore | Foreach {Add-AppxPackage -DisableDevelopmentMode -Register “$($_.InstallLocation)\AppXManifest.xml”}
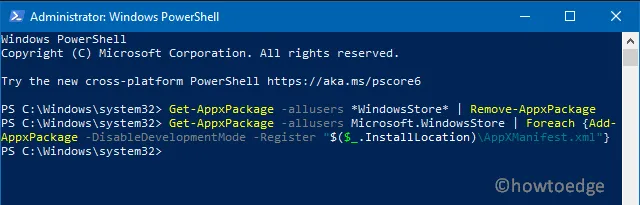
- 等待該過程在您的計算機上重新安裝應用商店。
- 當 PowerShell 完成執行此代碼時,下一行將出現一個閃爍。
- 重新啟動設備以使更改生效。
6]手動安裝掛起的Windows更新
重新安裝 Windows 應用商店將解決應用程序的任何問題。如果沒有,請檢查您的系統是否有任何可用的未決累積更新。如果您發現某些更新適用於您的設備,請務必在您的計算機上手動下載並安裝它們。為此,請按照下列步驟操作:
- 同時按下 Win + I 打開設置窗口。
- 單擊更新和安全 > Windows 更新。
- 轉到右窗格並單擊檢查更新。
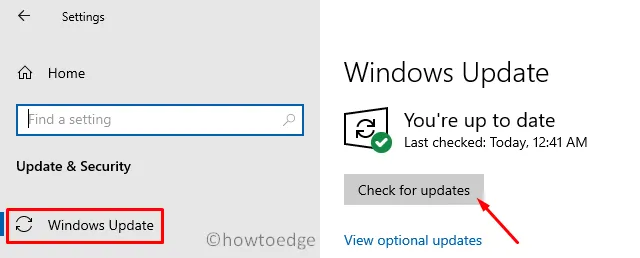
- 系統將查找任何待處理的更新,如果可用,下載並安裝它們。
- 然後重新啟動計算機,此問題將自動消失。
Windows 11 用戶可以閱讀這篇關於如何手動檢查和安裝更新的詳細文章。
下次登錄時,請嘗試從 Microsoft Store 安裝有問題的應用。我希望這次它可以正常工作,沒有任何錯誤或錯誤。
如果未下載 Microsoft Store 更新怎麼辦?
即使您連接到慢速網絡,Microsoft Store 也無法下載新應用或更新現有應用。檢查您的網絡連接,如果它很慢,請升級您的互聯網計劃。您也可以重新啟動路由器或計算機。如果您使用任何 ISP 的 Internet,請聯繫他們的支持團隊並讓他們知道您的問題。
資料來源:Howtoedge



發佈留言