如何在 Windows PC 上修復相機錯誤 0xC00D36BB

錯誤 0xC00D36BB 與 Windows 11/10 中的兩個不同應用程序有關。當您啟動相機應用程序或嘗試在電影和電視應用程序中播放某些視頻時,可能會發生這種情況。在這兩種情況下,系統應用程序都以某種方式損壞。因此,您需要根據獲得此錯誤代碼的確切位置來應用解決方案。
單擊相關區域並開始應用底部的修復程序 – Camera Error 和Movies & TV Error 。
修復 Windows PC 上的相機錯誤 0xC00D36BB
如果您在啟動 Windows 相機時收到此錯誤代碼,請一一嚐試以下解決方法:
1]通過設備管理器重新安裝相機驅動程序。
卸載並重新安裝攝像頭驅動程序是解決 Windows 網絡攝像頭出現的任何錯誤代碼的最佳方法。試試這個方法,看看它是否修復了錯誤代碼 0xC00D36BB。
- 按 Win + X 並選擇設備管理器。
- 按向右箭頭鍵展開相機。
- 右鍵單擊可用的相機驅動程序並選擇“卸載設備”。
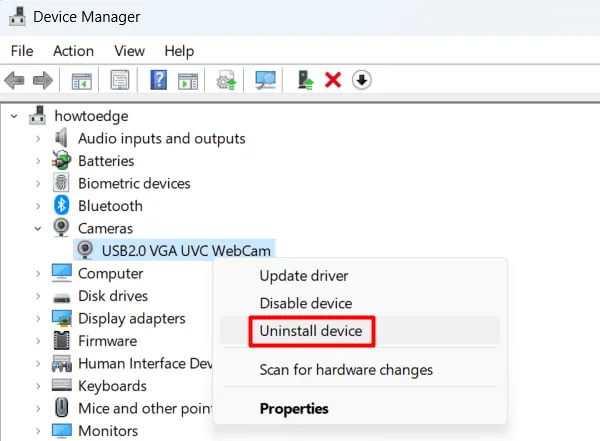
- 當“刪除設備”窗口出現時,請務必選中“嘗試卸載此設備的驅動程序”框。

- 單擊“卸載”並等待該驅動程序從“設備管理器”窗口中消失。
注意。眾所周知,系統驅動程序保存在 Windows PC 上的安全位置。因此,通過應用這個小技巧很容易將相機拿回來。
- 轉到菜單欄,然後單擊掃描硬件更改。請參閱下面的快照 –
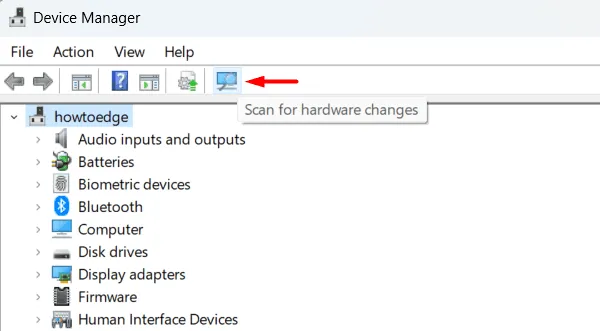
系統將重新檢查缺少的驅動程序並恢復相機驅動程序。就是這樣,轉到“搜索”(Win + S)並找到“相機”。雙擊相機應用程序,希望它不會再次導致 0xC00D36BB 錯誤。
2]相機故障排除
解決錯誤代碼的下一個可行解決方法是對相機進行故障排除。當您運行此實用程序時,它會檢查根本原因並修復它們。這是運行此工具的方法 –
- 按Win+I並選擇System。
- 轉到右窗格並選擇疑難解答 > 其他疑難解答。
- 向下滾動到“相機”,然後單擊“運行”按鈕。
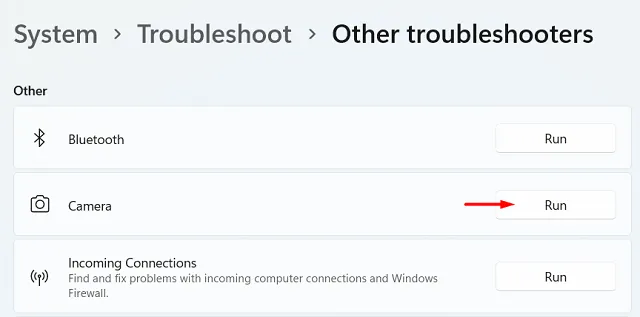
- 等待疑難解答程序查找此錯誤代碼的原因。
- 故障排除完成後,您將獲得“應用此修復”選項。
- 單擊它,問題將自動解決。
重新啟動計算機以使最新更改在您下次登錄時生效。
3]禁用第三方防病毒
您計算機上安裝的第三方防病毒軟件也可能導致類似的錯誤代碼。發生這種情況是因為外部防病毒軟件與系統文件交互並無意中破壞了它們。如果您在計算機上使用第三方安全應用程序,請務必將其卸載或至少禁用它。
禁用外部防病毒程序後,重新啟動計算機。當 Windows 11/10 重新啟動時,檢查錯誤代碼 0xC00D36BB 是否自行消失。
4]修復或重置相機
在 Windows 11 或 10 中,您可以將相機設置恢復或重置為默認設置。如果仍然出現錯誤 0xC00D36BB,我們建議修復或重置相機應用程序。這是完成此任務的方法 –
- 打開設置(Win + I)並導航到以下內容 –
Apps > Apps and Features / Installed Apps
- 找到相機應用程序並點擊其右端可用的三個水平點。
- 在彈出窗口中選擇更多選項。
- 向下滾動到“重置”部分,然後單擊“恢復”按鈕。
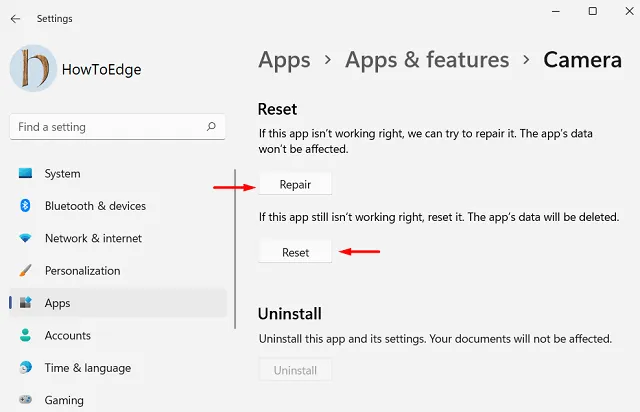
- 現在應該修復錯誤 0xC00D36BB。如果沒有,請再次轉到上述路徑並單擊“重置”按鈕。
重置 Windows 11 相機將刪除應用程序的數據或為其進行的任何其他設置。重新啟動計算機並檢查 Windows 網絡攝像頭是否開始正常工作。
修復了導致相機無法在縮放以外的任何東西上工作的錯誤?
在 Windows 上打開默認相機應用程序時,用戶引用錯誤代碼 0xC00D36BB。然而,當他嘗試通過 Zoom 進行視頻通話時,攝像頭卻完美無缺。即使他使用內置攝像頭或外接攝像頭,也會出現此錯誤。
僅當您限制在其他應用程序中使用相機時才會出現此類錯誤。轉到設置>隱私>相機(在應用程序權限下)並檢查允許哪些應用程序訪問相機。

您很可能會發現除 Zoom 之外的所有系統應用程序都禁用了相機訪問權限。打開相機的撥動開關以及您要在其中打開 Windows 網絡攝像頭的任何其他應用程序。重新啟動計算機,下次登錄時0xC00D36BB錯誤將消失。
如果錯誤仍然出現並且您的計算機上有系統備份,您可以使用系統還原點並將計算機恢復到一切正常時的狀態。但是,如果您之前從未創建過還原點,請從官方網站下載 ISO 文件並使用它來還原您的操作系統。確保在啟動可啟動媒體時選中“保留所有應用程序和文件”複選框。
注意。如果您在嘗試恢復計算機時未選中此框,您的所有個人文件和文檔都將丟失且無法恢復。
如何修復電影錯誤 0xC00D36BB?
如果您在 Windows 中打開電影和電視應用程序時收到相同的錯誤代碼 0xC00D36BB,請嘗試以下修復:
1]恢復或重置電影和電視設置
- 打開設置(Win+I)並導航到下面給出的路徑 –
Apps > Apps & features / Installed Apps
- 在搜索欄中輸入“電影和電視”,您將看到“找到 1 個應用程序”。
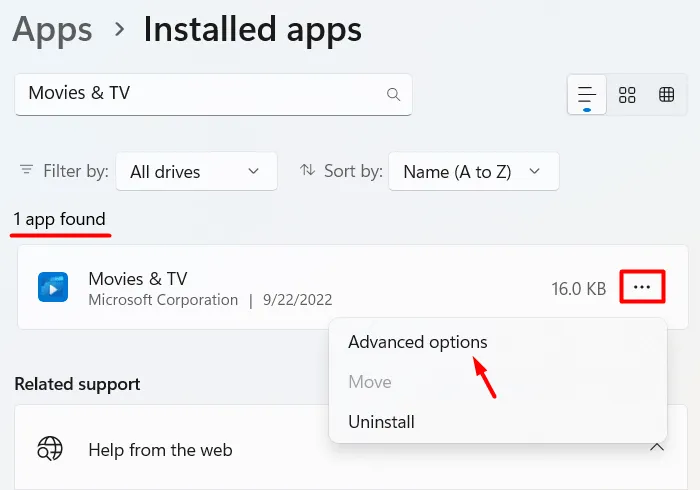
- 單擊電影和電視下可用的三個水平點,然後選擇更多選項。
- 在下一個屏幕上,向下滾動到“完成”部分,然後單擊“完成”按鈕。
- 電影和電視將重新啟動,檢查錯誤 0xC00D36BB 現在是否已解決。
如果沒有,請再次打開電影和電視高級選項,這次嘗試恢復/重置按鈕。當您單擊“恢復”按鈕時,系統將嘗試恢復此應用程序,而不會影響其中保存的數據。
如果錯誤 0xC00D36BB 仍然存在,請嘗試重置影視。轉到應用程序 > 已安裝的應用程序 > 電影和電視,然後點擊重置按鈕。通過這樣做,您將擺脫所有應用程序數據。
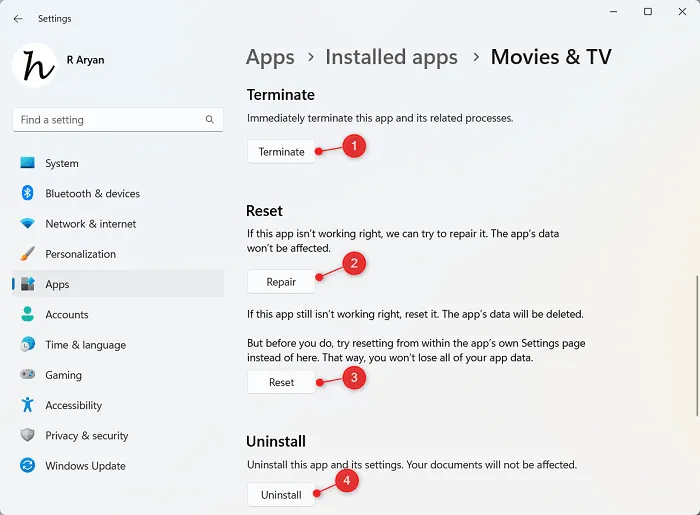
重新啟動計算機並檢查在影視應用中觀看電影和其他視頻時問題是否已解決。如果一切都失敗了,您可以繼續從系統中刪除此應用程序。您可以直接從高級選項頁面卸載影視。
要重新安裝影視,請打開Microsoft Store並蒐索它。找到後,單擊“安裝”按鈕。
2]嘗試另一個媒體播放器
電影和電視僅支持少數媒體擴展:m4v、. mp4,. 移動。asf。avi。wmv。平方米。3g2,。3gp2 和。3gpp。右鍵單擊要打開的媒體文件,然後選擇屬性。當其屬性窗口打開時,檢查“文件類型”旁邊的內容。
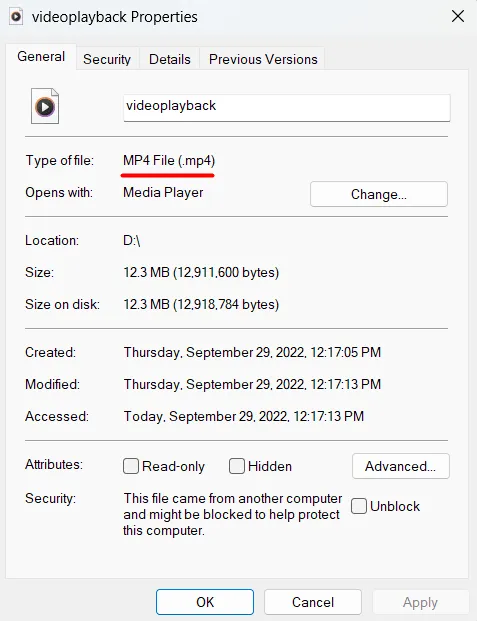
現在將媒體文件的擴展名與電影和電視支持的擴展名列表相匹配。如果它不支持該特定文件擴展名,請嘗試使用其他媒體播放器。有許多媒體播放器支持廣泛的文件格式。一些例子包括 VLC、KM Player、PotPlayer等。
資料來源:Howtoedge



發佈留言