如何修復 Windows PC 上的 ntkrnlmp.exe BSOD 錯誤
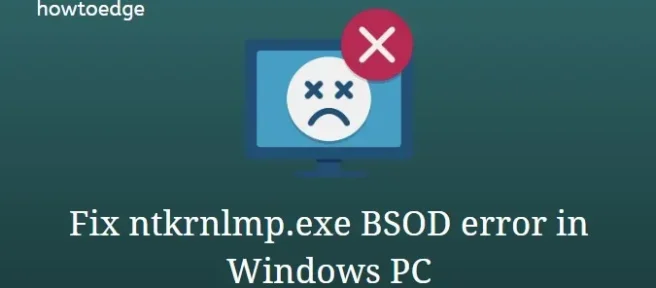
您最近是否遇到藍屏問題,顯示包含“ntkrnlmp.exe”的錯誤消息?好吧,在本指南中,我們主要討論可能觸發此錯誤檢查的可能原因。除此之外,我們還在研究一些可以解決此 STOP 錯誤的可行解決方案。
我們都知道各種設備驅動程序在 Windows 操作系統中的重要性。它們在我們的設備上執行各種操作方面發揮著至關重要的作用。萬一任何驅動程序以任何方式損壞,都可能導致 ntkrnlmp.exe 藍屏問題。更新顯卡驅動程序並設置驅動程序驗證管理器是解決此藍屏檢查錯誤的最佳方法。
什麼是ntkrnlmp.exe?
有一個名為 ntkrnlmp.exe 的可執行文件屬於 Windows 操作系統。當Windows操作系統啟動時,包含ntkrnlmp.exe的程序將被執行並加載到RAM中,作為內核和NT系統的進程運行。Ntkrnlmp.exe 藍屏通常是由損壞的顯卡驅動程序引起的。如果您的計算機有病毒或惡意軟件,您也可能會遇到 ntkrnlmp.exe 藍屏。
是什麼導致 Ntkrnlmp.exe 錯誤?
術語 Ntkrnlmp 指的是 NT 內核的多處理器版本,其作用類似於您計算機上的待辦事項列表。操作系統中的內核管理應用程序、進程和其他計算機數據,以保持系統平穩運行。這些程序中的任何一個出現問題都可能導致 Ntkrnlmp.exe 停止並使您的計算機崩潰。
以下是 Ntkrnlmp.exe 錯誤的一些可能原因:
- 惡意軟件和病毒。
- 電源線或適配器損壞。
- 在 Windows 中執行系統更新。
- 新驅動程序、軟件更新或設備安裝。
- 安裝設計不佳或未經測試的第三方軟件。
什麼是 BIOS 中的 C-States 和 EIST
BIOS 中的 C 狀態和 EIST 跟踪節能功能並控制處理器時鐘速度。如果啟用此選項,可能會導致藍屏死機問題。因此,請盡快將其關閉。如果沒有修復幫助,請嘗試使用系統還原點恢復以前的設置。
以安全模式打開電腦
正如我們之前告訴您的,這是一個藍屏類型錯誤,您無法訪問登錄屏幕。如果是這種情況,請先以安全模式打開系統並嘗試以下修復。下面是安全模式過程:
- 首先,插入您的 Windows 安裝介質並按下電源按鈕。
- 打開系統啟動並按下功能鍵,兩者都
Esc, Delete, F2, F8, F10, F12, or backspace取決於系統架構。 - 現在選擇您的首選語言,然後單擊“下一步”進行進一步處理。
- 繼續並單擊底部的“修復計算機”選項。
- 之後,單擊故障排除類別,然後單擊高級選項。
- 在這裡,選擇“啟動選項”並等待下一個選項。
- 在下一個窗口中,使用支持的功能鍵選擇“啟用安全模式”。
- 最後,單擊“重新啟動”按鈕並等待您的 PC 啟動。如果此過程成功完成,請嘗試我們的解決方案來解決 ntkrnlmp.exe BSOD 錯誤。
修復:Windows 10 上的 BSOD 錯誤 ntkrnlmp.exe
以下是在 Windows 10 中修復 ntkrnlmp.exe BSOD 的解決方案 –
1]更新您的顯卡驅動程序
系統中ntkrnlmp.exe藍屏問題的主要原因是Windows操作系統與驅動程序之間的不正確同步。因此,更新有故障的驅動程序是解決此 BSOD 問題的最佳解決方案。這是過程-
- 右鍵單擊任務欄左下角的開始圖標,然後選擇設備管理器。
- 然後展開列表中的“顯示適配器”並 右鍵單擊顯卡驅動程序。
- 現在從上下文菜單中選擇“更新驅動程序” 。
- 在下一個屏幕上,單擊自動搜索更新的驅動程序軟件。請耐心等待任務完成。
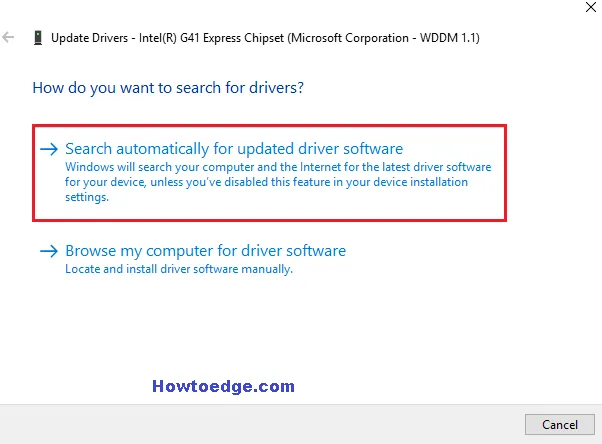
該過程完成後,重新啟動PC並檢查ntkrnlmp.exe BSOD問題是否已解決。如果沒有,請遵循以下解決方案。
使用 PC 恢復工具“DriverFix”自動查找並修復驅動程序問題。
2] 在 BIOS 中禁用 C 狀態和 EIST。
有時C 狀態和 EIST在 BIOS 中設置為啟用。這也可能是 Windows 操作系統中 ntkrnlmp.exe BSOD 的原因之一。增強型 Intel Speed Step 技術 (EIST) 是一項省電功能,可讓操作系統控制 Intel 處理器內核的時鐘速度。當此選項設置為啟用時,可能會導致藍屏死機 (BSOD) 錯誤。這就是為什麼只在BIOS中禁用C – states和EIST,從而可以解決 ntkrnlmp.exe BSOD 問題。
- 首先,關閉電腦並再次按下電源按鈕。
- 操作系統啟動時,按支持的功能鍵,如 F2、Del、Esc 等,將系統啟動到BIOS 模式。
- 出現 BIOS 設置實用程序時,點擊高級選項卡。
- 在選項列表中,單擊“CPU Configuration ”或“ CPU Specifications ”,然後在下一個屏幕上單擊“ CPU Power Management” 。
- 從現在開始,單擊C-state和Intel EIST選項並將其值設置為禁用。
- 保存更改並退出當前屏幕。
最後,重新啟動您的 PC 並檢查 ntkrnlmp.exe 藍屏問題是否已解決。
3]配置驅動程序檢查管理器
有時,錯誤的驅動程序本身會導致此 ntkrnlmp.exe BSOD 問題。因此,請運行驅動程序驗證程序管理器以查找有問題的驅動程序,並在可能的情況下嘗試修復它們。
- 轉到搜索字段並在空白字段中鍵入驗證器,然後按 Enter 啟動此應用程序。
- 如果出現用戶帳戶控制,請單擊是以打開此應用程序。
- 在這裡,選擇“創建默認設置”,然後單擊“下一步”按鈕。
- 以後,激活複選框Automatically select all drivers installed on this computer,然後單擊按鈕Finish。
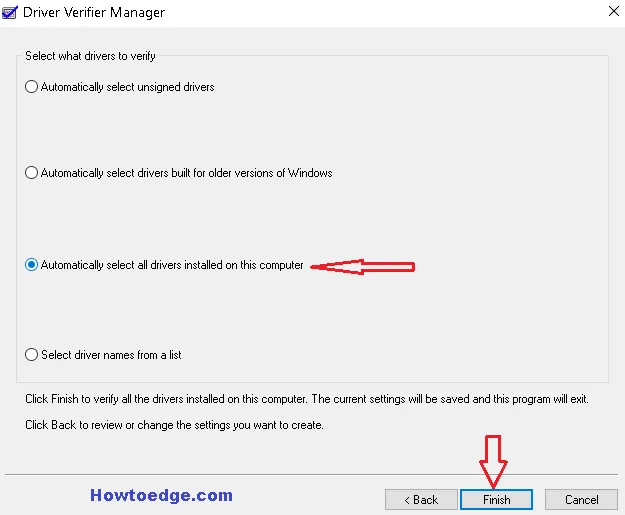
- 這將開始檢查問題。請耐心等待,因為 Driver Verifier Manager 會掃描每個驅動程序並顯示一條消息,指示故障驅動程序的具體位置(如果發現)。
- 該過程完成後,單擊“確定”並重新啟動計算機。
- 最後,按照描述的解決方案解決此問題。
4]禁用驅動程序驗證
當驅動程序檢查器解決 ntkrnlmp.exe 藍屏問題時,您應該按照以下步驟禁用此應用程序:
- 首先,以管理員身份運行命令提示符。
- 在 UAC 提示處單擊“是”以授權訪問。
- 在提示符處,鍵入驗證器並按Enter 鍵運行代碼。
- 當Driver Verifier Manager 出現時,選中“刪除現有設置”框並單擊“完成”。
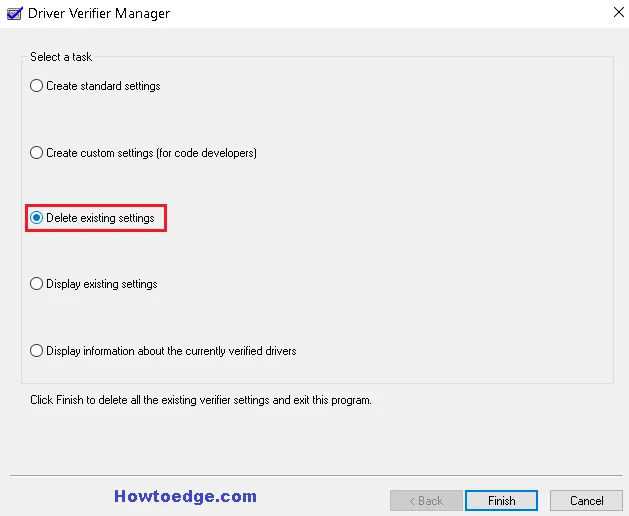
- 最後,單擊是並再次重新啟動計算機。
5]啟用系統還原點
如果您已嘗試上述所有方法,但均無法解決此 Ntkrnlmp.exe 藍屏死機問題,請回滾您在此問題發生之前創建的過去設置。要使用此功能,您必須先前已創建系統還原點。
- 轉到 Cortana 並鍵入系統還原,然後單擊“創建還原點”以打開窗口。
- 在同一對話框中點擊系統保護選項卡,然後點擊系統還原。
- 在下一個屏幕上,單擊“下一步”並讓窗口向前移動。
- 在這裡,選擇在 Ntkrnlmp.exe 藍屏出現之前創建的還原點,然後單擊下一步按鈕。
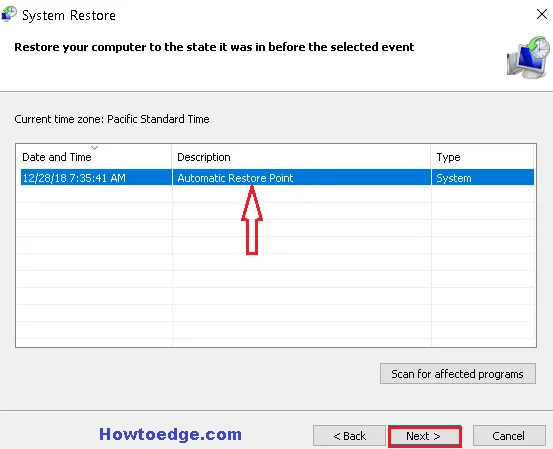
- 您的計算機現在將自動回滾到以前的設置,並避免最近安裝的應用程序和驅動程序。
- 該過程完成後,重新啟動您的PC。這個工具肯定會幫助您避免 Ntkrnlmp.exe 藍屏問題,您的系統將開始正常工作。
就這樣。如果您對此錯誤仍有疑問或建議,請在評論框中給我們寫信。
來源:HowToEdge



發佈留言