如何修復 Windows 10 中的 BCD 錯誤 0xc000000e
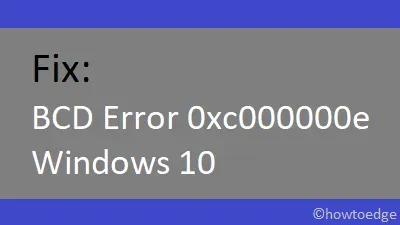
0xc000000e 是啟動 Windows 11 或 10 PC 時經常出現的啟動錯誤。此錯誤通常是由於啟動配置數據損壞或系統文件損壞而導致的。您可以通過重建 BCD 代碼來解決此問題。但是,如果失敗,則您需要遵循一些其他解決方案。
遇到此錯誤代碼時,您的顯示屏會變成藍色並顯示“您的計算機需要維修”。當您看到此藍屏時,您將無法正常啟動進入 Windows。為了解決這個問題,請以安全模式啟動 Windows PC 並執行自動修復。

是什麼導致0xc000000e?
當您的計算機上的啟動配置數據丟失、損壞或配置錯誤時,通常會發生此錯誤。BCD 數據可能已損壞,原因如下:
- 急劇的功率波動
- 磁盤寫入錯誤:
- 引導扇區問題。如果您安裝了外部防病毒程序,這也可能是一個可能的原因。已知外部應用程序會與系統文件交互並損壞系統文件。因此,BCD 數據也已損壞。
修復:引導配置數據錯誤 0xc000000e
這是解決 Windows 10 PC 上啟動配置數據錯誤 0xc000000e 的方法 –
1]運行啟動修復
Windows 10 包含一個出色的啟動修復實用程序,可以診斷和修復計算機上的任何錯誤。運行此工具將查找系統文件、註冊表或配置設置中的任何損壞並自動修復。如果您經常藍屏,您應該使用啟動修復。這是如何使用它 –
由於Windows沒有正常啟動,電腦會自動進入WinRE。您可以手動中斷下載過程 3 次以進入 Windows 恢復模式。使用此實用程序非常簡單,您只需按照以下步驟操作:
- 在 WinRE 屏幕頁面上,導航到以下位置 –
Troubleshoot > Advanced Options > Startup Repair

- 這將重新啟動計算機。如果系統提示您選擇一個帳戶,請選擇管理員帳戶。
就是這樣,自動修復將查找系統內任何損壞的條目並修復它們。
2]恢復引導配置數據
執行啟動修復通常會修復 0xc000000e 引導錯誤。否則 BCD 碼一定會被破壞。在這種情況下,您需要按照以下步驟重建引導配置數據:
- 插入你的Windows安裝光盤,全部設置好語言、時間、區域等合適的值。
- 在下一個屏幕上,找到並單擊左下角的“修復您的計算機”。
- 接下來選擇
Troubleshoot > Advanced Options > Command Prompt。 - 當控制台窗口出現時,依次運行以下每個代碼。請務必在每個代碼末尾按Enter鍵 –
bootrec /scanos
bootrec /fixmbr
bootrec /fixboot
bootrec /rebuildbcd
- 成功運行上述代碼後,重啟 Windows 以使更改在您下次登錄時生效。Windows 應該可以正常啟動而不會遇到 0xc000000e 問題。
如果錯誤仍然存在,請嘗試以下一組解決方案 –
3] 使用恢復光盤修復 Windows 10 操作系統
此方法類似於上述變通方法,但使用的是一組完全不同的命令行。以下是如何使用恢復光盤恢復 Windows 10 操作系統 –
- 如前一節所述,啟動命令提示符。
- 在提升的控制台上,運行以下代碼。同樣,請務必在每個代碼末尾按 Enter 鍵。
cd x:\sources\recovery
StartRep.exe
注意。運行 StartRep.exe 代碼將修復根本原因,從而修復引導環境。如果不成功,請多次重新運行這些代碼。
- 要查看 Windows 啟動管理器值,請複制/粘貼以下代碼到閃爍的光標旁邊,然後按 Enter 鍵 –
bcdedit
- 記下每個設備的具體值。之後,將這些代碼一一運行。如果您計算機上的根驅動器不同,請在以下代碼中將 C: 替換為您的引導盤符:
bcdedit /set {DEFAULT.EN_US} device partition=c:
bcdedit /set {DEFAULT.EN_US} osdevice partition=c:
bcdedit /set {BOOTMGR.EN_US} device partition=c:
- 之後,關閉命令提示符,彈出恢復盤,然後重新啟動 Windows。
現在您的計算機應該不會遇到任何啟動問題。如果是這樣,我們建議檢查硬件組件內部是否損壞。
4]使用CHKDSK檢查硬盤
如果您仍然收到 0xc000000e 錯誤,則硬件內部可能存在一些損壞。因此,最好的辦法是運行 CHKDSK 實用程序並解決問題(如果可能)。以下是如何使用這個程序 –
- 首先,以安全模式啟動到您的設備。
- 使用管理員權限打開命令提示符。
- 現在運行代碼 –
chkdsk C: /f /r /x。這裡 C: 是包含 Windows 文件和文件夾的主驅動器。如果您將 Windows 安裝在不同的驅動器上,請將其替換為適當的驅動器號。 - 您將收到以下消息“無法運行 Chkdsk,因為該卷正在使用中”。
- 輸入“Y”並按Enter 鍵。

- 緊接著,系統重新啟動並檢查是否有任何文件錯誤。
5]將引導驅動器標記為在線
如果您錯誤地將根驅動器標記為脫機,這將阻止 Windows 正常啟動。相反,它會導致各種錯誤,包括 0xc000000e。要解決此問題,您必須照常標記主驅動器。以下是如何在計算機上成功執行此操作 –
注意。需要可啟動的安裝媒體才能使此工作正常進行。
- 連接您的 Windows 安裝介質並按照以下步驟操作:下一步 > 修復您的計算機。
- 進入WinRE後,導航到下面給出的路徑 –
Troubleshoot > Advanced options > Command Prompt

- 選擇管理員憑據以登錄到您的計算機。
- 在提升的控制台中,鍵入“
diskpart”並按 Enter 以啟動 Diskpart 工具。 - 然後鍵入
list disk並按Enter以查看 PC 上所有可用的驅動器。 - 記下處於脫機狀態的磁盤編號。
理事會。如果根驅動器的狀態列為“脫機”,請繼續。否則,請跳過此解決方案。
- 現在運行代碼 –
select disk *。這裡 (*) 表示安裝 Windows 的驅動器。 - 選擇根驅動器後,輸入“ online drive ”並再次回車。
- 當您收到消息“Diskpart 已成功連接到所選驅動器”時,鍵入exit並按Enter。
- 關閉控制台窗口並重新啟動 Windows 以使更改生效。
錯誤現在應該已經消失了。如果沒有,您可以執行 Windows 的全新安裝或使用系統還原點。我希望本文能幫助您解決 Windows 10 上的 0xc000000e 問題。
如何解決 BCD 0xc000000e 錯誤?
如果自動修復不起作用,請重建 BCD 代碼或使用恢復光盤修復 Windows。錯誤標記的引導驅動器也可能導致此 BCD 錯誤。因此,將您的引導驅動器重新標記為“在線”並再次檢查是否修復了您設備上的 0xc000000e 錯誤。
有時,由於硬盤驅動器損壞,也會發生此錯誤。繼續使用 CHKDSK 檢查硬盤驅動器上的壞扇區,並且僅當您的硬盤驅動器/SSD 正常時才繼續全新安裝 Windows。
我可以通過應用上述修復來解決下載錯誤嗎?
如果您在 Windows PC 上遇到引導配置錯誤,應用上述修復可能會有所幫助。但是,有時您不需要應用上述修復程序,但重建 BCD 代碼除外。每當遇到 BCD 錯誤時,請檢查它旁邊寫的內容。這可以清楚地了解上述方法是否適用於您的情況。下面給出了幾個例子 –
- 0xc000000d – 引導數據文件中沒有信息。
- 0xc000000f – 無法讀取引導配置數據。
- 0xc000014C – 引導配置數據包含錯誤。
- 0xc0000225 – 無法選擇或訪問用於引導的引導設備。
- 0xc0000605 – 過期的操作系統組件。
- 0x0000098、0xc0000034 – 引導配置數據文件無效或缺少信息。
資料來源:Howtoedge



發佈留言