如何在 PowerPoint 中使用“圖形格式”選項卡
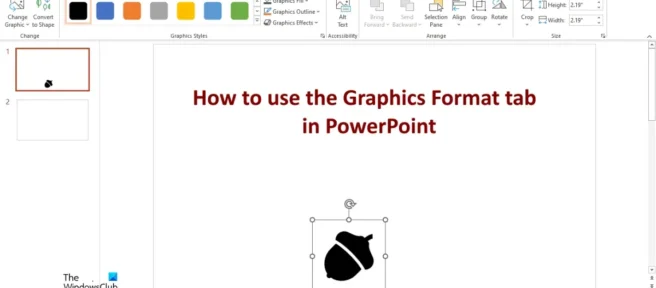
Microsoft PowerPoint以其展示商業理念或學校作業的演示文稿而聞名於世。圖形格式選項卡是將插圖組中的圖標插入 PowerPoint 幻燈片時出現的選項卡。在本教程中,我們將解釋如何使用 PowerPoint 中的“圖形格式”選項卡。

如何在 PowerPoint 中使用“圖形格式”選項卡
我們將討論在 PowerPoint 的“圖形格式”選項卡上使用以下功能:
- 形狀變化功能。
- “轉換為形狀”功能。
- 圖形樣式工具。
- 替代文字
- 前進後退功能。
- 選擇面板功能。
- 對像對齊功能。
- 群組功能
- 旋轉按鈕。
- 框架按鈕。
- 按鈕高度和重量。
1]形狀變化功能
重塑功能用不同的圖形替換您的圖形,同時保持其格式和大小。
將圖標插入幻燈片並單擊圖形格式選項卡。
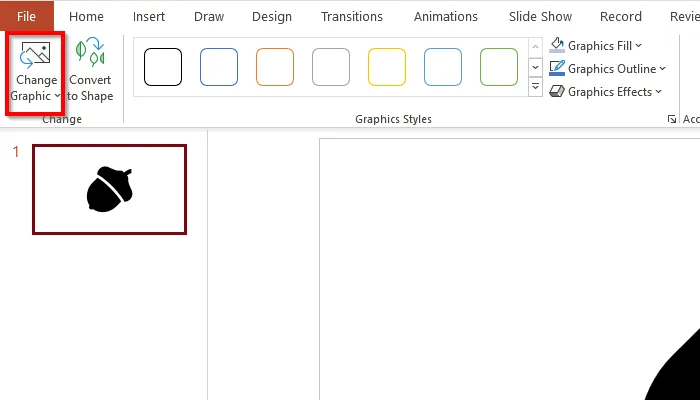
單擊更改組中的更改圖形按鈕,然後選擇要用於替換圖形的選項。
2]轉換為形狀函數
“轉換為形狀”功能將您的圖形轉換為形狀。
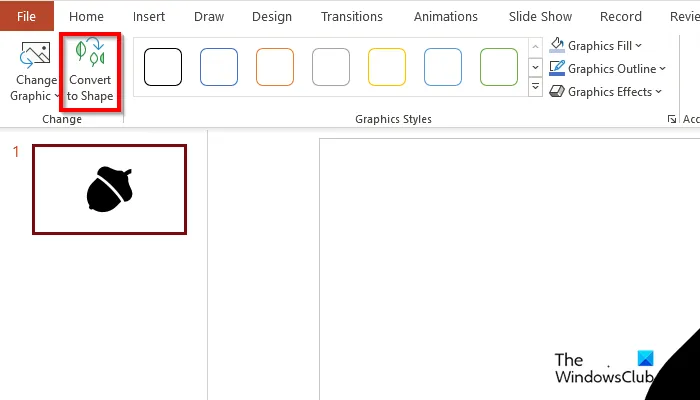
在圖形格式選項卡上,單擊修改組中的轉換為形狀按鈕。
3]圖形樣式工具
圖形樣式工具允許您為圖標添加樣式:
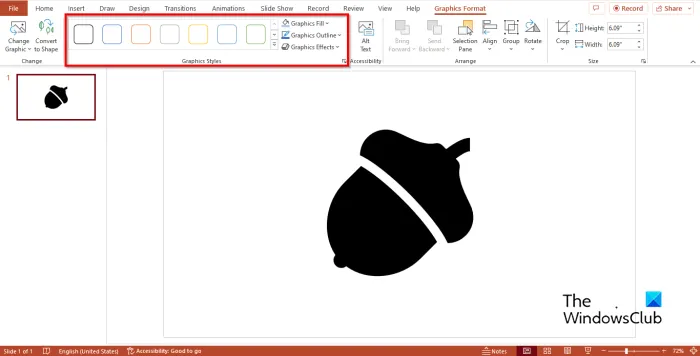
圖形樣式庫:允許用戶為圖標添加彩色輪廓或顏色。
填充圖形:用顏色填充選定的圖形。單擊圖形填充並選擇一種顏色。
圖形輪廓:允許用戶選擇圖形輪廓顏色、線寬和線型。
圖形效果:這允許用戶為幻燈片上的圖形添加視覺效果。
4]替代文字
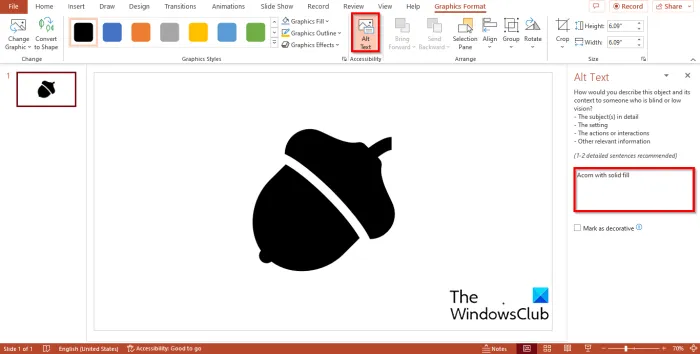
替代文本功能為屏幕閱讀器創建圖形描述。
單擊替換文本按鈕,PowerPoint 將自動在框中顯示替換文本。
5]前進和後退功能
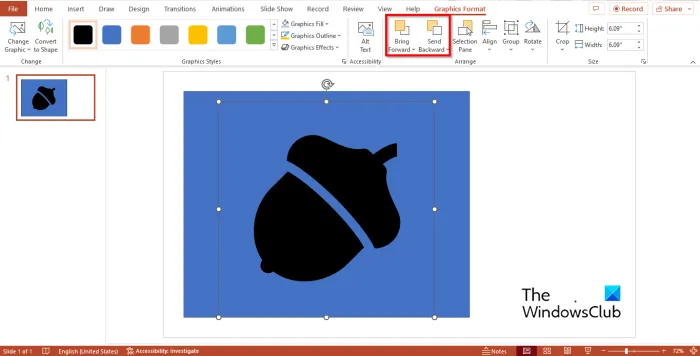
向前移動:將選中的對象向前移動一級或放在所有對象的前面。
將圖像放在您想要的另一個圖像或形狀的頂部,然後單擊“向前移動”按鈕。
發回:將選定的對象發回一層,或將其發送到所有其他對象的後面。
單擊“移回”按鈕將圖形移回。
6]選擇面板功能
選擇欄允許用戶查看所有對象的列表。此功能可幫助用戶選擇對象並更改其順序或可見性。
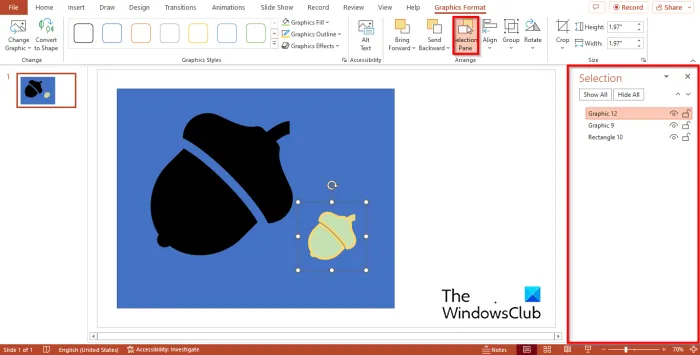
按下選擇按鈕,右側將打開一個面板。
您可以單擊選擇欄上的“全部隱藏”按鈕來隱藏幻燈片上的所有對象。要顯示對象,請單擊 Show All 按鈕。
如果您只想隱藏一個或多個對象,請單擊面板中對象旁邊的可見按鈕。
如果要阻止對象移動,請單擊所選對象旁邊的掛鎖圖標。
7]對像對齊功能。

更改所選對像在頁面上的位置。
單擊對齊按鈕並從菜單中選擇一個選項。
8]組功能
該組包含組對象。
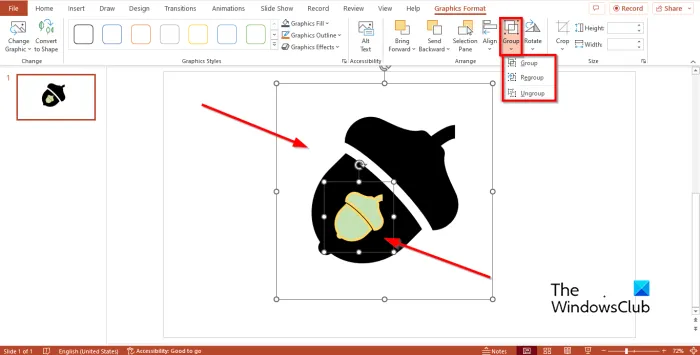
按住鍵盤上的 Shift 鍵選擇兩個圖表,然後單擊排列組中的“組”,然後從菜單中選擇“組”。
如果要取消組合圖形,請從“組”菜單中選擇“取消組合”。
9]旋轉按鈕
旋轉或鏡像選定的對象。
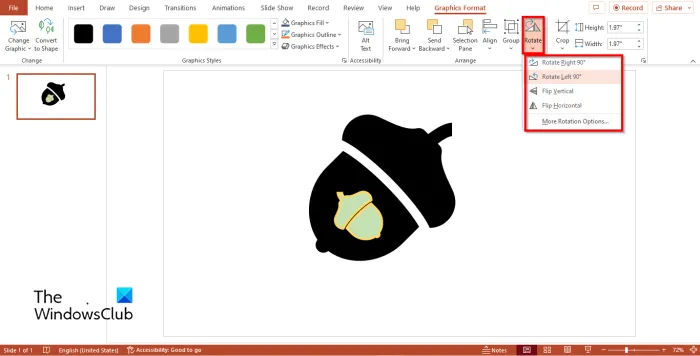
選擇圖形,單擊旋轉按鈕,然後從菜單中選擇一個選項。
10]裁剪按鈕
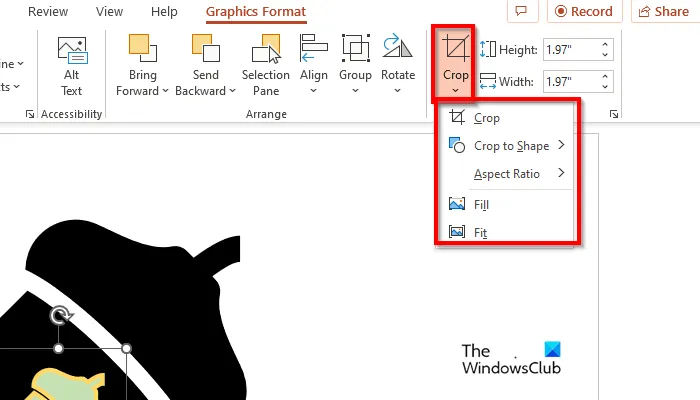
裁剪圖像以刪除不需要的區域。裁剪功能包括裁剪、裁剪到形狀、縱橫比、填充和適合。
11]身高和體重按鈕
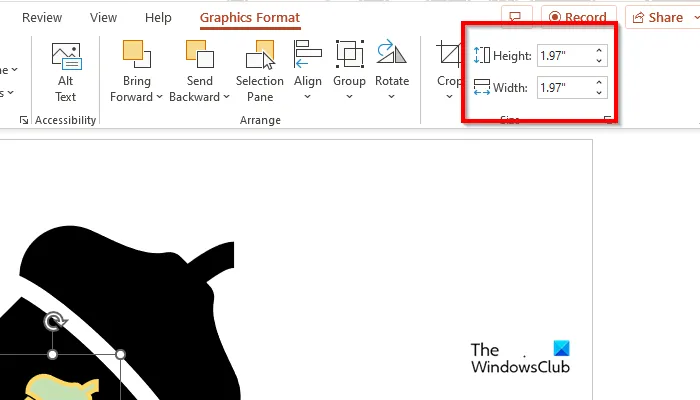
這些按鈕增加或減少圖像的高度或重量。
我們希望您了解如何在 PowerPoint 中使用“圖像格式”選項卡。
什麼是 PowerPoint 中的圖形?
圖形是任何不是圖像的東西。圖形可以是圖標、形狀和 SmartArt。PowerPoint 具有可以自定義圖形的功能,無論是“形狀格式”選項卡還是“圖形格式”選項卡。
為什麼圖形在演示文稿中很重要?
圖形在 PowerPoint 中很重要,因為它們使您的演示文稿更具吸引力和易於理解,例如使用 SmartArt 等圖形創建組織結構圖。視覺效果比文字更快地向觀眾傳達信息。
如何在 PowerPoint 中查看圖形?
如果人們想在幻燈片中插入圖形,請按照以下步驟操作:
- 轉到“插入”選項卡。
- 您可以選擇插圖組中要用於演示文稿的任何圖形,例如圖標、形狀、3D 模型、SmartArt 或圖表。
資料來源:Windows 俱樂部



發佈留言