如何在 Windows 11 中使用性能監視器
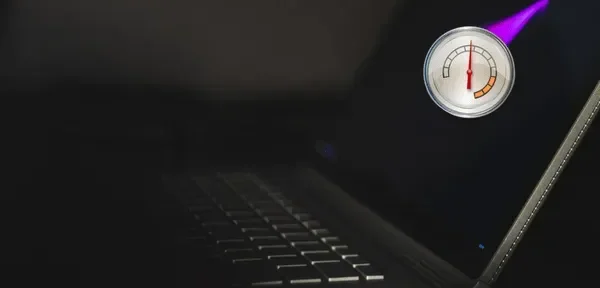
Windows 操作系統經常遇到新的錯誤、問題或藍屏錯誤。如果有一個工具可以準確指出您的設備出了什麼問題怎麼辦?好吧,Windows 11 有一個名為 Performance Monitor 的實用程序。這不是一個新工具,因為它已包含在自 NT 以來的所有 Windows 版本(包括 Windows 10)中。
此工具可幫助您檢查計算機的運行情況、需要進行哪些更改以改進其功能等。性能監視器的最佳之處在於它允許您實時監控系統資源的使用情況。您還可以將報告創建為日誌文件。
Windows 11 中的性能監視器有什麼用?
性能監視器提供有關設備性能、處理器性能、網絡前景和磁盤使用狀態的報告。它還有助於生成系統診斷報告和事件跟踪會話以進行故障排除。此外,這還包括您可以手動連接的自定義數據收集器集。
簡而言之,性能監視器是 Windows PC 上非常重要的工具。通過分析它生成的報告,您可以輕鬆地跟踪和修復計算機上不時出現的問題。唯一重要的是您如何在設備上使用此實用程序。好吧,我們在以下部分中詳細介紹了這部分。
如何在 Windows 11 中使用性能監視器
您需要做的第一件事是在 Windows PC 上啟動性能監視器實用程序。有幾種方法可以做到這一點,但我們將討論兩種在您的計算機上運行它的簡單方法。他們是 –
如果您喜歡密切關注 PC 的運行情況,以下是在 Windows 11 中打開和使用系統監視器的方法。
1]使用“運行”
運行提供了一種在計算機上啟動性能監視器的簡單方法。以下是如何在您的 PC 上打開此工具 –
- 按 Win + R,輸入以下內容,然後單擊確定。
perfmon
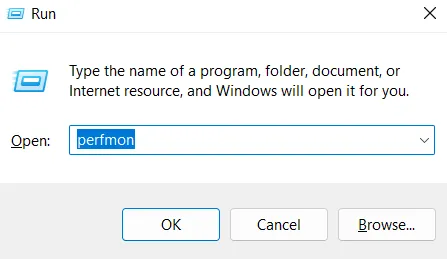
- 緊接著,性能監視器窗口將打開。
- 展開左側窗格中可用的各種選項以查看實時性能統計信息。
2]在控制面板中使用Windows工具
您還可以使用 Windows 工具運行此實用程序。這是你需要做的 –
- 首先,打開控制面板。
- 在所有控制面板項目下選擇Windows 工具。
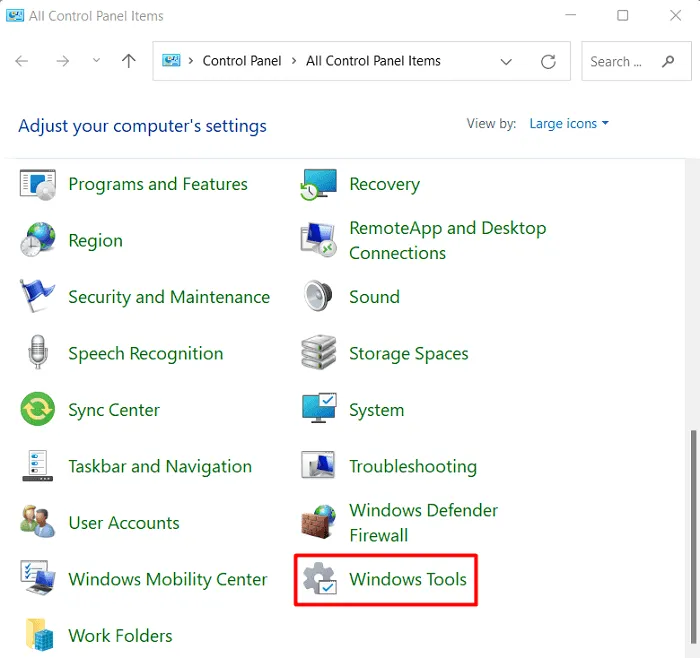
- 當 Windows 工具頁面打開時,雙擊性能監視器。
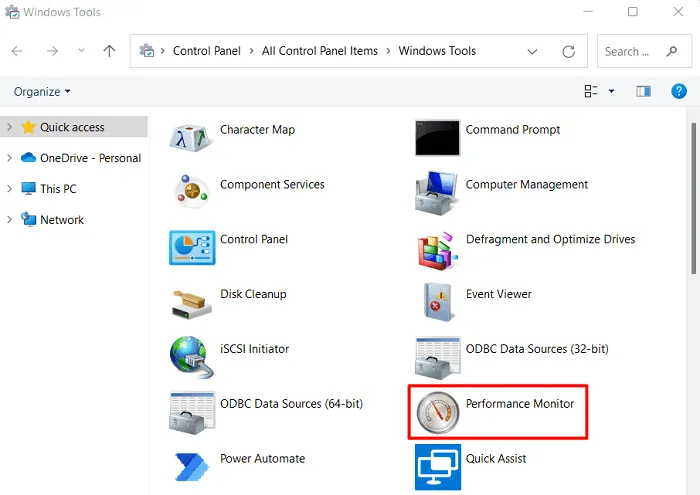
- 性能監視器將在接下來啟動,您可以在此處監視 Windows PC 的當前性能。
在 Windows 11 中創建系統性能報告
性能監視器顯示有關 CPU、磁盤、網絡和其他使用系統資源的位置的實時診斷數據。這些數據非常重要,因為人們可以分析他/她的系統在一段時間內是如何工作的。要在您的計算機上創建性能日誌報告,請執行以下步驟:
- 按 Win+S 並在搜索欄中鍵入“性能監視器” 。
- 單擊頂部結果以啟動性能監視器應用程序。
- 在左窗格中,展開Data Collector Sets並選擇System。
- 轉到右窗格,右鍵單擊 System Performance 並選擇Start。
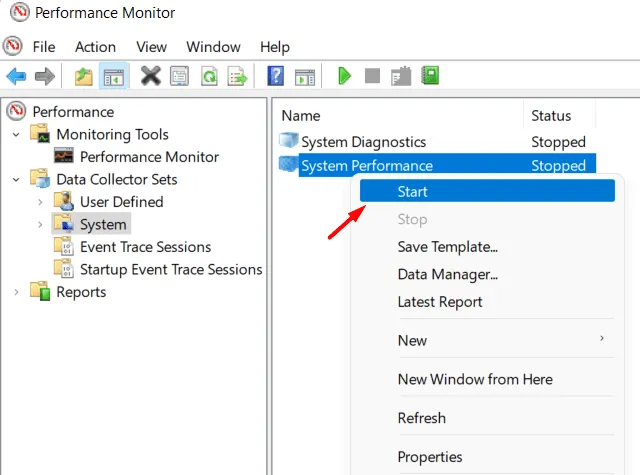
- 左側窗格中將出現一個新選項卡。好吧,在新創建的選項卡上導航到下面給出的路徑 – “報告”。
Reports > System > System Performance
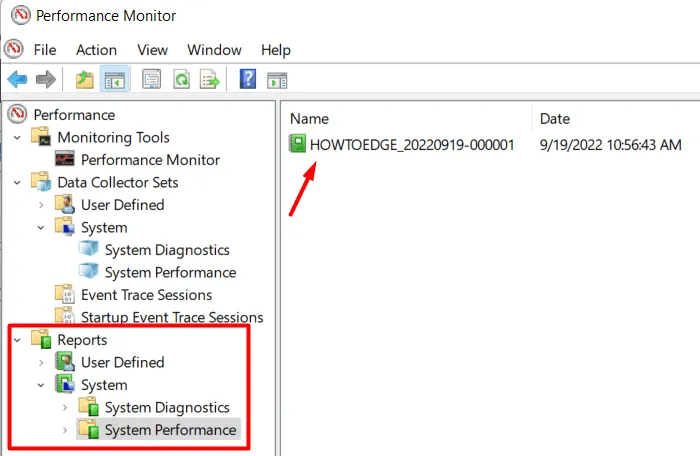
- 雙擊右窗格中可用的報告,您可以更改 PC 上的各種選項。這包括您的處理器的性能、網絡行為、磁盤使用情況等。
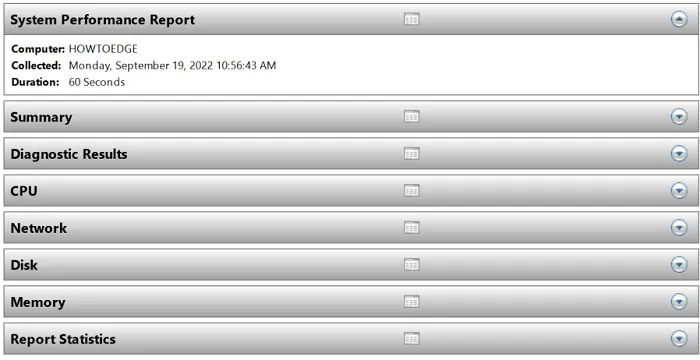
- 單擊以展開特定部分並查看其中包含的內容。
我希望您現在對該工具有很好的了解,什麼是性能監視器以及如何在 Windows 11 或 10 PC 上使用它。
資料來源:Howtoedge



發佈留言