如何在 Excel 和 Google 表格中添加工具提示
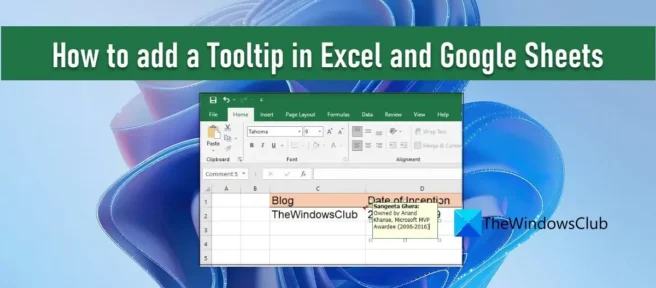
如果您想了解如何向 Excel 和 Google 表格添加工具提示,請繼續閱讀本文。Microsoft Excel 和 Google 表格都允許您向單元格值添加工具提示,以向讀者顯示有關單元格中的數據或信息的消息。
工具提示是當您選擇或懸停在單元格上時出現的小窗口。有趣的是,有幾種方法可以在電子表格中顯示工具提示。在這篇文章中,我們將向您展示如何在Microsoft Excel和Google 表格中添加單元格值工具提示。
如何在 Excel 和 Google 表格中添加工具提示
要顯示工具提示,您可以使用註釋、註釋、數據驗證幫助文本或工具提示。讓我們看看它們在 Excel 和 Google 表格中是如何工作的。
1]在Microsoft Excel中添加工具提示
A] 通過評論添加工具提示

要使用註釋在 Excel 中添加工具提示,請執行以下步驟:
- 右鍵單擊所需的單元格並選擇“插入註釋”。或者,您可以選擇一個單元格並按Shift+F2。

- 將出現一個文本框。編寫要顯示為工具提示的文本。
- 單擊單元格外的任意位置。
單元格右上角的紅色三角形表示評論添加成功。
筆記。在 Excel for Microsoft 365 中,“評論”功能可讓您發起與線程的討論,同時您仍可以使用“註釋”功能向單元格添加簡單的註釋。更多關於這在谷歌表格部分。
B] 通過數據驗證輸入消息添加工具提示
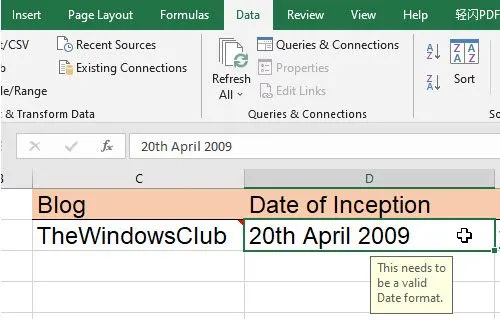
要通過數據驗證數據輸入消息在 Excel 中添加工具提示,請按照下列步驟操作:
- 選擇所需的單元格。
- 單擊數據選項卡。
- 在Data Tools部分,單擊Data Validation下拉菜單。
- 選擇數據驗證…選項。
- 在“數據驗證”窗口中,單擊“輸入消息”選項卡。
- 在輸入消息文本框中輸入要顯示為工具提示的文本。
- 單擊確定按鈕。

當單元格具有焦點時,將出現工具提示。
C] 通過 ScreenTip 向超鏈接添加工具提示

將鼠標指針懸停在 MS Excel 中的超鏈接上會自動顯示工具提示。如果您想將自己的工具提示添加到此類鏈接,請按照下列步驟操作:
- 右鍵單擊單元格並選擇“編輯超鏈接…”選項。
- 在“編輯超鏈接”窗口中,單擊“提示…”按鈕。
- 在屏幕提示文本框中輸入工具提示。
- 單擊確定按鈕。
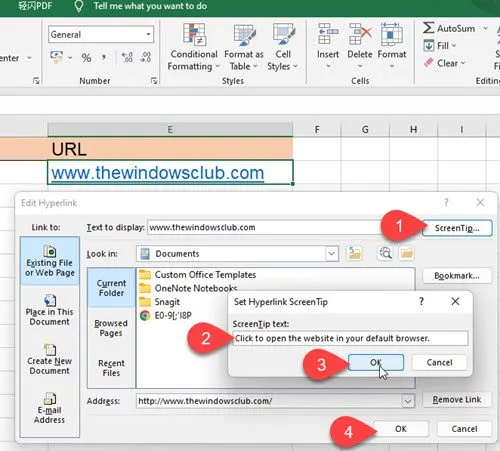
現在,當您將鼠標懸停在單元格上時,將顯示您的自定義工具提示,而不是默認的工具提示文本。
2]將工具提示添加到Google表格
A] 通過註釋添加工具提示
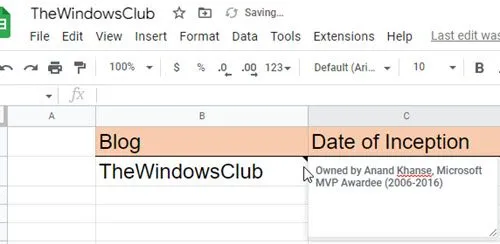
Notes 允許您在 Google 表格中附加帶有單元格值的註釋。這類似於 Excel 中的“評論”功能。要使用 Notes 向 Google 表格中的單元格值添加工具提示,請執行以下步驟:
- 選擇所需的單元格。
- 右鍵單擊它並從上下文菜單中選擇插入註釋。
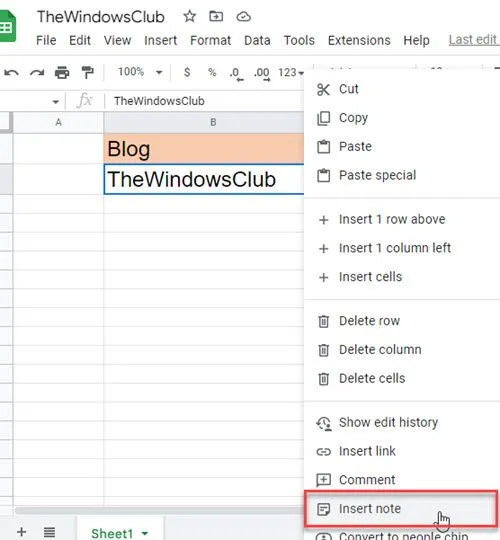
- 在出現的文本框中輸入工具提示。
- 單擊單元格外的任意位置。
下次您將鼠標懸停在該單元格上時,您將看到一個工具提示。
B] 通過評論添加工具提示

Google 表格中的評論是一項更全面的功能,它允許多個用戶(使用同一個電子表格)將他們的評論添加到同一個單元格值中。這將創建一個可用於討論的評論線程。用戶的姓名和個人資料圖片與每條評論一起出現。或者,您可以使用註釋向 Google 表格中的單元格添加工具提示。這是如何做到的:
- 右鍵單擊所需的單元格並選擇Comment。
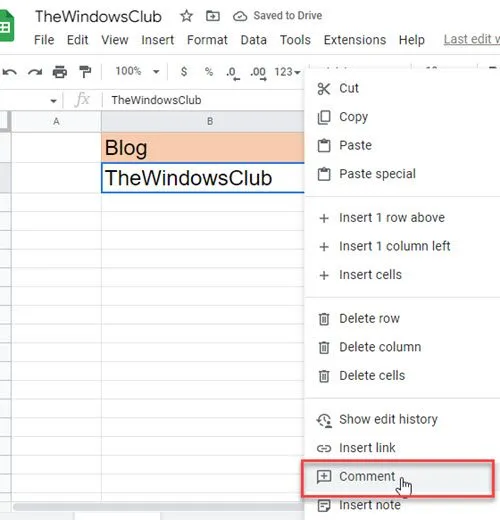
- 編寫工具提示文本。
- 點擊評論按鈕。
現在,當您將鼠標懸停在此單元格上時,您將看到一個工具提示。當您選擇一個單元格時,您可以向線程添加更多評論。
C] 通過數據驗證添加工具提示
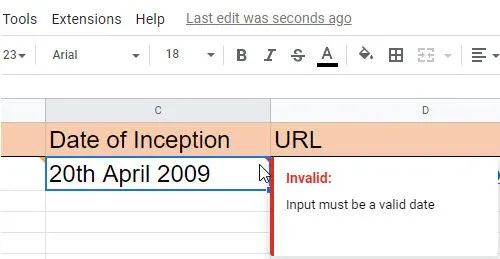
當您在特定單元格中輸入錯誤數據時,Google 表格允許您顯示工具提示。要顯示這些工具提示,您必須對單元格應用數據驗證規則。
- 選擇所需的單元格(或單元格範圍)。
- 從數據菜單中選擇數據驗證。
- 設置數據驗證標準。例如,您可以設置Date > Is valid date。
- 在On Invalid Data字段中選擇Show Warning(顯示警告選項允許無效單元格輸入,但顯示警告消息,而拒絕輸入選項拒絕無效輸入)。
- 單擊保存按鈕。
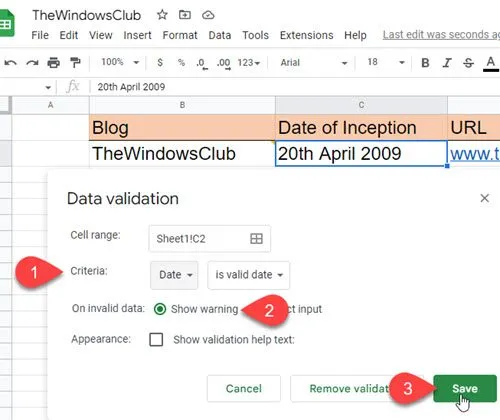
現在,當用戶在單元格中輸入無效數據時,單元格右上角會出現一個紅色三角形。當他將鼠標懸停在該單元格上時,將出現一個工具提示。
請注意,“顯示驗證幫助文本”功能僅在選擇“拒絕輸入”選項時才有效。
這幾乎總結了您可以將工具提示添加到 Microsoft Excel 和 Google 表格的各種方法。希望你覺得它有用。如果您有任何問題,請在評論中分享。
如何將工具提示添加到 Excel 電子表格?
有多種方法可以將工具提示添加到 Microsoft Excel。最簡單的方法是選擇一個單元格,右鍵單擊它,然後選擇插入註釋選項。然後,您可以在出現的文本框中輸入工具提示文本。工具提示還將顯示與您的 Microsoft Office 配置文件關聯的名稱。此外,您可以根據數據驗證顯示工具提示,或根據超鏈接顯示工具提示,如本文所述。
您可以將工具提示添加到 Google 表格嗎?
是的,您可以使用內置的評論和註釋功能向 Google 表格添加工具提示。註釋功能可讓您在單元格值上顯示簡單的註釋(或工具提示文本),而註釋功能可讓您與使用同一電子表格的其他用戶開始對話。不同之處在於,當您使用 Comments 插入工具提示時,您的姓名和頭像將與工具提示一起顯示,而 Notes 將只顯示工具提示文本。
資料來源:Windows 俱樂部



發佈留言