如何將自定義主題添加到您的 Windows 終端
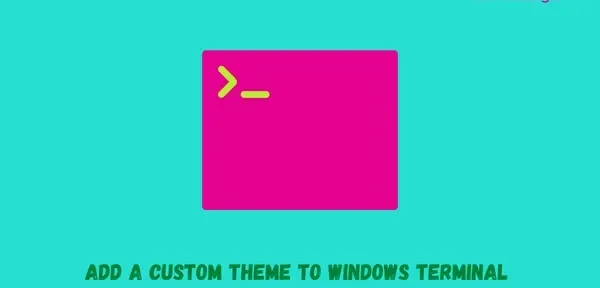
自 2019 年推出以來,Windows 終端已經有了很大的改進。現在,您可以對其外觀、配色方案、交互、渲染和其他操作進行多項更改。在這篇文章中,我們將討論如何將自定義主題添加到您的 Windows 終端。實際上,您可以在其上安裝多個主題,然後根據自己的喜好一個接一個地使用它們。
請注意,Windows 終端中的自定義更改配色方案僅在預覽版本中可用,並且很快將在 Windows 終端中可用。目前,您只能在 Windows 終端中切換 Windows、Dark 和 Light 主題。
在 Windows 終端中設置自定義主題
如果您想在 Windows 終端中設置自己的配色方案,請按照以下簡單步驟操作:
- 按Win + X並從電源菜單中選擇 Windows 終端(管理員)。
- UAC 窗口可能會提示以下內容,單擊“是”以允許終端打開。
- 使用
Ctrl +,熱鍵“”進入設置窗口。或者,您可以單擊選項卡欄上的下拉菜單,然後單擊設置。 - 終端會將您重定向到下一個選項卡上的設置窗口。
- 在底部,您將看到一個選項 – “打開 JSON 文件”。好吧,點擊它。
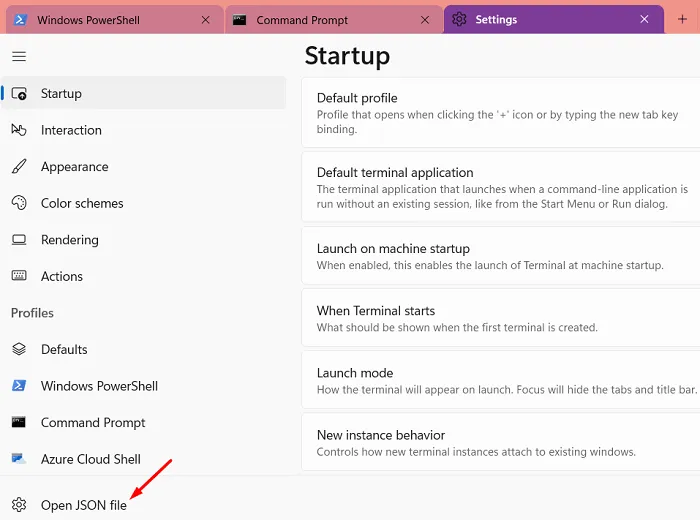
- 接下來,系統會提供一個窗口“你想如何打開這個文件”。
- 單擊高級選項,選擇記事本,然後單擊確定。
- JSON 設置頁面將在記事本中打開。向下滾動並在主題方括號之間複製/粘貼以下命令行。請參閱下面的快照 –
"themes": [ { "name": "hTE", "tab": { "background": "#00515EFF", "showCloseButton": "always", "unfocusedBackground": null }, "tabRow": { "background": "#061612FF", "unfocusedBackground": "#061612FF" }, "window": { "applicationTheme": "dark" } }] |
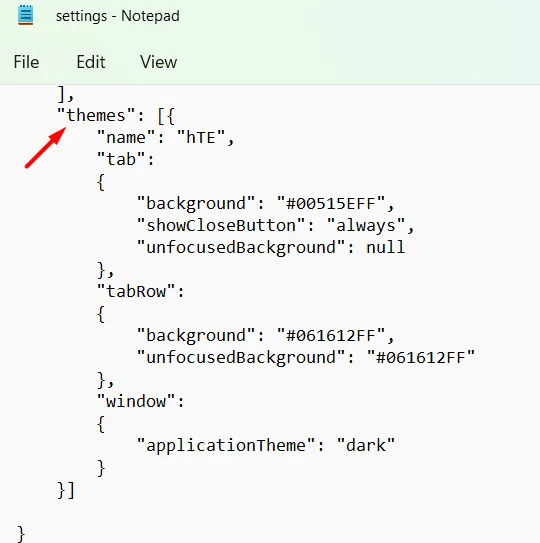
- 在上表中,您可以清楚地看到不同顏色的 HTML 顏色代碼。好吧,這些是您可以根據自己的喜好更改的設置。
- 轉到“文件”並單擊“保存”(Ctrl + S)以確認對 JSON 文件的更改。
在 Windows 終端中定義不同的選項
您可以在 Windows 終端內的主題中通過顏色更改某些內容。在了解這一點之前,您需要先了解一些事情。這些是主題標題、標籤背景顏色、未聚焦標籤等。讓我們更詳細地了解它是什麼 –
- 主題名稱:您可以為您的主題提供任何名稱,它將顯示在“設置”部分。
- 應用程序主題:這是 Windows 終端的基本主題,您可以在深色、淺色或 Windows 之間進行選擇。您不能為其自定義顏色。
- 選項卡背景顏色:更改 HTML HEX 顏色代碼,選項卡背景顏色將相應更改。
- 未聚焦標籤顏色:當前未聚焦的其他標籤是未聚焦標籤。您可以更改其十六進制代碼以不同方式顯示。
- 標籤欄顏色:更改 HEX 格式的顏色,標籤欄中處於焦點的標籤將相應更改其顏色。
- Tab Row unfocused color:其余正在運行但未聚焦的選項卡構成此部分。更改其顏色,所有未聚焦的選項卡將立即更改其顏色。
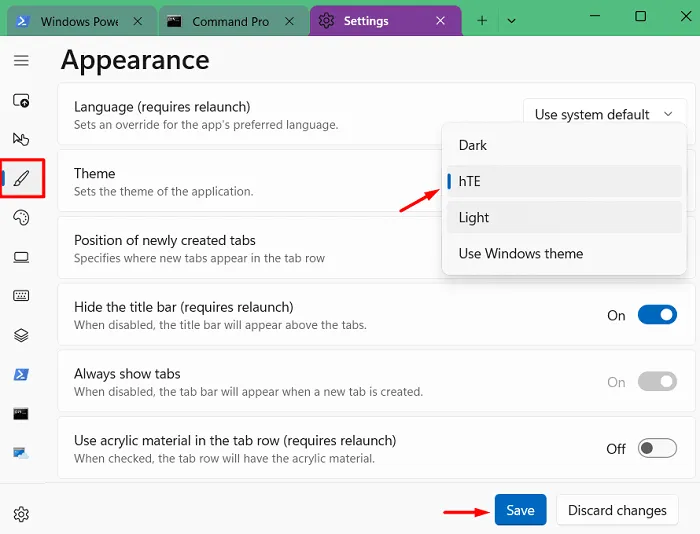
假設您已對主題、選項卡背景或選項卡行進行了適當的更改,請導航到File並單擊Save。保存 JSON 文件後,Windows 終端配色方案將很快更改。
如何在 Windows 終端中更改應用程序主題?
打開 Windows 終端並按“ Ctrl+, ”。轉到左側邊欄的“外觀”部分,然後轉到右側面板。使用主題旁邊可用的下拉菜單,然後選擇您添加到 JSON 文件的主題名稱。默認情況下,這只提供深色、淺色和系統佈局。
選擇主題後,單擊“保存”按鈕。這將更改默認主題並將自定義顏色代碼應用於 Windows 終端中的相應選項卡背景、選項卡行等。
終端中的其他設置
Microsoft 已向 Windows 終端添加了一些新功能。您可以調整設置以更改配置文件光標的形狀、更改字體大小,甚至更改字體粗細。為此,請在終端中按 Ctrl+ 打開其設置頁面。單擊“打開 JSON 文件”,您將能夠添加適當的代碼來自定義 Windows 終端。
我希望您發現這篇文章有助於更改 Windows 終端中的自定義主題。如果您在評論部分發現任何難以理解的部分,請告訴我。
資料來源:Howtoedge



發佈留言