如何在 PowerPoint 中為形狀輪廓設置動畫
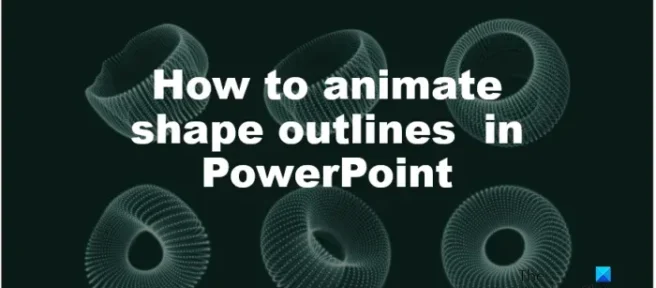
形狀路徑是一組定義形狀或形狀的線條,但是如果您想為這些形狀路徑設置動畫怎麼辦?Microsoft PowerPoint 具有允許用戶執行此操作的功能。在本教程中,我們將解釋如何在 PowerPoint 中為輪廓形狀製作動畫。在 Microsoft PowerPoint 中,您幾乎可以為 PowerPoint 幻燈片上的任何圖像或文本製作動畫。人們將使用動畫使他們的演示文稿更生動、更悅目。您可以在 PowerPoint 中使用動畫來創建時鐘、彈跳球,甚至動畫圖表。過去,動畫是在透明的賽璐珞紙上手工繪製或塗色,然後在膠片上拍攝和展示,但今天的動畫是計算機生成的。
如何在 PowerPoint 中為形狀輪廓設置動畫
按照以下步驟在 PowerPoint 幻燈片中製作動畫形狀:
- 啟動 PowerPoint。
- 在設置形狀格式選項卡上,更改形狀的顏色、厚度和輪廓。
- 選擇表格
- 轉到動畫選項卡並從庫中選擇一個動畫。
- 單擊預覽按鈕播放動畫。
啟動PowerPoint。
在“開始”選項卡的形狀庫中,選擇一個形狀並將其粘貼到幻燈片上。
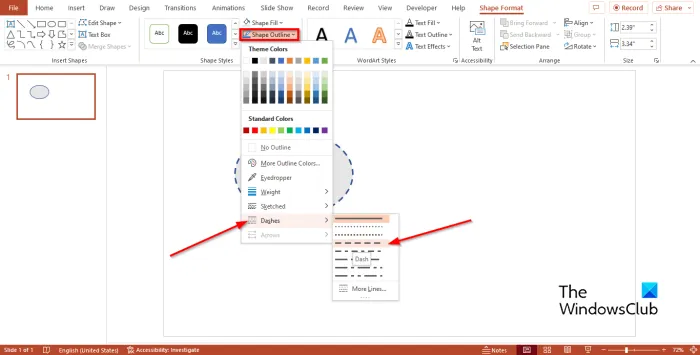
在“設置形狀格式”選項卡上,您可以通過單擊“形狀填充”按鈕並選擇一種顏色來更改形狀的顏色。
現在我們想給形狀增加一些重量。
單擊形狀輪廓,將鼠標懸停在重量選項上,然後選擇輪廓厚度選項。
再次單擊“形狀輪廓”,將鼠標懸停在“描邊”上,然後選擇破折號。
確保選中形狀並轉到“動畫”選項卡。
從庫中選擇一個動畫。

您可以單擊“動畫”選項卡上的“預覽”按鈕來播放動畫。
我們在 PowerPoint 中為形狀添加了動畫效果。
我們希望您了解如何在 PowerPoint 中為形狀輪廓設置動畫。
如何讓PowerPoint中的形狀一個接一個出現?
按照以下步驟學習如何在 PowerPoint 中使形狀一個接一個地出現。
- 通過按住 SHIFT 鍵並選擇形狀來選擇幻燈片上的所有形狀。
- 從“動畫”選項卡上的庫中選擇一個動畫。
- 確保選中幻燈片上的所有形狀。
- 然後單擊“時間”組中的“開始”按鈕並從上下文菜單中選擇“上一個之後”。
- 單擊“動畫”選項卡上的“預覽”按鈕以預覽形狀的動畫。
動畫和過渡有什麼區別?
動畫和過渡之間的區別在於,動畫是一種應用於靜止對像以使其活躍起來的特殊效果。動畫可以放置在形狀、文本和圖像上。過渡是 PowerPoint 中的一種特殊效果,當您將一張幻燈片移動到另一張幻燈片時會出現這種效果。在向 PowerPoint 添加動畫和過渡效果時。可以從動畫庫中選擇一個動畫,該動畫會在幻燈片上播放,轉場時需要點擊幻燈片添加轉場效果;幻燈片之間會出現一個星號。這意味著向幻燈片添加了過渡效果。
資料來源:Windows 俱樂部



發佈留言