在 Windows 11/10 上使用 Photoshop 時修復藍屏
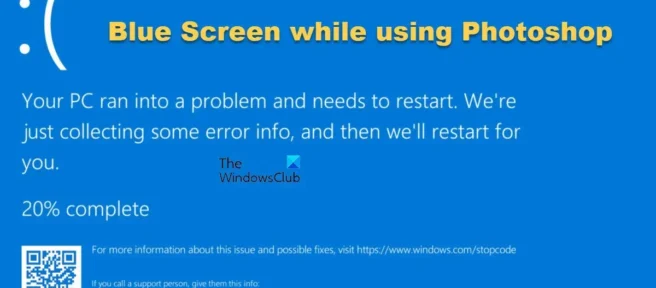
如果安裝、啟動或使用 PhotoShop 導致您的 Windows 計算機崩潰並出現藍屏,這篇文章可以幫助您。Photoshop 是可用的最好的圖像編輯和照片編輯軟件之一。與任何軟件一樣,Photoshop 可能會出現問題。讓我們看看我們能做些什麼。
在 Windows 11/10 上使用 Photoshop 時修復藍屏
內核是操作系統的主要部分。內核控制計算機上的所有其他程序。當 Windows 內核和 Photoshop 出現問題時,會導致計算機出現藍屏死機。與其他軟件、圖形驅動程序問題或內存問題的衝突也可能導致藍屏死機。
藍屏意味著 Windows 正在停止以盡量減少可能的損壞。在 BSOD 期間,會寫入一個錯誤內存轉儲文件,其中包含有關崩潰前運行的程序的信息。可以分析轉儲文件以查找失敗的原因。當發生藍屏死機時,用戶只需重新啟動計算機,它就會恢復正常 – 在大多數情況下。
如果您在打開或使用 Photoshop 時看到藍屏死機 (BSOD) 錯誤,以下是解決該問題的解決方案:
- 移動嗅探器.exe
- 更新或回滾圖形驅動程序
- 在 Photoshop 中使用專用顯卡
- 禁用 GPU
- 運行內存診斷工具
1]移動sniffer.exe
一些在使用 Photoshop 時遇到藍屏死機 (BSOD) 錯誤的用戶發現,將 sniffer.exe 文件刪除或移動到他們的桌面可以解決此問題。Photoshop 使用Sniffer.exe訪問您的圖形卡。
sniffer.exe 的默認位置是C:\Program Files\Adobe\Adobe Photoshop。該文件可能被命名為sniffer.exe或sniffer_gpu.exe。sniffer.exe 或 sniffer_gpu.exe 文件將由 Photoshop 重新創建,因此您不必擔心。
2]更新或回滾圖形驅動程序
在許多情況下,用戶無法更新其驅動程序,這可能會對計算機產生負面影響。老司機可能會導致問題。Photoshop 將進行更新以滿足新更新的硬件和軟件的要求。如果驅動程序不是最新的,Photoshop 將無法正常工作。
因此,請更新您的 NVIDIA、AMD 和 Intel 驅動程序,看看是否有幫助。
如果問題是在您更新驅動程序後開始的,您可以回滾驅動程序並查看是否有幫助。

打開設備管理器並在已安裝設備列表中找到顯示適配器。雙擊“視頻適配器”,將顯示已安裝的圖形適配器。右鍵單擊要回滾其驅動程序的顯卡。從下拉菜單中選擇“屬性”,然後在出現的窗口中單擊“驅動程序”選項卡。您將看到一個回滾驅動程序 按鈕。然後您指定要回滾驅動程序的原因,然後單擊“是”確認或“否”放棄更改。
3] 使用帶有 Photoshop 的專用顯卡。
許多用戶的計算機中有兩張顯卡。主板可以內置顯卡,用戶可以安裝高性能顯卡。集成顯卡稱為集成顯卡,安裝好的稱為獨立顯卡。
修復 Photoshop 中的錯誤的一種方法是確保 Photoshop 使用的是專用顯卡而不是集成顯卡。使用專用顯卡的另一個原因是集成顯卡功能較弱。這將迫使它共享 RAM 以抵消所需的功率。在使用 Photoshop 等資源密集型軟件時,這可能會導致問題,並可能導致藍屏死機。
4]禁用GPU

當您關閉硬件加速時,禁用 GPU 可能會導致 Photoshop 運行速度稍慢。但是,它可以幫助修復使用 Photoshop 時出現的藍屏死機 (BSOD) 錯誤。
轉到Photoshop首選項>性能,取消選中“使用 GPU ”並重新啟動 Photoshop。
5]運行內存診斷工具

運行內存診斷工具,看看它是否可以幫助您進一步解決問題。
什麼是內核安全檢查錯誤?
內核安全檢查錯誤是當某些數據文件損壞時 Windows 11/10 在屏幕上顯示的錯誤消息。此錯誤通常是由於內存問題或驅動程序不兼容或系統數據損壞而發生的。
如何在 Windows 11/10 中更新驅動程序?
您可以使用以下方法之一安裝設備驅動程序:
- 您可以通過 Windows Update 檢查驅動程序和可選更新以更新您的驅動程序。
- 您可以訪問製造商的網站下載驅動程序。
- 使用免費的驅動程序更新軟件
- 如果您的計算機上已有 INF 驅動程序文件,則:
- 打開設備管理器。
- 單擊驅動程序類別以展開菜單。
- 然後選擇適當的驅動程序並右鍵單擊它。
- 選擇更新驅動程序。
- 按照屏幕上的嚮導完成音頻驅動程序更新。
一切順利。
資料來源:Windows 俱樂部



發佈留言