修復未在 Windows 11 中顯示的 Wi-Fi 網絡
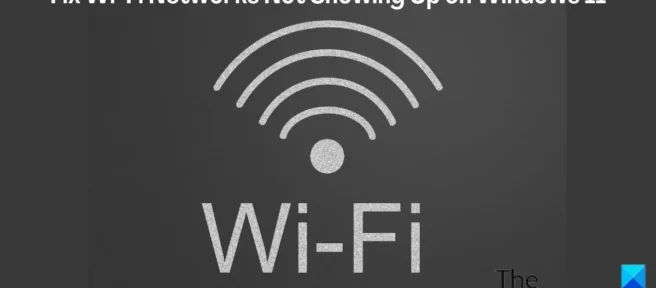
對於大多數 Windows 計算機,WiFi 連接是 Internet 的典型來源。同時,計算機必須能夠發現其附近的網絡,然後才能建立 WiFi 連接。但是,如果網絡在 Windows 11/10 計算機上不可見怎麼辦?
對於大多數 Windows 計算機,WiFi 連接是 Internet 的典型來源。同時,計算機必須能夠發現其附近的網絡,然後才能建立 WiFi 連接。但是,如果網絡在 Windows 11/10 計算機上不可見怎麼辦?
有多種因素會導致這個非常煩人的問題,通常會影響許多 Windows 用戶。Wi-Fi 網絡未出現在 Windows 11/10 中的常見原因之一是您的計算機無法檢測到可用網絡,因為它與 Internet 源之間的距離很遠,網絡適配器存在問題,有時 Internet 源不穩定。
有多種因素會導致這個非常煩人的問題,通常會影響許多 Windows 用戶。Wi-Fi 網絡未出現在 Windows 11/10 中的常見原因之一是您的計算機無法檢測到可用網絡,因為它與 Internet 源之間的距離很遠,網絡適配器存在問題,有時 Internet 源不穩定。
但是,您不必太擔心,因為在本文中,我們將研究幾種經過驗證的方法來解決此問題。
但是,您不必太擔心,因為在本文中,我們將研究幾種經過驗證的方法來解決此問題。
如何修復 Windows 11/10 中未顯示的網絡
如何修復 Windows 11/10 中未顯示的網絡
每次您遇到網絡未在 Windows 11/10 中顯示時,您應該嘗試以下解決方案來修復它:
每次您遇到網絡未在 Windows 11/10 中顯示時,您應該嘗試以下解決方案來修復它:
- 將您的計算機移近路由器或互聯網源
- 關閉互聯網源然後重新打開
- 重啟你的電腦
- 打開和關閉飛行模式
- 刪除您的 Wi-Fi 配置文件
- 禁用並重新啟用網絡適配器
- 運行網絡疑難解答
- 更新網絡驅動程序
- 重置 TCP/IP 並刷新 DNS 緩存
- 檢查 WLAN 自動配置服務
- 將通道寬度設置為“自動”
- 將您的計算機移近路由器或互聯網源
- 關閉互聯網源然後重新打開
- 重啟你的電腦
- 打開和關閉飛行模式
- 刪除您的 Wi-Fi 配置文件
- 禁用並重新啟用網絡適配器
- 運行網絡疑難解答
- 更新網絡驅動程序
- 重置 TCP/IP 並刷新 DNS 緩存
- 檢查 WLAN 自動配置服務
- 將通道寬度設置為“自動”
1]將您的計算機移近路由器或互聯網源。
1]將您的計算機移近路由器或互聯網源。
要使您的 Windows 11 PC 可以看到 Wi-Fi 網絡,您的 PC 必須靠近 Internet 源。如果障礙將您的計算機與 Internet 源隔開,您應該嘗試將其移除或將您的計算機移至更靠近 Internet 源的位置。這可能是解決 Windows 11 中未顯示 Wi-Fi 網絡問題的唯一方法。
要使您的 Windows 11 PC 可以看到 Wi-Fi 網絡,您的 PC 必須靠近 Internet 源。如果障礙將您的計算機與 Internet 源隔開,您應該嘗試將其移除或將您的計算機移至更靠近 Internet 源的位置。這可能是解決 Windows 11 中未顯示 Wi-Fi 網絡問題的唯一方法。
2]關閉和打開互聯網資源
2]關閉和打開互聯網資源
此問題可能是由在線資源引起的,因為有時會發生崩潰。但是,簡單地關閉並重新打開要連接的路由器或設備會非常有幫助。因此,我們建議您嘗試這種方法,看看網絡是否可用。
此問題可能是由在線資源引起的,因為有時會發生崩潰。但是,簡單地關閉並重新打開要連接的路由器或設備會非常有幫助。因此,我們建議您嘗試這種方法,看看網絡是否可用。
3]重新啟動計算機
3]重新啟動計算機
儘管在討論解決 Windows PC 上的問題的方法時聽起來很陳詞濫調,但重新啟動計算機可能是幫助您解決此問題的答案。要可能解決問題,只需重新啟動計算機。
儘管在討論解決 Windows PC 上的問題的方法時聽起來很陳詞濫調,但重新啟動計算機可能是幫助您解決此問題的答案。要可能解決問題,只需重新啟動計算機。
4]啟用和禁用飛行模式
4]啟用和禁用飛行模式
解決此類問題的另一種常見方法是在計算機上打開和關閉飛行模式。這將刷新您 PC 的網絡連接,並可能有助於修復 Windows 11 中未顯示的網絡。
解決此類問題的另一種常見方法是在計算機上打開和關閉飛行模式。這將刷新您 PC 的網絡連接,並可能有助於修復 Windows 11 中未顯示的網絡。
5]刪除您的WiFi配置文件
5]刪除您的WiFi配置文件


您的計算機上創建的每個 WiFi 連接都有一個配置文件。如果您通常在計算機上連接的特定 WiFi 網絡不可見,您可能需要刪除 WiFi 配置文件,如下所示:
您的計算機上創建的每個 WiFi 連接都有一個配置文件。如果您通常在計算機上連接的特定 WiFi 網絡不可見,您可能需要刪除 WiFi 配置文件,如下所示:
打開Windows 搜索,鍵入 cmd 並在結果窗格中選擇“以管理員身份運行”。
打開Windows 搜索,鍵入 cmd 並在結果窗格中選擇“以管理員身份運行”。
在命令提示符窗口中,鍵入以下命令並按Enter。
在命令提示符窗口中,鍵入以下命令並按Enter。
netsh wlan delete profile name =NetworkName
netsh wlan delete profile name =NetworkName
命令中的 NetworkName 必須是您嘗試連接的 Wi-Fi 網絡的名稱。
命令中的 NetworkName 必須是您嘗試連接的 Wi-Fi 網絡的名稱。
6]禁用並重新啟用WiFi網絡適配器
6]禁用並重新啟用WiFi網絡適配器


網絡適配器負責您的計算機 WiFi 連接的功能。當您遇到此類網絡問題時,您可以禁用並重新啟用您的 Wi-Fi 網絡適配器來修復它。
網絡適配器負責您的計算機 WiFi 連接的功能。當您遇到此類網絡問題時,您可以禁用並重新啟用您的 Wi-Fi 網絡適配器來修復它。
- 右鍵單擊開始菜單並選擇設備管理器。
- 導航到網絡適配器並雙擊它。
- 右鍵單擊Wi -Fi 適配器,然後從出現的下拉菜單中選擇“禁用設備”。
- 稍等片刻,然後右鍵單擊Wi -Fi 適配器。
- 在出現的下拉列表中,單擊“啟用設備”以重新啟動 WiFi 驅動程序。
- 右鍵單擊開始菜單並選擇設備管理器。
- 導航到網絡適配器並雙擊它。
- 右鍵單擊Wi -Fi 適配器,然後從出現的下拉菜單中選擇“禁用設備”。
- 稍等片刻,然後右鍵單擊Wi -Fi 適配器。
- 在出現的下拉列表中,單擊“啟用設備”以重新啟動 WiFi 驅動程序。
之後,您可以重新啟動計算機並檢查 WiFi 網絡。
之後,您可以重新啟動計算機並檢查 WiFi 網絡。
7]運行網絡疑難解答
7]運行網絡疑難解答


如果問題仍然存在,您可以使用內置的 Windows 疑難解答程序來查找並解決它。
如果問題仍然存在,您可以使用內置的 Windows 疑難解答程序來查找並解決它。
- 按Windows + I打開Windows設置並從左側窗格中選擇系統。
- 導航到疑難解答選項並單擊它。
- 在疑難解答頁面上,選擇其他疑難解答。
- 現在單擊網絡適配器選項旁邊的運行。
- 按Windows + I打開Windows設置並從左側窗格中選擇系統。
- 導航到疑難解答選項並單擊它。
- 在疑難解答頁面上,選擇其他疑難解答。
- 現在單擊網絡適配器選項旁邊的運行。
如果疑難解答程序發現任何問題,請按照屏幕上的說明進行修復。如果沒有,請繼續下一個解決方案。
如果疑難解答程序發現任何問題,請按照屏幕上的說明進行修復。如果沒有,請繼續下一個解決方案。
8]更新網絡驅動程序
8]更新網絡驅動程序
過時或損壞的網絡驅動程序可能是 Windows 11 中未顯示網絡的原因。因此,您應該通過執行以下任一方法更新網絡驅動程序:
過時或損壞的網絡驅動程序可能是 Windows 11 中未顯示網絡的原因。因此,您應該通過執行以下任一方法更新網絡驅動程序:
- 通過 Windows 更新
- 從製造商的網站下載更新的驅動程序。
- 通過 Windows 更新
- 從製造商的網站下載更新的驅動程序。
如果您已經在計算機上下載了更新版本的驅動程序,則需要執行此操作才能通過設備管理器進行安裝。
如果您已經在計算機上下載了更新版本的驅動程序,則需要執行此操作才能通過設備管理器進行安裝。
- 在 Windows 搜索框中搜索設備管理器並將其打開。
- 導航到網絡適配器並雙擊它。
- 右鍵單擊您的無線網絡適配器,然後從出現的下拉菜單中選擇更新驅動程序。
- 選擇搜索我的計算機以查找驅動程序軟件,然後按照其他說明在您的計算機上選擇下載的驅動程序。
- 在 Windows 搜索框中搜索設備管理器並將其打開。
- 導航到網絡適配器並雙擊它。
- 右鍵單擊您的無線網絡適配器,然後從出現的下拉菜單中選擇更新驅動程序。
- 選擇搜索我的計算機以查找驅動程序軟件,然後按照其他說明在您的計算機上選擇下載的驅動程序。
9]重置TCP/IP和重置DNS緩存
9]重置TCP/IP和重置DNS緩存
TCP/IP 問題也可能是您遇到此問題的原因。因此,您應該通過執行以下操作來重置計算機上的 TCP/IP 緩存和 DNS 緩存:
TCP/IP 問題也可能是您遇到此問題的原因。因此,您應該通過執行以下操作來重置計算機上的 TCP/IP 緩存和 DNS 緩存:
在您的計算機上打開命令提示符。
在您的計算機上打開命令提示符。
一一運行以下命令。
一一運行以下命令。
netsh winsock resetnetsh int ip resetipconfig /releaseipconfig /flushdnsipconfig /renew
netsh winsock resetnetsh int ip resetipconfig /releaseipconfig /flushdnsipconfig /renew
之後,重新啟動計算機並檢查問題是否已解決。
之後,重新啟動計算機並檢查問題是否已解決。
建議。網絡重置將在 Windows 11/10 中重新安裝網絡適配器並將網絡組件重置為默認值。
建議。網絡重置將在 Windows 11/10 中重新安裝網絡適配器並將網絡組件重置為默認值。
10]檢查WLAN自動配置服務。
10]檢查WLAN自動配置服務。


WLAN AutoConfig 服務可確保您的計算機沒有 Wi-Fi 網絡問題。但是,如果您在計算機上看到 Wi-Fi 網絡,您可以檢查 WLAN AutoConfig 服務以確保其設置沒有損壞。
WLAN AutoConfig 服務可確保您的計算機沒有 Wi-Fi 網絡問題。但是,如果您在計算機上看到 Wi-Fi 網絡,您可以檢查 WLAN AutoConfig 服務以確保其設置沒有損壞。
- 按Windows + R打開運行窗口。
- 在運行命令框中鍵入服務,然後按 Enter。
- 在服務窗口中,導航到WLAN 自動配置服務並雙擊它。
- 系統將提示您打開“屬性”對話框,您必須在其中將“啟動類型”設置為“自動” 。
- 單擊“應用”,然後單擊“確定”以保存更改。
- 按Windows + R打開運行窗口。
- 在運行命令框中鍵入服務,然後按 Enter。
- 在服務窗口中,導航到WLAN 自動配置服務並雙擊它。
- 系統將提示您打開“屬性”對話框,您必須在其中將“啟動類型”設置為“自動” 。
- 單擊“應用”,然後單擊“確定”以保存更改。
此外,在此解決方案之後重新啟動您的 PC 並檢查問題是否已解決。
此外,在此解決方案之後重新啟動您的 PC 並檢查問題是否已解決。
11]將WiFi通道寬度設置為自動。
11]將WiFi通道寬度設置為自動。
當您在計算機上找不到 Wi-Fi 網絡時,您可以嘗試修復的另一個解決方案是將 Wi-Fi 通道寬度設置為自動。
當您在計算機上找不到 Wi-Fi 網絡時,您可以嘗試修復的另一個解決方案是將 Wi-Fi 通道寬度設置為自動。
- 右鍵單擊開始菜單並選擇設備管理器。
- 雙擊網絡適配器設置並右鍵單擊Wi -Fi 適配器。
- 從出現的下拉菜單中選擇屬性,然後單擊高級選項卡。
- 現在將 Value 選項設置為Auto,然後單擊OK保存更改。
- 右鍵單擊開始菜單並選擇設備管理器。
- 雙擊網絡適配器設置並右鍵單擊Wi -Fi 適配器。
- 從出現的下拉菜單中選擇屬性,然後單擊高級選項卡。
- 現在將 Value 選項設置為Auto,然後單擊OK保存更改。
每次您的計算機不顯示 Wi-Fi 網絡時,您都會嘗試使用這些久經考驗的方法。
每次您的計算機不顯示 Wi-Fi 網絡時,您都會嘗試使用這些久經考驗的方法。
為什麼我的電腦上沒有顯示 Wi-Fi 網絡?
為什麼我的電腦上沒有顯示 Wi-Fi 網絡?
有幾個變量可能導致您的計算機上不顯示 Wi-Fi 網絡,一個常見的變量是您的網絡適配器存在問題。此外,如果您的計算機不是靠近您的 Internet 源,您可能會遇到此問題。但是,在本文中,我們討論了可用於解決此問題的最佳方法。
有幾個變量可能導致您的計算機上不顯示 Wi-Fi 網絡,一個常見的變量是您的網絡適配器存在問題。此外,如果您的計算機不是靠近您的 Internet 源,您可能會遇到此問題。但是,在本文中,我們討論了可用於解決此問題的最佳方法。
我的電腦可以離互聯網源多遠?
我的電腦可以離互聯網源多遠?
雖然這主要取決於您的互聯網資源,但對於大多數人來說,建議您的計算機和互聯網資源相距 100 到 150 英尺。
雖然這主要取決於您的互聯網資源,但對於大多數人來說,建議您的計算機和互聯網資源相距 100 到 150 英尺。
資料來源:Windows 俱樂部
資料來源:Windows 俱樂部



發佈留言