修復 Windows 11 中未顯示縮略圖預覽
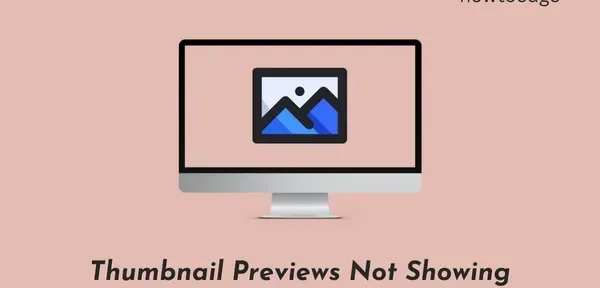
縮略圖在播放之前識別圖像或視頻方面起著至關重要的作用。幾乎所有用戶都喜歡使用縮略圖而不是將圖像顯示為圖標。因此,當縮略圖預覽停止顯示或不顯示時,對每個人來說都是非常令人不安的。在這篇文章中,我們將研究此問題的原因以及八種可能的修復方法。
當文件資源管理器設置中存在內部問題時,縮略圖大多顯示為空。此問題可通過調整文件夾瀏覽選項或將文件資源管理器恢復為默認值來解決。在極少數情況下,當您將圖像從 iPhone 傳輸到 Windows 時,縮略圖預覽也不起作用。這主要是因為 Windows 不支持 HEIC 文件格式。下載並安裝正確的編解碼器,此問題將在您的計算機上得到解決。
雖然這不太可能,但它也可能是受感染的文件和文件夾(惡意軟件攻擊)的結果。運行您的默認防病毒軟件並首先擺脫此功能。
縮略圖預覽不顯示,為什麼?
縮略圖可以清楚地了解圖像或視頻的實際含義。如果圖像沒有顯示縮略圖,這可能是由於以下原因:
- Windows 中未安裝相應的編解碼器
- 文件資源管理器以某種方式損壞
- 默認照片查看器已損壞或過時
- 包含圖像的文件夾中的問題
可能還有其他幾個原因,我們在為這個問題制定正確的解決方案時已經解釋了這些原因。
修復 Windows 11 中未顯示縮略圖預覽
如果縮略圖預覽未在 Windows 11 中顯示,請嘗試以下修復來解決問題。
1]安裝輔助編解碼器
Windows 11 不支持某些圖像文件格式,例如從 iPhone 拍攝的 HEIC 照片。這是因為默認情況下 Windows 中未安裝支持的編解碼器。右鍵單擊圖像並選擇“屬性”。檢查“文件類型”旁邊的內容。如果 Windows 11 不支持此文件格式,則您需要下載並安裝相應的編解碼器。
要在 Windows 上查看 HEIC 照片,您需要從 Microsoft Store安裝HEIC Image Extensions 。同樣,如果您可以查看視頻預覽,請獲取該特定視頻格式的支持編解碼器。
2]檢查文件夾視圖選項
在文件資源管理器中查看照片或視頻時,您通常會遇到此問題。好吧,有一種方法可以檢查和更改文件夾視圖選項。請按照以下步驟獲取縮略圖以顯示在您的 Windows 11 PC 上。
- 按 Win+S 並在搜索欄中鍵入“資源管理器選項”。
- 單擊頂部結果以打開“文件資源管理器選項”窗口。
- 單擊查看選項卡並取消選中“始終顯示圖標,從不縮略圖”。
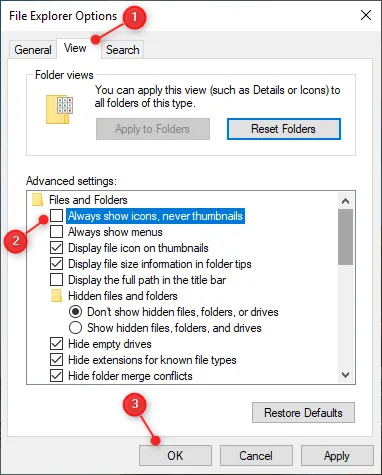
- 單擊“應用”,然後單擊“確定”以確認最新更改。
返回到未顯示縮略圖的文件夾。您現在應該在 Windows 11 PC 上看到縮略圖。
3]將文件資源管理器恢復為默認設置。
如果您仍然看不到文件夾內的縮略圖預覽,請將文件資源管理器重置為其默認設置。在 Windows 資源管理器中恢復默認設置將消除任何內部故障或問題。因此,您可以在 Windows PC 上正確查看圖像或視頻。這是完成此任務的方法 –
- 在搜索框中,鍵入“資源管理器選項”。
- 單擊匹配良好的結果。
- 當它啟動時,轉到 View 選項卡並單擊Restore Defaults。請參閱下面的快照 –
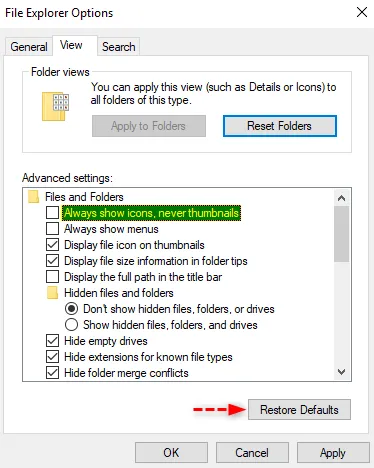
- 單擊應用 > 確定以確認此操作。
現在檢查您的文件夾中是否可以看到圖像或視頻縮略圖。
4]更改打開照片的默認應用程序。
照片是 Windows 11 中的默認應用程序,用於查看保存在 PC 上的任何圖片、圖片或屏幕截圖。當此系統應用程序以某種方式損壞時,它還可能導致文件夾內的圖像或視頻的預覽停止。將該默認應用更改為“繪畫”或從 Microsoft Store 下載的應用,您將再次看到縮略圖。
要更改 Windows 11 中的默認照片查看器應用,請執行以下操作:
- 右鍵單擊任何圖像並選擇選項 – “打開方式”。
- 選擇畫圖或從 Microsoft Store 下載的任何其他應用。
- 如果您要設為默認應用程序的應用程序未出現在上下文菜單中,請選擇選擇另一個應用程序。
- 您將看到更多可以打開圖像的應用程序。
- 選擇您喜歡的應用程序並選中始終使用此應用程序打開文件框。.png ”。
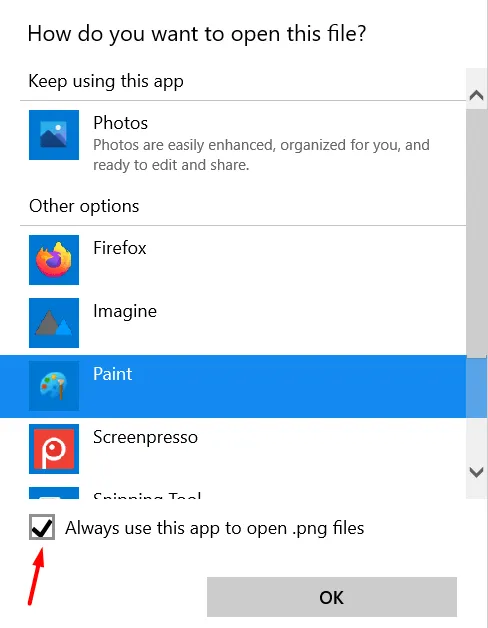
- 最後,單擊“確定”以確認您計算機上的最新更改。
- 從現在開始,每次雙擊圖像時,它都會在選定的應用程序中打開。
注意。這將僅更改文件格式圖像的默認圖像查看器應用程序。.png 具有不同文件擴展名的所有其他圖像仍將在默認應用程序中打開,即照片。如果您希望在首選應用程序中打開所有圖像,則需要對所有圖像文件格式(如 JPEG、JPG 等)重複上述過程。
5]擺脫縮略圖緩存
當縮略圖緩存大小增加並達到最大允許限制時,縮略圖也可能會停止在文件夾中顯示。即使在它不是那麼大的情況下,獲取大型數據庫的縮略圖有時也很棘手,這就是為什麼它是一個問題。
刪除計算機上保存的縮略圖緩存,所有其他圖像和視頻縮略圖將正常顯示。以下是如何擺脫 Windows 11 中保存的縮略圖緩存 –
- 按Win + I啟動設置應用程序。
- 轉到 System > Storage 並單擊Temporary Files。
- 選中“縮略圖”左側的框,然後單擊“刪除文件”。
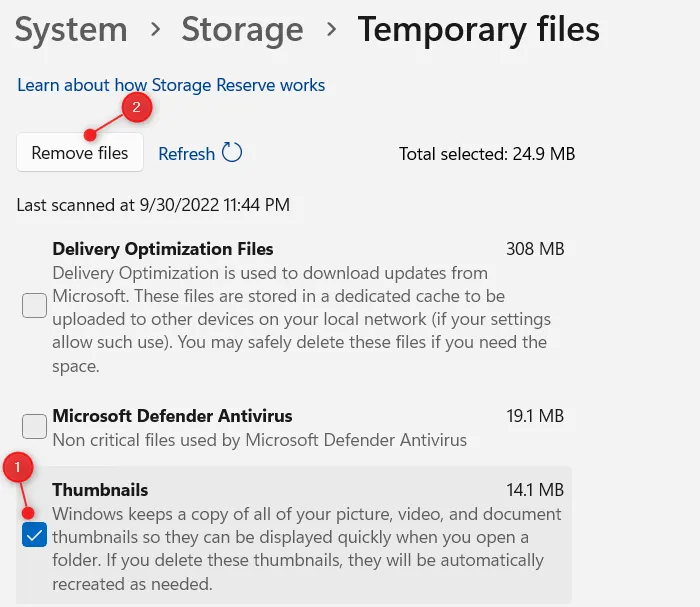
- 系統刪除保存的縮略圖需要一些時間,具體取決於保存的緩存大小。
看到縮略圖恢復到 0 MB 後,重新啟動計算機。下次登錄時,系統會自動生成縮略圖。
6]重新啟動Windows資源管理器。
當文件管理器以某種方式損壞時,也會出現“縮略圖未顯示”問題。由於您永遠無法確定這一點,請強制重新啟動 Windows 資源管理器並查看縮略圖是否開始出現。這是完成此任務的方法 –
- 使用Ctrl + Shift + Esc啟動任務管理器。
- 如果任務管理器沒有完全打開,請單擊更多。
- 單擊進程選項卡並向下滾動到 Windows 資源管理器。
- 如果文件資源管理器正在運行,您將在應用程序下找到它,否則同樣會出現在Windows 進程下(最後)。
- 右鍵單擊 Windows 資源管理器並選擇重新啟動按鈕。
- 文件資源管理器與任務欄和其他幾個進程相關聯。因此,當它重新啟動時,您將無法在您的 PC 上執行任何操作。等待幾秒鐘,您將返回到 Windows 資源管理器。
- 關閉任務管理器窗口並檢查您現在是否可以在 PC 上看到圖像或視頻的縮略圖。
如果您仍然看不到任何縮略圖,請按照下面討論的下一組解決方案進行操作。
7]更新您的圖形驅動程序
如果您很長時間沒有更新圖形驅動程序,這可能會導致不必要的問題,例如缺少縮略圖預覽。按照以下步驟更新 PC 上的圖形驅動程序,並檢查問題是否以這種方式解決。
- 按 Win + X 並選擇設備管理器。
- 當設備管理器打開時,單擊顯示適配器左側的“ > ”圖標。
- 右鍵單擊裡面的圖形驅動程序,然後選擇“更新設備”。
- 單擊“在 Internet 上自動搜索驅動程序”並等待一段時間。
- 如今,以這種方式獲取驅動程序更新的情況非常罕見。在大多數情況下,系統會提示您訪問 Windows Update 並再次檢查更新。
- 單擊可用提示,您將被重定向到 Windows 更新。
- 等待幾分鐘,系統會在線檢查驅動程序更新。
- 如果系統收到任何圖形驅動程序更新,您將看到一個指向可選更新的鏈接。
- 單擊此鏈接,勾選所有復選框,然後單擊“下載並安裝”。
安裝其他更新後,重新啟動計算機。當 Windows 11 重新啟動時,檢查圖像縮略圖是否開始出現在您的文件夾中。
提示:您可以嘗試DriverFix,這是一種高級第三方工具,可以自動查找並修復圖形驅動程序中的損壞。僅當它檢測到圖形驅動程序中有任何問題時才使用此工具。
8]使用Windows安全執行全面掃描。
系統上存在病毒或惡意軟件也可能導致縮略圖不顯示。由於此問題尚未解決,請使用默認防病毒軟件在 Windows PC 上執行全面掃描。如果您使用任何第三方防病毒軟件,那麼您也可以使用它。
如果您的防病毒軟件檢測到木馬或其他病毒,您還應該運行系統文件檢查器。它是 Windows 內置的工具,旨在自動掃描和修復 PC 上丟失或損壞的系統文件。這是運行 SFC 掃描的方法 –
- 右鍵單擊 Windows 圖標並選擇 Windows 終端(管理員)。
- 當 UAC 窗口出現時,單擊 Yes 以允許終端打開。
- 在終端內輸入以下內容,然後按 Enter –
sfc /scannow
- 再等待 10-15 分鐘,因為掃描/修復過程需要大約相同的時間。
- 一切完成後,運行 DISM 命令,如下所示:
DISM /Online /Cleanup-Image /RestoreHealth
- DISM 命令將檢查並修復系統映像中的任何損壞。
- 成功運行這兩個工具後,重新啟動計算機。
再次登錄您的設備並檢查縮略圖是否正常顯示。我希望圖像和視頻縮略圖在應用上述修復後恢復正常。縮略圖讓您清楚地了解圖像或視頻實際上是什麼,因此值得在您的 Windows PC 上解決這個問題。
資料來源:Howtoedge



發佈留言