修復 Windows 10 上的安裝錯誤 0xC1900101 – 0x20017

微軟在每個月的第二個星期二發布累積更新,以保持 Windows 10 的流暢運行,然而,在這樣做的同時,一些用戶遇到了各種安裝錯誤。今天在這篇文章中,我們將討論一個這樣的錯誤 0xC1900101 – 0x20017、主要原因和六個解決方案。從用戶的角度來看,安裝已完成並達到 100%,但在 Windows 重新啟動期間失敗。
在 Windows PC 上通常是什麼導致此安裝錯誤?
此錯誤可能是由打印機、網卡/WiFi 卡和藍牙適配器等外部設備引起的。刪除所有外圍設備並重新啟動計算機。如果此錯誤仍然出現,則一定是由於 BIOS 中的設置不正確或設備驅動程序已損壞。
通過設備管理器或 Windows 更新重新配置 BIOS 設置並更新計算機上的所有驅動程序。您可以藉助名為DriverFix的第三方工具自動查找系統驅動程序的問題並進行修復。刪除某些註冊表項也可以幫助解決此安裝錯誤。
Windows 更新失敗,錯誤代碼為 0xC1900101-0x20017。
修復此類錯誤的最有效方法是手動安裝無法在您的計算機上運行的更新。您可以找到從Microsoft 更新目錄下載的所有最新更新。為此,您需要有一個以“KB”開頭的累積更新編號。此編號與失敗的更新相關聯,您可以在Windows 10 更新歷史記錄中找到它。
安裝錯誤0xC1900101 – 0x20017的解決方案
要解決 Windows 10 上的安裝錯誤 0xC1900101 – 0x20017,請遵循以下解決方法:
創建還原點
由於這是安裝錯誤,如果不遵循以下方法可能會損壞 BIOS。這就是為什麼我們建議您創建一個系統還原點來保存系統文件。如果出現問題,它也可以用作修復工具。以下是要遵循的步驟 –
- 同時按Win 和 S打開搜索。
- 在文本區域中鍵入“創建還原點”,然後按“ Enter ”鍵。
- 單擊“系統保護”選項卡並選擇“新建”。
- 從現在開始,在文本框中輸入描述,然後再次單擊“創建”按鈕。

- 等到系統文件和文件夾映像文件創建完畢,然後關閉所有正在運行的窗口。
- 現在嘗試以下修復來解決安裝錯誤 0XC190010 – 0x20017。
1]刪除外圍設備
有時連接的其他設備(例如打印機、無線或網絡適配器、USB 打印機、SSD 和 USB 驅動器)可能會阻止 Windows 10 更新。在這種情況下,您應該刪除外部設備,然後再次嘗試重新安裝操作系統。
禁用無線適配器是一項相當簡單的任務。為此,請關閉系統並小心地斷開 USB 端口的所有電纜,然後卸下無線適配器。如果系統在保修期內,您可以聯繫官方服務中心尋求幫助。
筆記。如果這樣可以解決問題,請用新的無線適配器更換現有的無線適配器。
2]刪除衝突的設備驅動程序。
不兼容的藍牙和無線設備驅動程序也可能導致 Windows 10 PC 上的安裝錯誤 0xC1900101 – 0x20017。因此,在更新 Windows 操作系統之前刪除它們可作為診斷工具。以下是如何進行 –
- 右鍵單擊“開始”並選擇“設備管理器”。
- 在列表中找到已安裝的藍牙驅動程序。
- 接下來,右鍵單擊它並選擇卸載設備。

- 如果出現任何確認對話框,請再次單擊“刪除”。
- 對網絡適配器下的所有驅動程序重複相同的過程。
- 再次重新啟動計算機以保存更改。
使用 PC 恢復工具 – “DriverFix”自動查找和修復驅動程序問題。
3]更新Windows 10
過時的 BIOS 也可能導致安裝錯誤 0xC1900101 – 0x20017。要解決此問題,請按照以下步驟將您的操作系統更新到最新發布的 Windows 10 版本:
- 首先,訪問Microsoft 官方頁面並單擊“立即更新”按鈕。
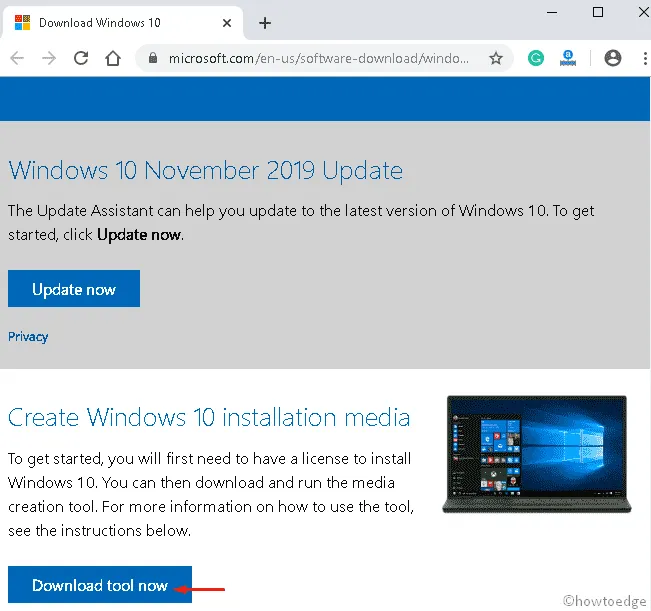
- 下載後,雙擊安裝文件開始安裝。
- 從現在開始,選擇立即升級這台電腦。
- 之後,單擊頁面底部的“下一步”。
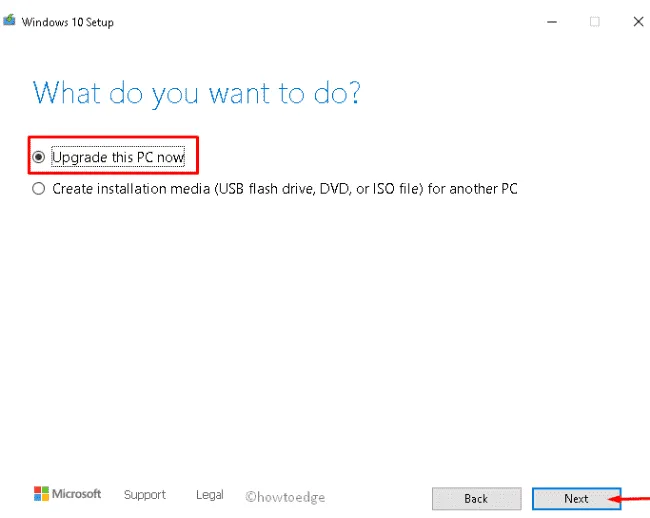
- 現在選擇“下載並安裝更新(推薦) ”,然後再次選擇“下一步”。
- 在下一個嚮導中,單擊“接受”以接受許可條款。

- 選中“保留個人文件和應用程序”選項,然後單擊“下一步”按鈕。
- 之後,按照屏幕上的說明完成安裝過程。
4]禁用無線和藍牙適配器
如果上述解決方案未能解決錯誤代碼 0xC1900101 – 0x20017,請在 BIOS 中禁用無線網絡和藍牙設置。以下是要遵循的步驟 –
- 重新啟動工作計算機。
- 在 BIOS 引導期間,按F2、F4、Del、F10 或 Esc進入引導模式。
- 在“高級”選項卡上,導航到“無線網絡”選項。
- 在這裡您將獲得兩個連續的選項,即Internal Bluetooth和Internal WLAN。
- 分別導航到每個部分,然後按Enter 鍵選擇“禁用”選項。

- 按Esc返回主屏幕。
- 然後單擊“保存”按鈕以確認最新更改。
5]更改BIOS設置
有時安裝錯誤 0xC1900101 – 0x20017 也可能由於 BIOS 中的設置不正確而出現。要解決此問題,您需要重新配置硬件以包括設置更改,例如 AHCI 到 IDE 模式。完成後,重新安裝 Windows 並檢查問題是否已通過這種方式解決。
6]更改註冊表設置
如果上述解決方案均無效,請嘗試更改註冊表中的某些鍵值以修復安裝錯誤 0xC1900101 – 0x20017。以下是如何進行 –
- 按Window 和熱鍵 R。
- 鍵入
regedit運行命令並按Enter 鍵。 - 如果出現“用戶帳戶控制”窗口,請單擊“是”。
- 然後將以下路徑複製/粘貼到下一個屏幕的地址欄中,然後按Enter。
HKEY_LOCAL_MACHINE\SOFTWARE\Microsoft\WindowsSelfHost\Applicability

- 這裡將以下鍵值更改為 –
Ring = WIFRingBackup = WIS or EnabledEnablePreviewBuilds = 2BranchName = TH1UserPreferredBranchName = TH1
- 完成上述過程後,關閉註冊表編輯器。
- 最後,重新啟動以保存最新更改。
筆記。註冊表更改可能會對系統造成危險。因此,建議您在進行任何更改之前導出註冊表。
- 為此,請轉到“文件”菜單並選擇“導出”選項。
- 這裡選擇“全部”作為導出範圍,然後輸入你想要的文件名。
- 然後導航到指定位置並單擊“保存”按鈕。
這將備份註冊表,以便您可以在出現問題時輕鬆恢復現有操作系統。
資料來源:Howtoedge



發佈留言