亮度滑塊在 Windows 中不起作用嗎?嘗試這些修復!
初步修復
在深入研究錯誤的具體修復方法之前,讓我們嘗試一些初步的故障排除方法,看看它們是否有幫助。
檢查亮度滑塊是否按預期工作。如果問題仍然存在,請轉到下面的下一個方法。
1. 啟用通用 PnP 監視器驅動程序
通用 PnP 顯示器驅動程序是默認驅動程序,允許系統配置連接的顯示器並確保亮度控制的正常功能。它還提供了一個標準化的界面,用於控制顯示器的各個方面,包括亮度設置。
- 在 Windows 搜索中鍵入“設備管理器”,然後單擊“打開”。
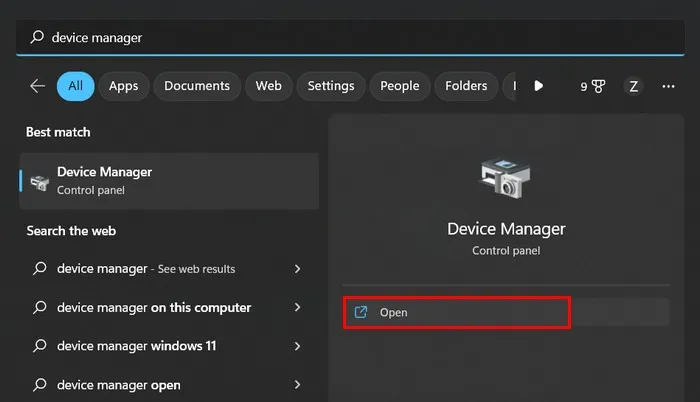
- 展開“監視器”類別,然後右鍵單擊與您的計算機關聯的條目(在本例中為“通用 PnP 監視器”)。
- 從上下文菜單中選擇“屬性”。
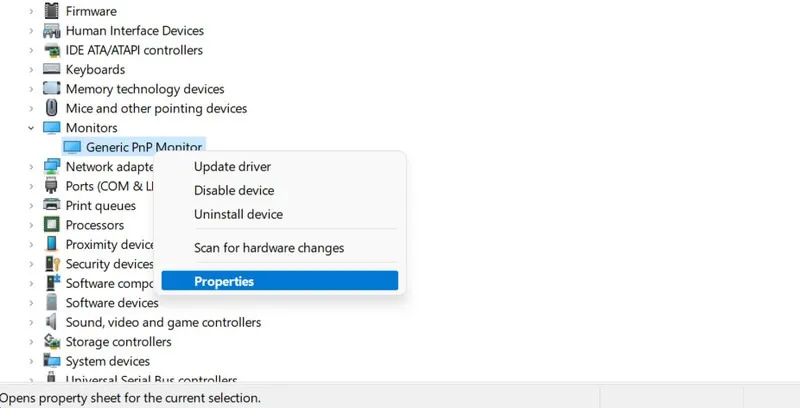
- 前往“驅動程序”選項卡,然後選擇“啟用設備”。如果設備已啟用,請單擊“禁用設備”,然後重新啟用它。

- 單擊頂部窗格中的“操作”選項卡,然後從上下文菜單中選擇“掃描硬件更改”。
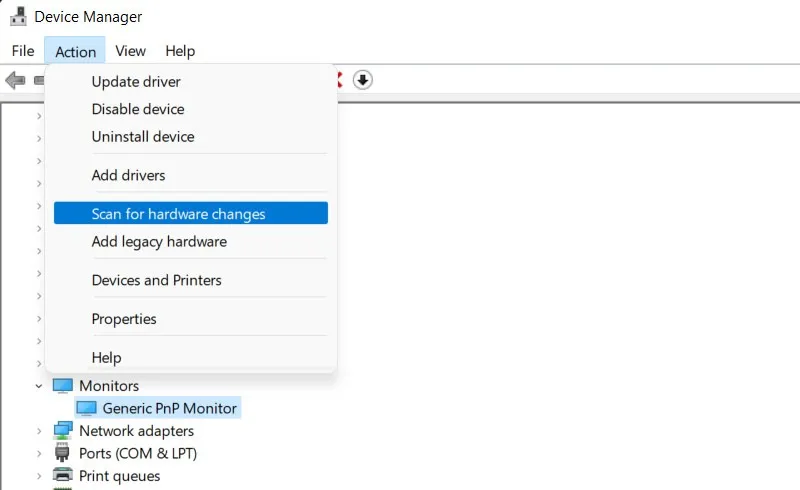
- 關閉設備管理器,檢查問題是否已解決。如果您在安裝驅動程序更新後遇到問題,您還可以嘗試將驅動程序回滾到不存在問題的舊狀態。
2. 運行硬件和設備故障排除程序
- 按Win+R打開“運行”。
cmd在文本字段中鍵入內容,然後按Ctrl+ Shift+Enter以管理員身份打開命令提示符。
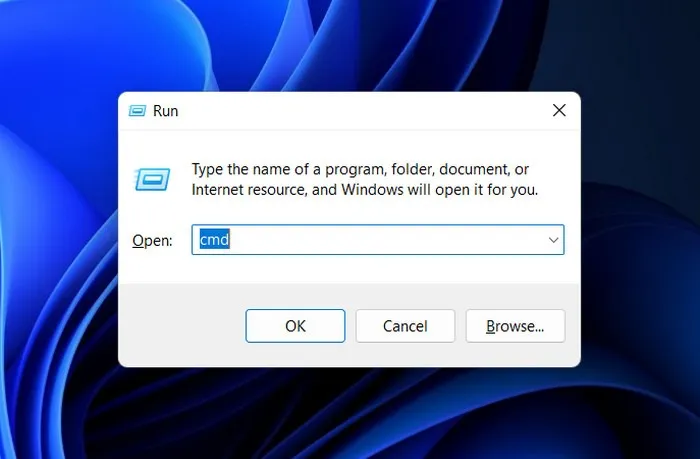
- 在用戶帳戶控制提示中單擊“是”。
- 在命令提示符窗口中,鍵入以下命令,然後點擊Enter執行:
msdt.exe -id DeviceDiagnostic
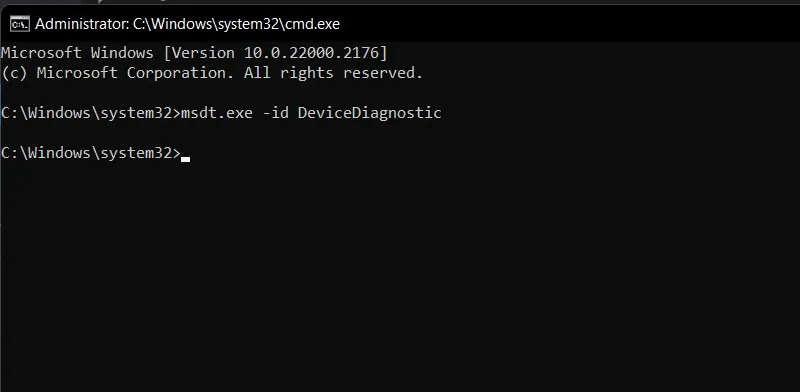
- 在硬件和設備疑難解答提示中單擊“下一步”。
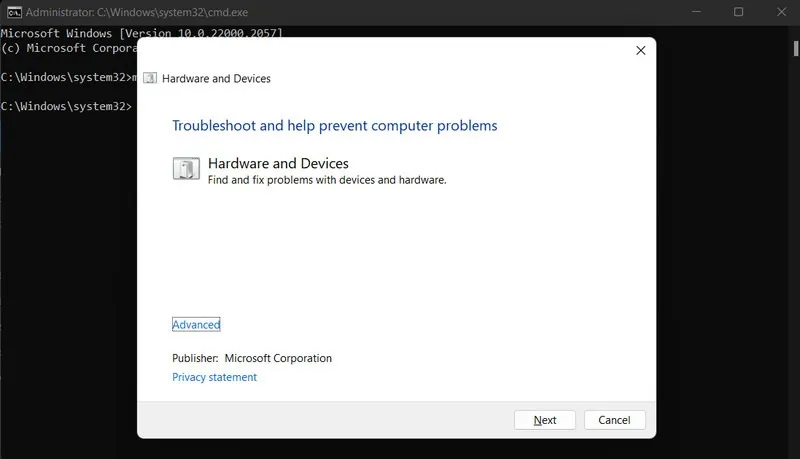
- 按照屏幕上的說明繼續掃描。完成後,查看結果。如果疑難解答程序發現問題並建議修復,請單擊“應用此修復”選項。在某些情況下,疑難解答程序可能沒有足夠的資源來實施修復,但您可以按照說明自行操作。
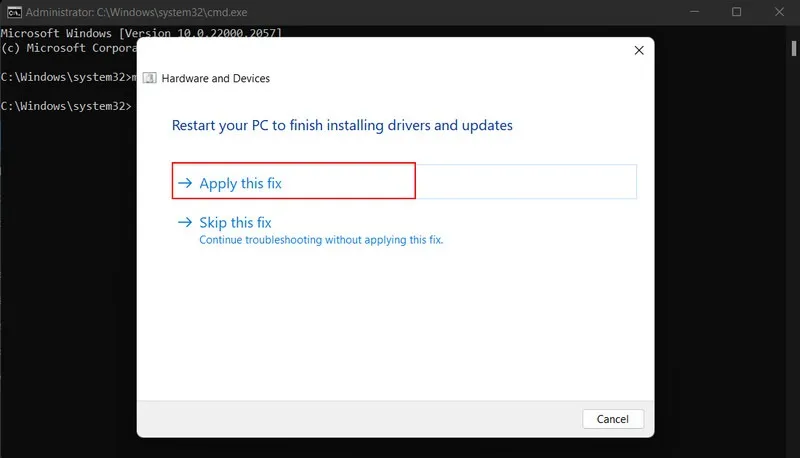
- 否則,請選擇“關閉疑難解答”,然後轉到下面的下一個解決方案。
3.應用註冊表修復
另一個可以幫助解決 Windows 中亮度問題的解決方案是修改註冊表編輯器中的“FeatureTestControl”鍵。但是,在繼續進行此修復之前,為了安全起見,有必要創建註冊表備份。
- 打開“運行”對話框並鍵入
regedit,然後按Enter。
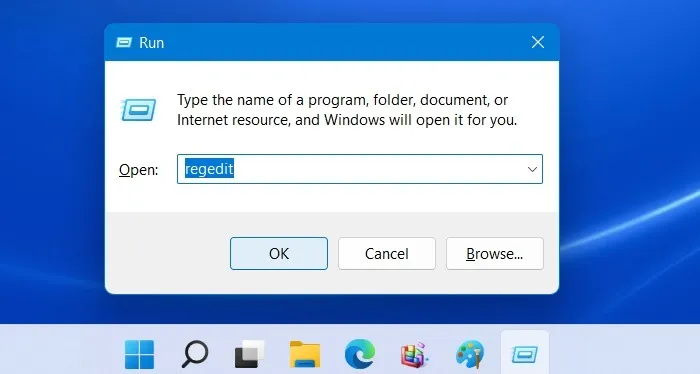
- 在用戶帳戶控制提示中單擊“是”。
- 導航到註冊表編輯器中的以下位置:
Computer\HKEY_LOCAL_MACHINE\SYSTEM\ControlSet001\Control\Class\{4d36e968-e325-11ce-bfc1-08002be10318}\0001
- 移至右側,然後雙擊“FeatureTestControl”值。
- 將“數值數據”更改為“f008”,然後單擊“確定”保存更改。
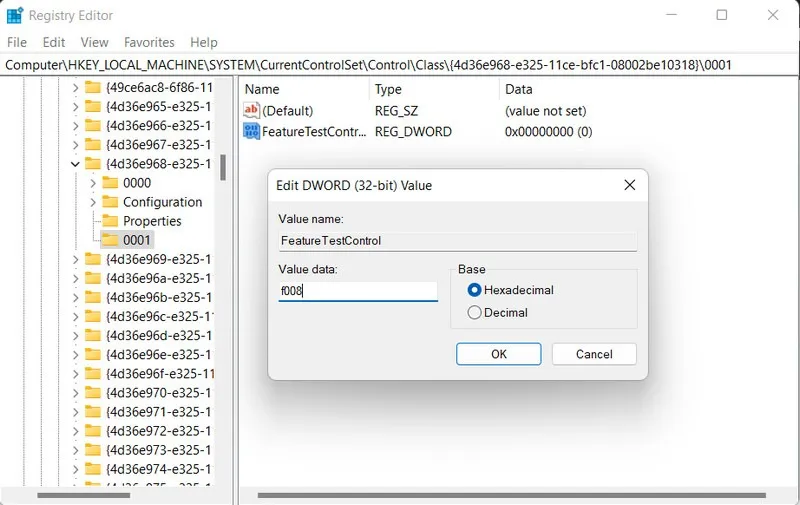
- 關閉註冊表編輯器,然後重新啟動計算機。
- 希望亮度問題能夠得到解決。您始終可以按照啟動“FeatureTestControl”值並將“值數據”更改為用“f008”替換之前的數字的相同步驟來撤消這些註冊表更改。
4.啟用自適應亮度
啟用自適應亮度可以作為一種解決方法,根據周圍的照明條件自動調整屏幕亮度。如果您尚未將操作系統更新到較新版本,此功能將為您提供便利。
- 按Win+I打開“設置”應用程序。
- 導航至“系統 -> 顯示”。
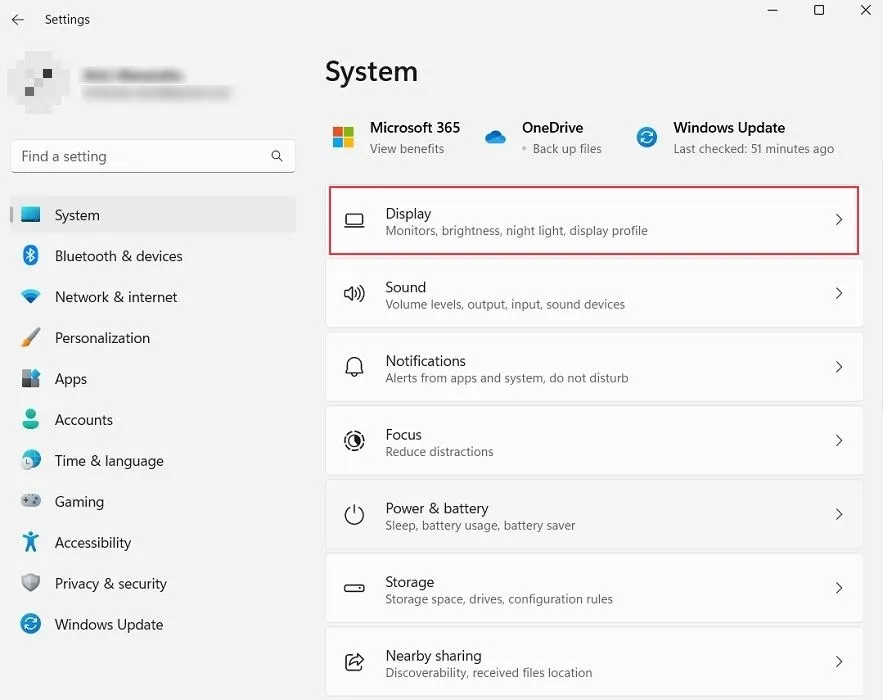
- 單擊“亮度”滑塊旁邊的向下箭頭。
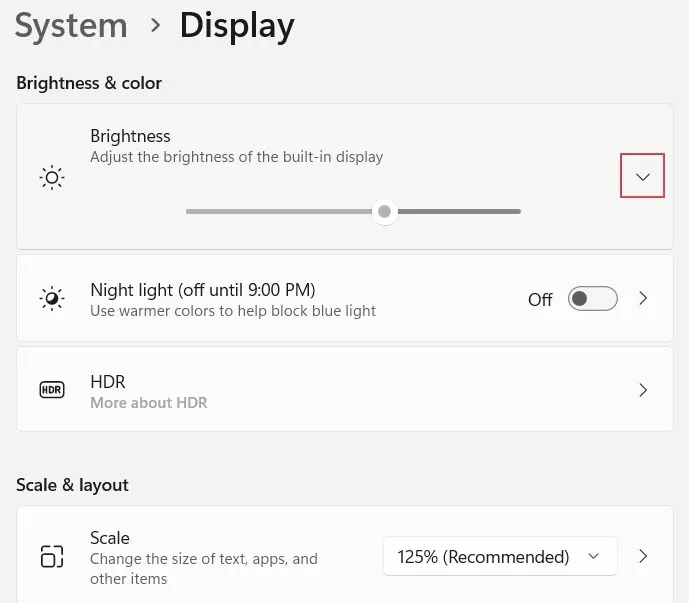
- 單擊“根據內容更改亮度”選項,然後選擇“始終”。
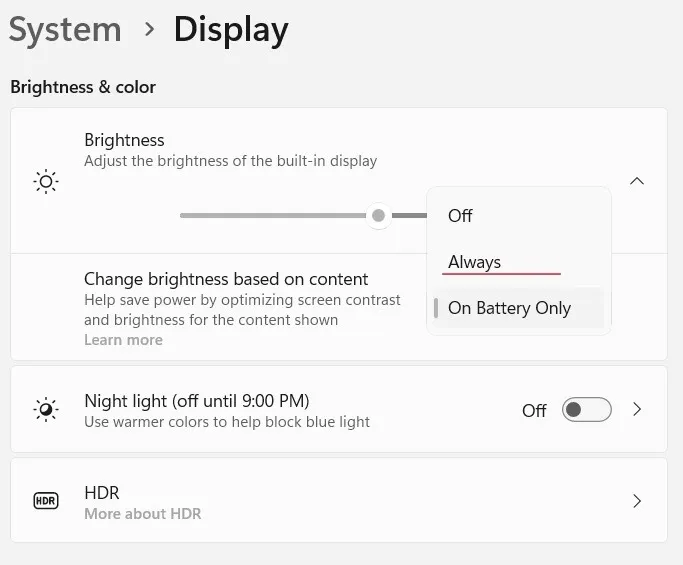
- 如果您的電腦上運行的是 Windows 10,則需要通過控制面板啟用自適應亮度。將“查看方式”類別設置為“大圖標”,選擇“電源選項”,然後導航到“更改計劃設置 -> 更改高級電源設置”。單擊“顯示”並更改“顯示亮度”、“調暗顯示亮度”和“啟用自適應亮度”的設置。
5.嘗試改變亮度的其他方法
如果您仍然遇到亮度滑塊問題,您可以嘗試使用其他方法來調整 Windows 中的亮度。其中包括使用鍵盤快捷鍵、調整 Windows 移動中心中的設置,甚至使用 Powershell 命令。
我們希望本文中建議的修復之一能夠幫助您恢復 Windows 中亮度滑塊的功能。不過,如果到目前為止沒有任何效果,請考慮訴諸第三方亮度控制應用程序。為了避免將來出現此問題,我們建議不要安裝不必要或衝突的軟件,並使用可靠的防病毒程序來維護乾淨且無惡意軟件的系統。
圖片來源:Pixabay。所有屏幕截圖均由 Zainab Falak 製作。
發佈留言