iPhone 無法備份到 iCloud?12 種修復方法!
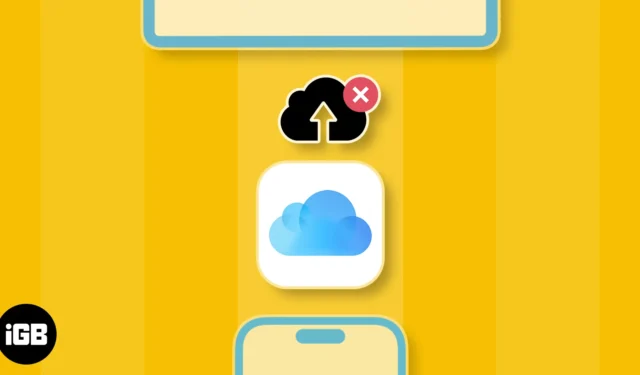
雖然 iCloud 備份旨在保護您的寶貴數據,以防出現問題,但有時用戶會擔心 iPhone 不會備份到 iCloud。如果您在設備上也遇到了同樣的問題,這裡有一些解決方案可以幫助您解決問題!
- 確保 iCloud 備份已啟用
- 連接到穩定的網絡連接
- 禁用低功耗和低數據模式
- 強制重啟您的 iPhone 或 iPad
- 檢查您是否有足夠的 iCloud 存儲空間
- 檢查 iCloud 服務器狀態
- 確保 VPN 已關閉
- 檢查系統更新
- 註銷並登錄您的 Apple ID
- 重置所有設置
- 在 Mac 或 PC 上創建本地備份
- 聯繫蘋果支持
1.確保iCloud備份已啟用
iPhone 和 iPad 在初始設置過程中總是詢問您是否要啟用 iCloud 數據備份。但是,如果您以某種方式錯過了此選項或不小心在“設置”應用程序中將其關閉,則 iCloud 備份將無法為您工作。您可以通過以下方法檢查您的設備上是否啟用了 iCloud 備份。
- 打開iPhone 或 iPad 上的“設置”應用。
- 點擊帶有您姓名的Apple ID 橫幅→ 選擇iCloud。
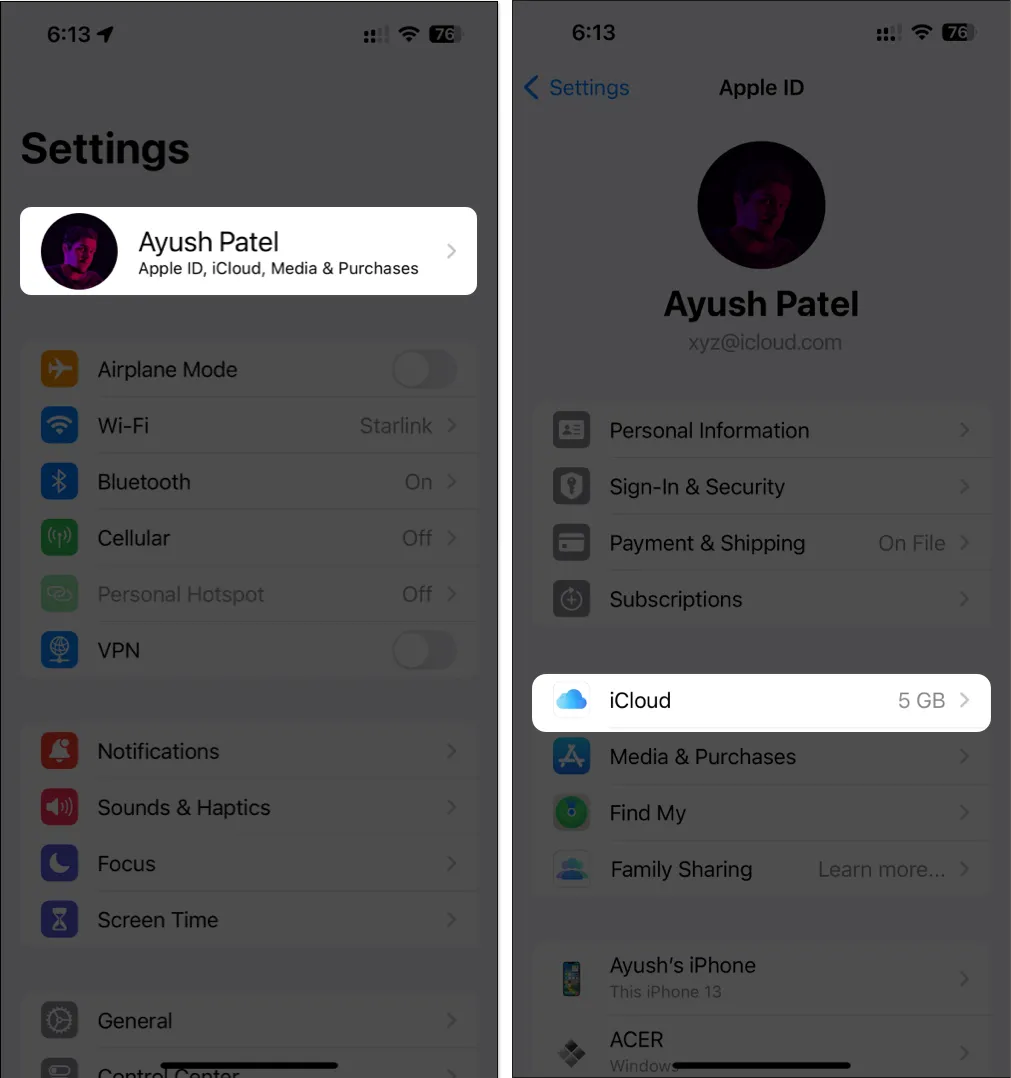
- 點擊iCloud 備份→ 切換備份此 iPhone(或 iPad)。
在支持 5G 的型號上,您還可以打開蜂窩備份。
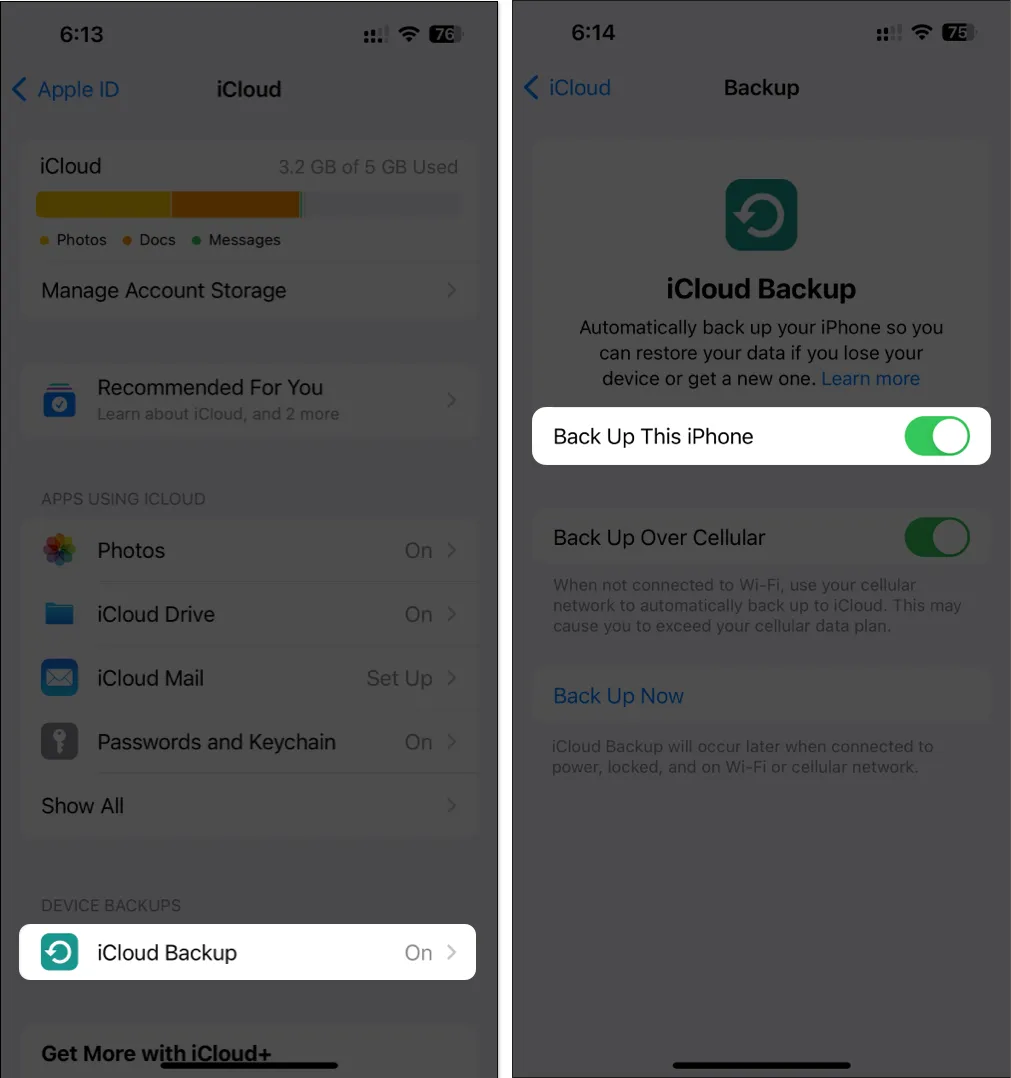
2. 連接到穩定的網絡連接
但是,如果您的網絡無法完成速度測試,您可以嘗試以下步驟將您的 iPhone 或 iPad 重新連接到互聯網,並可能解決網絡問題。
- 打開iPhone 或 iPad 上的控制中心。
- 點擊並啟用飛行模式幾秒鐘 → 然後將其關閉。
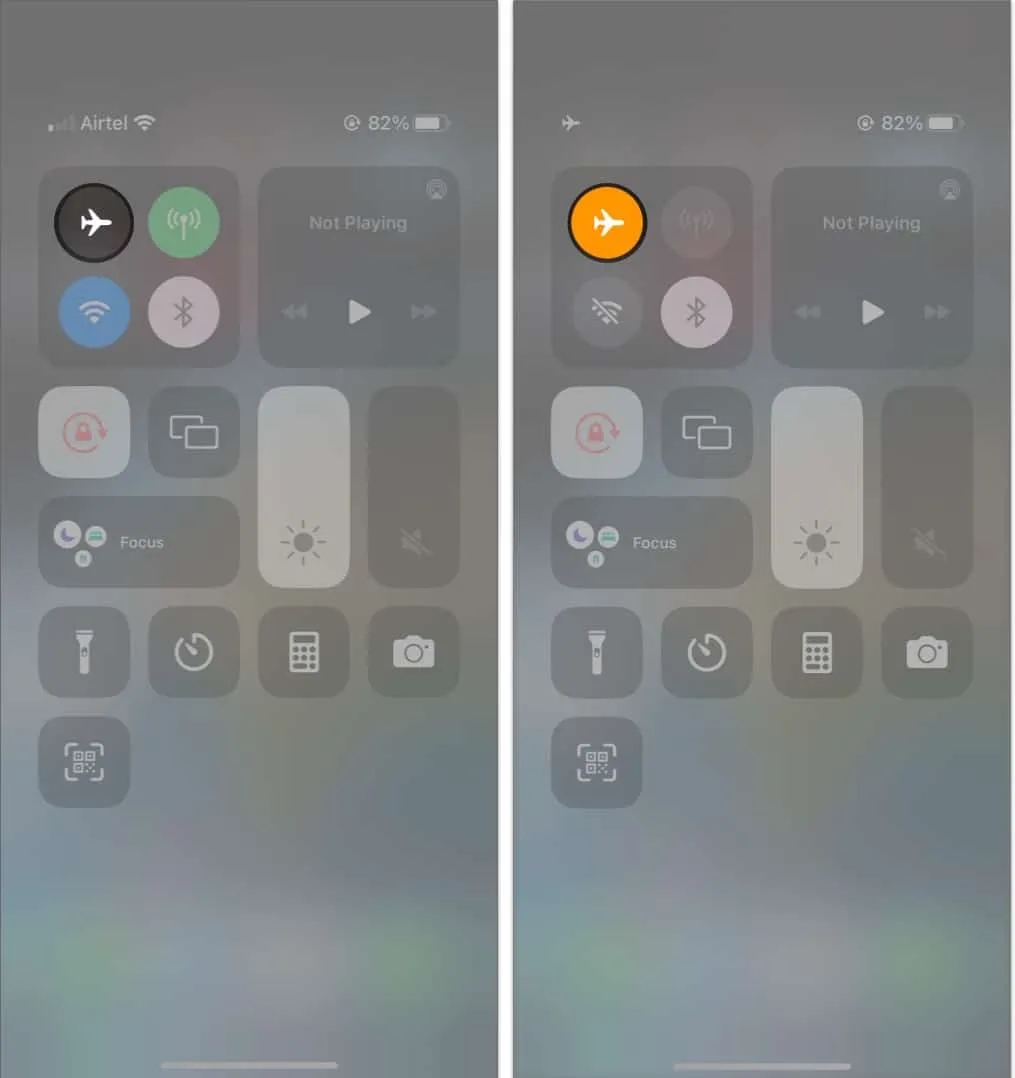
3. 禁用低功耗和低數據模式
雖然低功耗和低數據模式旨在減少設備的電池和蜂窩數據使用量,但使用它們可能會阻止 iCloud 備份工作。因此,您必須禁用它們才能查看是否可以解決問題。
- 要關閉低功耗模式:
- 轉至設置→電池→ 關閉低功耗模式。
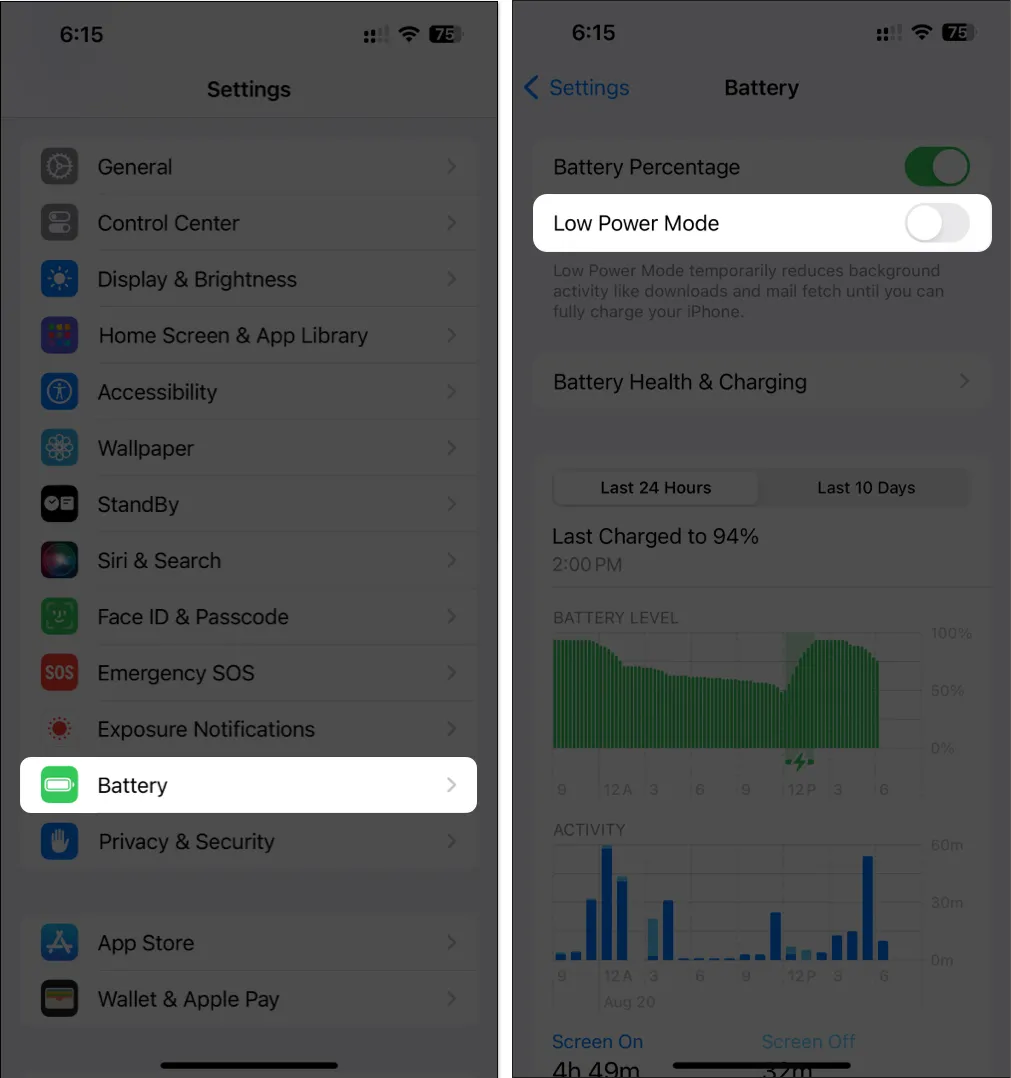
- 轉至設置→電池→ 關閉低功耗模式。
- 要關閉蜂窩低數據模式:
- 轉至設置→蜂窩網絡 → 蜂窩數據選項。
如果您使用雙 SIM 卡,請選擇一張 SIM 卡以找到“蜂窩數據選項”。
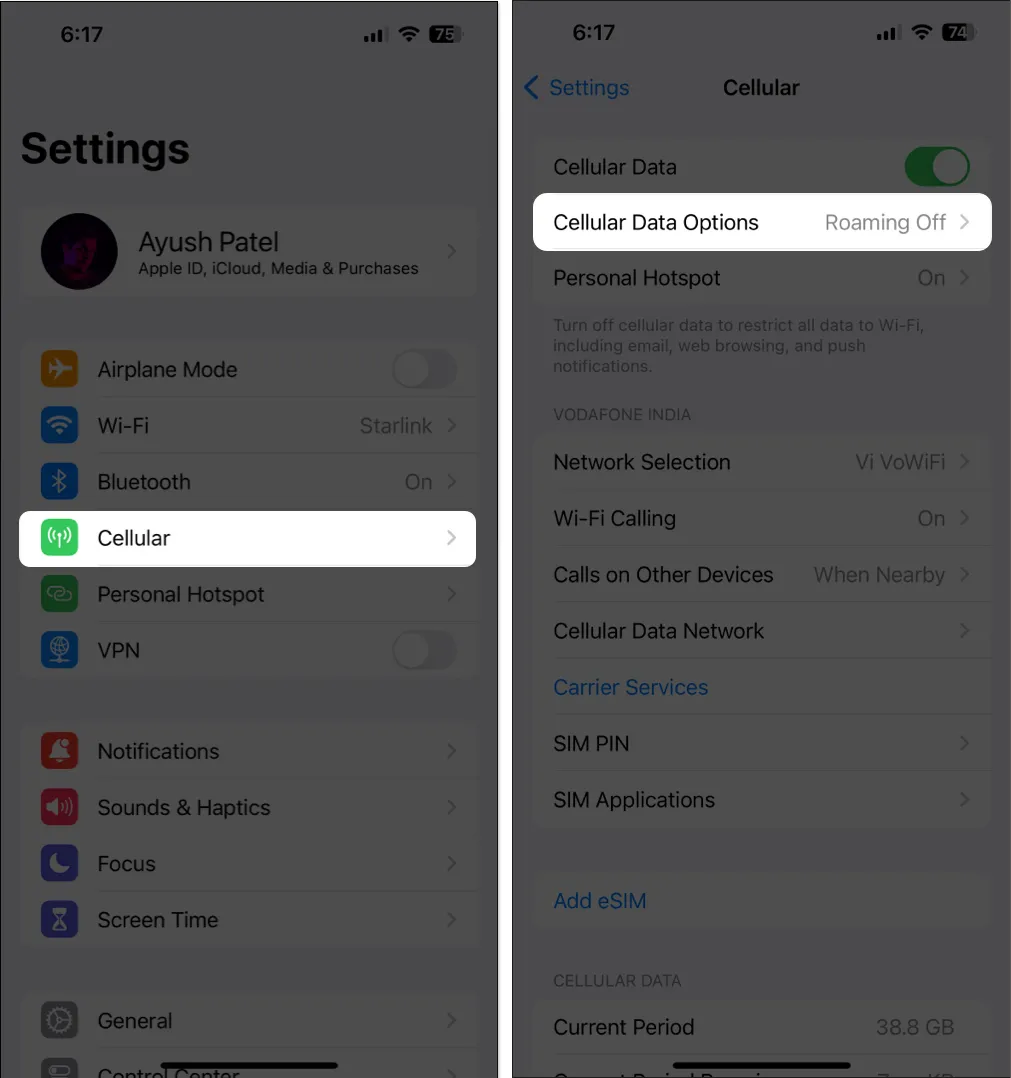
- 點擊數據模式→ 取消選擇低數據模式。
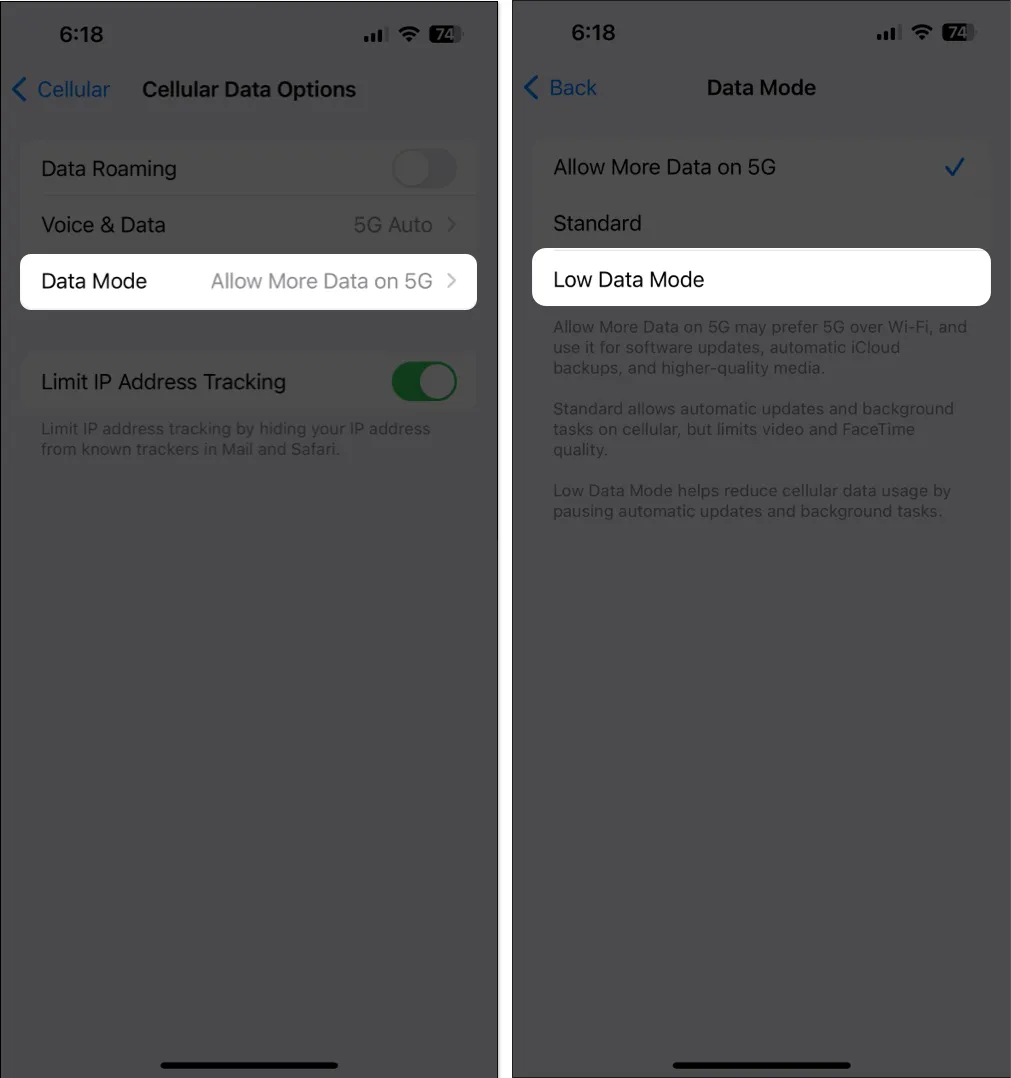
- 轉至設置→蜂窩網絡 → 蜂窩數據選項。
- 要禁用 Wi-Fi 低數據模式:
- 進入設置→ Wi-Fi。
- 點擊網絡旁邊的藍色“i”圖標→ 關閉低數據模式。
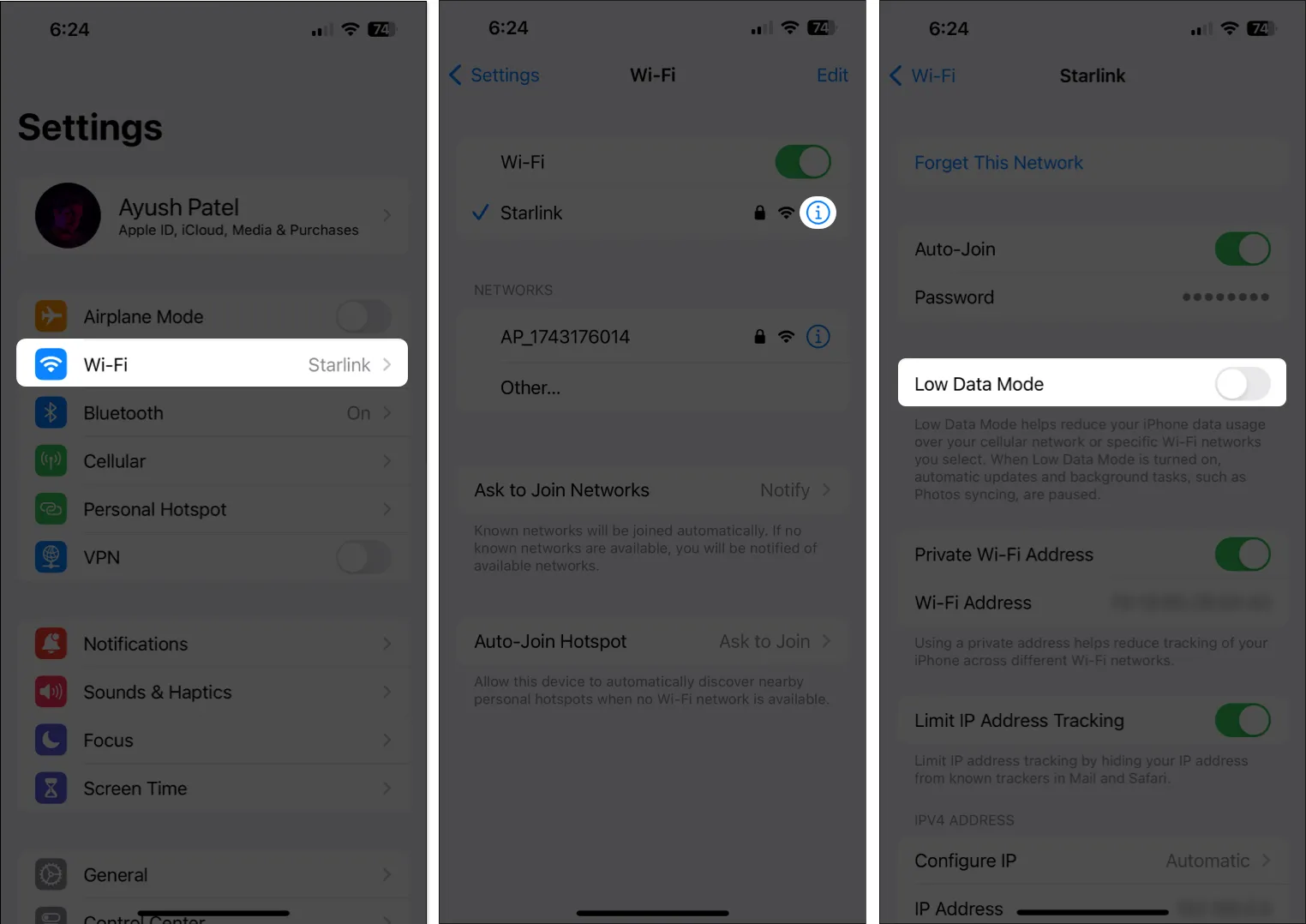
4. 強制重啟您的 iPhone 或 iPad
如果初步修復無法解決問題,您應該強制重新啟動設備。這將幫助您解決可能阻止 iCloud 備份正常工作的臨時故障。但是,如果您不知道如何執行此操作,請查看本指南,了解如何強制重新啟動 iPhone 或 iPad。
5.檢查您是否有足夠的iCloud存儲空間
Apple 為每個 Apple ID 提供 5GB 免費 iCloud 存儲空間,可用於存儲 iCloud 備份、照片和文檔。如果您不小心,很容易超出此限制,導致 iCloud 備份無法正常工作。
- 打開iPhone 或 iPad 上的“設置”應用。
- 點擊Apple ID 橫幅→ 選擇iCloud。
- 點擊管理帳戶存儲以訪問更多詳細信息。
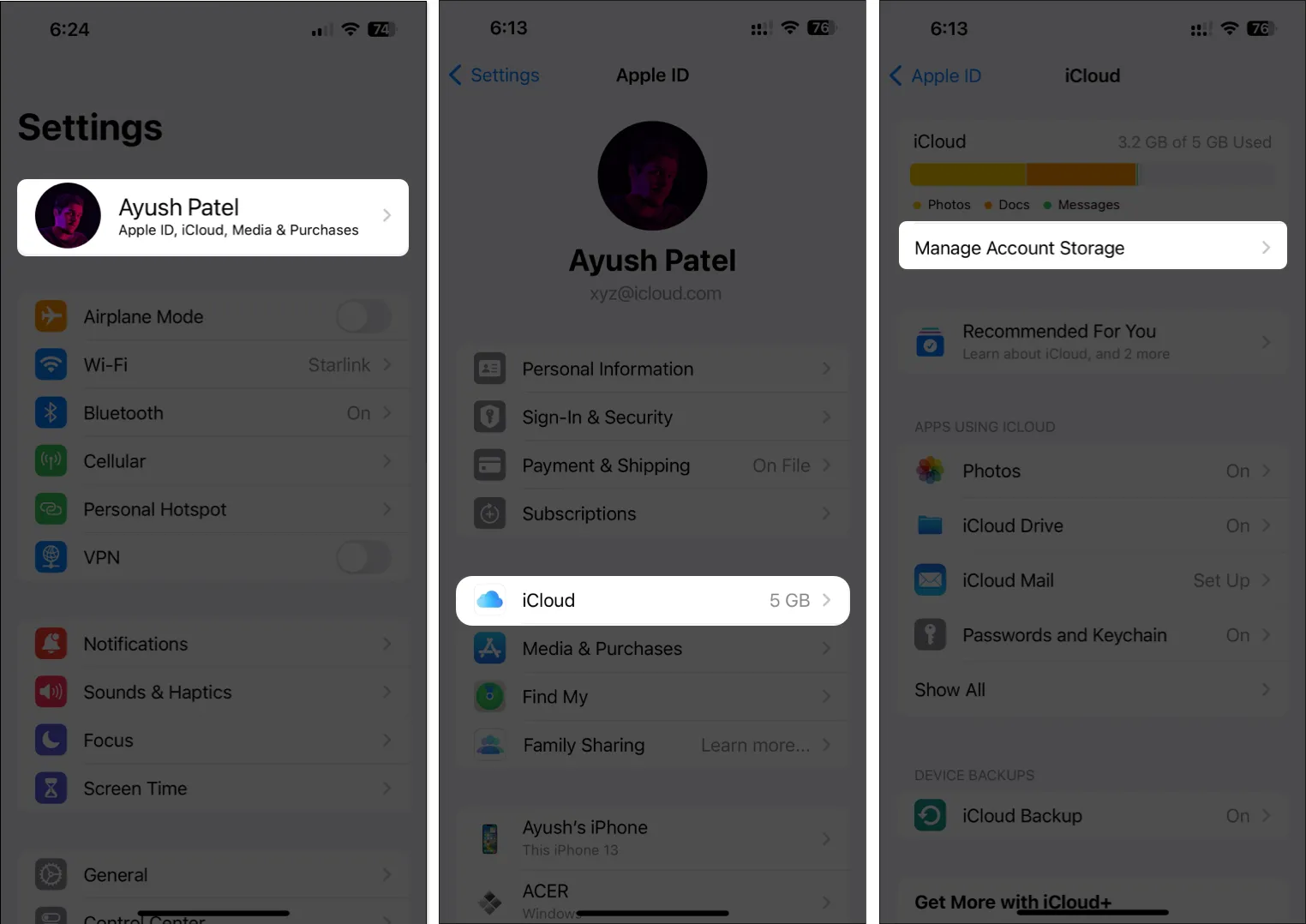
6.檢查iCloud服務器狀態
要檢查 iCloud 服務器是否在線,請轉到Apple 的系統狀態頁面,然後查看 iCloud 備份服務旁邊是否有綠色指示器。如果您看到灰色框,則服務器正在進行維護,您需要等待它們重新上線才能成功備份您的 iPhone/iPad。
7.確保VPN已關閉
VPN 提供了一種很好的方法來掩蓋您的數字足跡並保護您的數據免受您訪問的網站的影響。但是,使用 VPN通常會帶來網絡延遲,這可能會影響您的設備創建備份的能力。在通過 iCloud 備份數據之前,您應該關閉設備上的 VPN。
- 如果您已手動配置 VPN,請轉至設置→ 關閉VPN。
- 如果您使用任何其他 VPN 服務,請打開VPN 應用程序→ 點擊斷開連接。
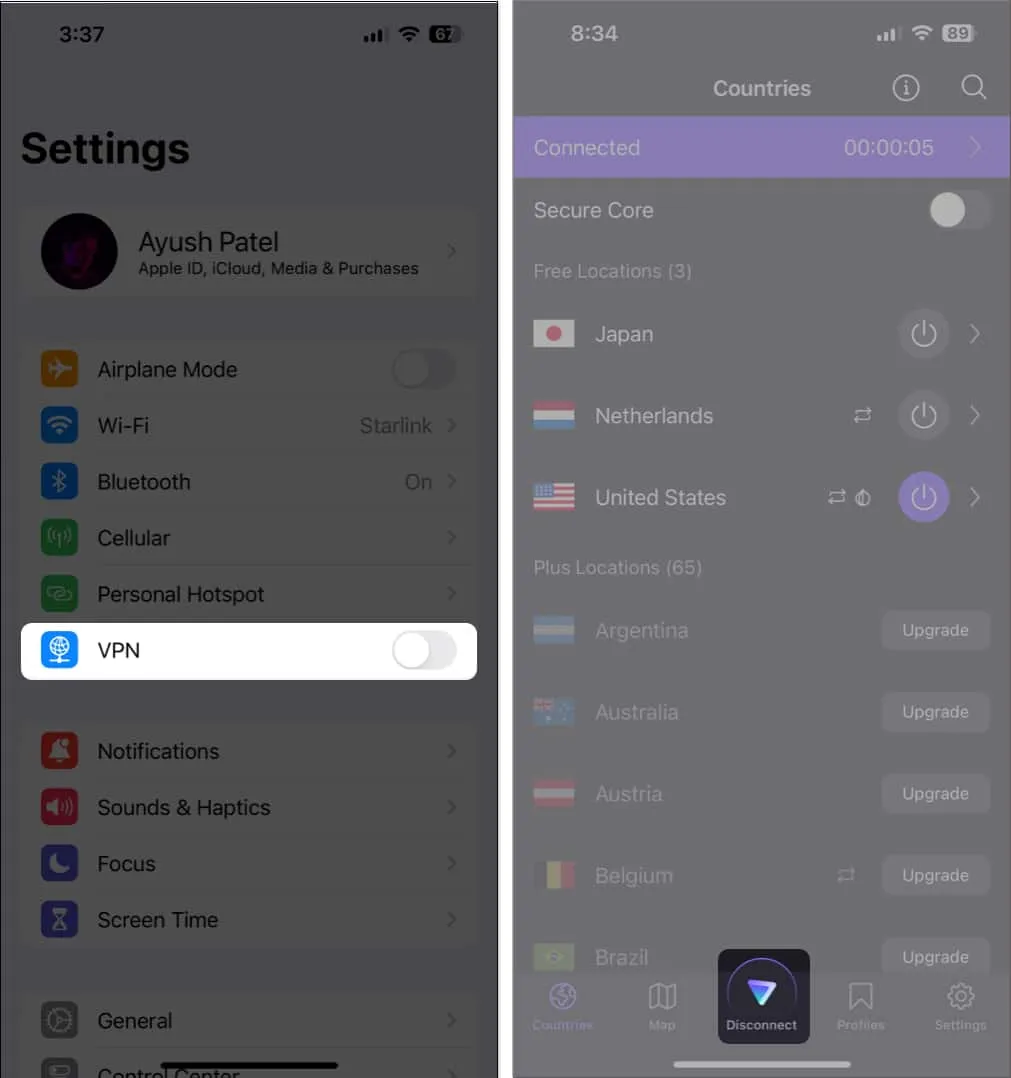
8.檢查系統更新
iOS 中的故障也會阻止您創建 iCloud 備份。如果您認為您的 iPhone 出現這種情況,請按照以下步驟檢查 Apple 是否已發布包含新錯誤修復的軟件更新來修復該問題。
- 轉到設置→常規→軟件更新。
- 如果有可用更新,
請點擊立即更新。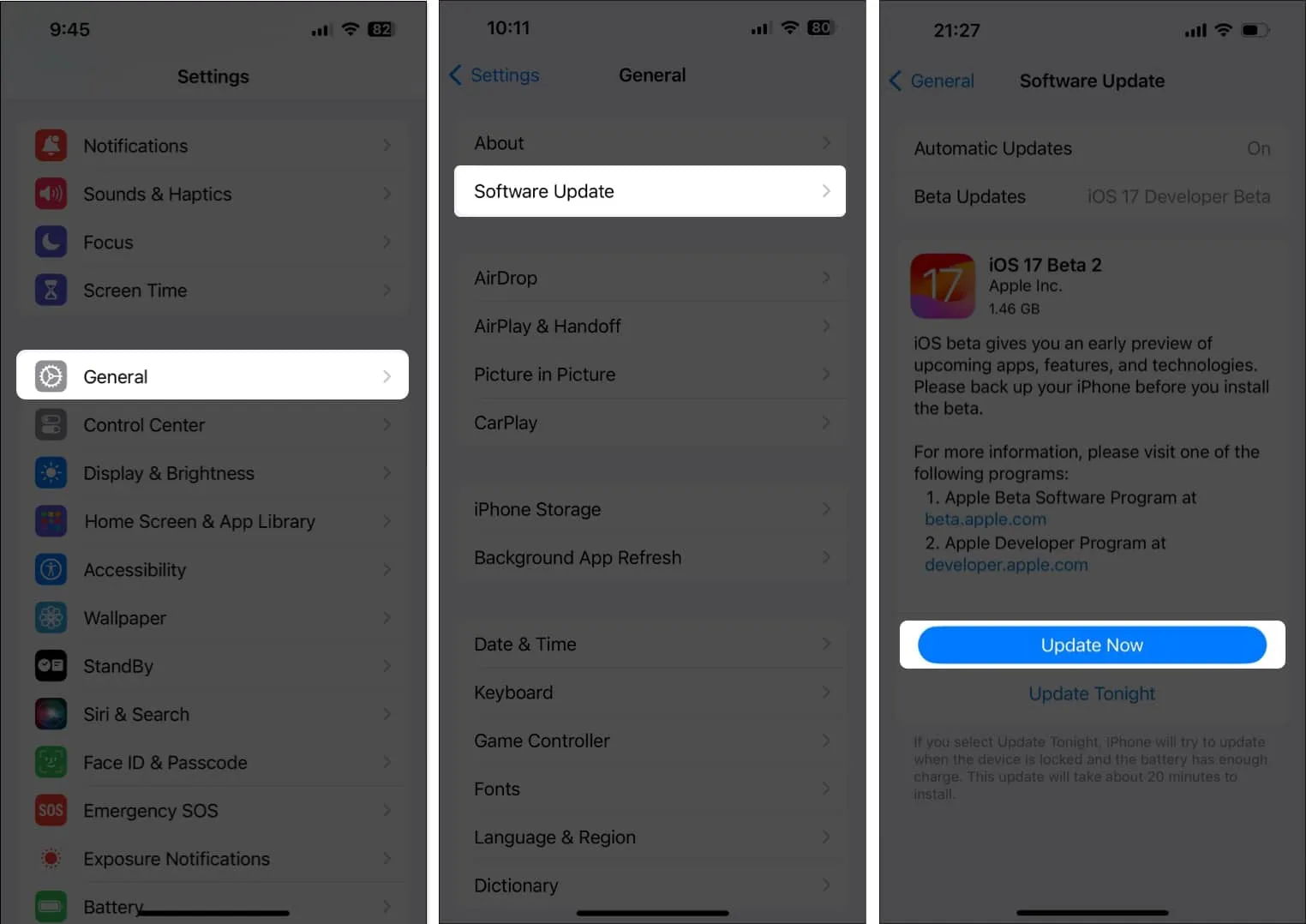
9. 註銷並登錄您的 Apple ID
如果您在讓設備創建 iCloud 備份時仍然遇到困難,則可能是您的 Apple ID 或您正在使用的設備出現故障。如果您想逐步消除出現此類故障的可能性,您可以按照以下步驟嘗試註銷並重新登錄您的 Apple ID:
- 啟動“設置”應用程序 → 點擊Apple ID 橫幅。
- 向下滾動並點擊“註銷”。
- 輸入您的 Apple ID密碼→ 輕按“關閉”。
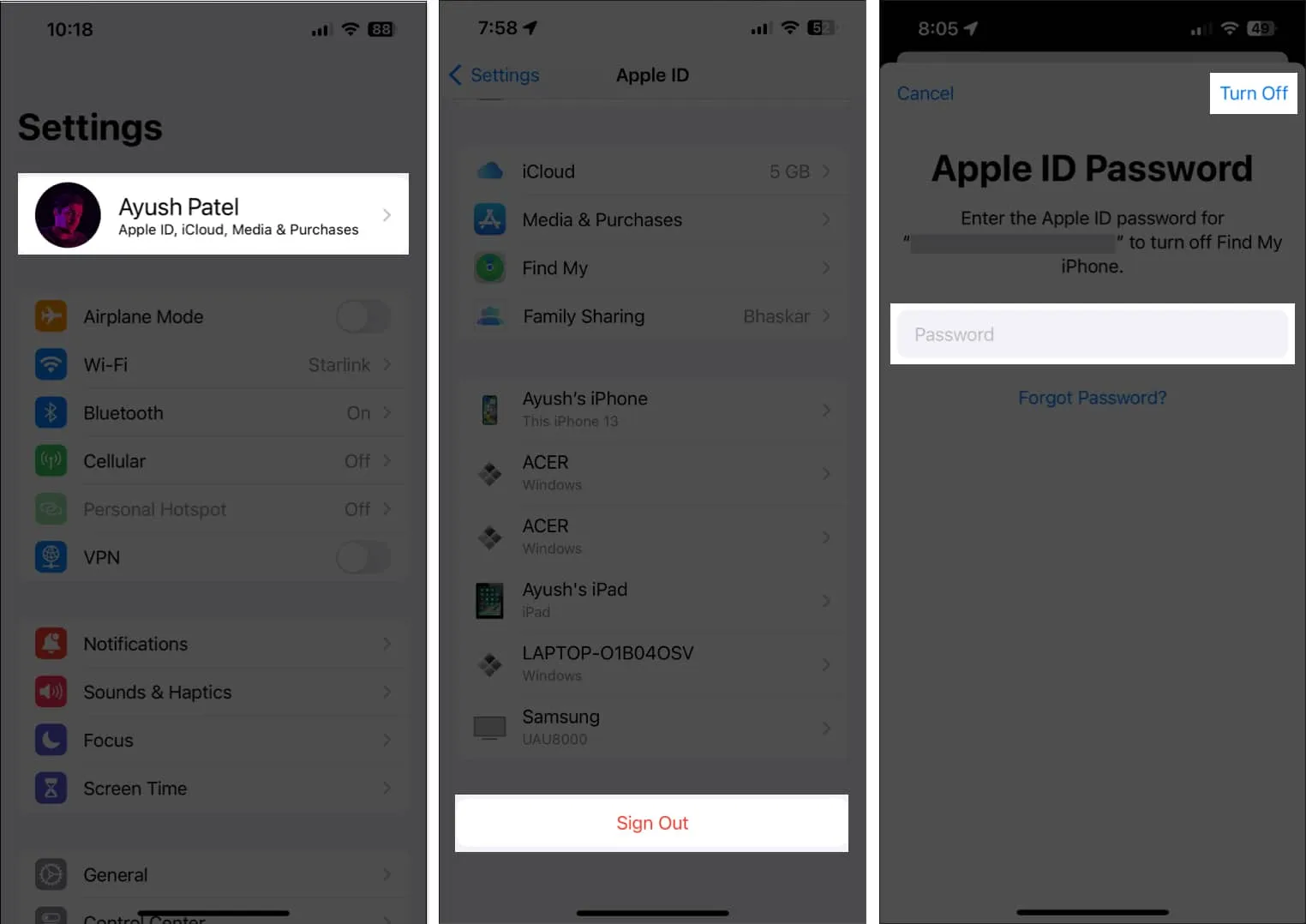
- 選擇您要離線存儲的內容。然後,點擊“退出”。
- 再次登錄您的 Apple 帳戶。
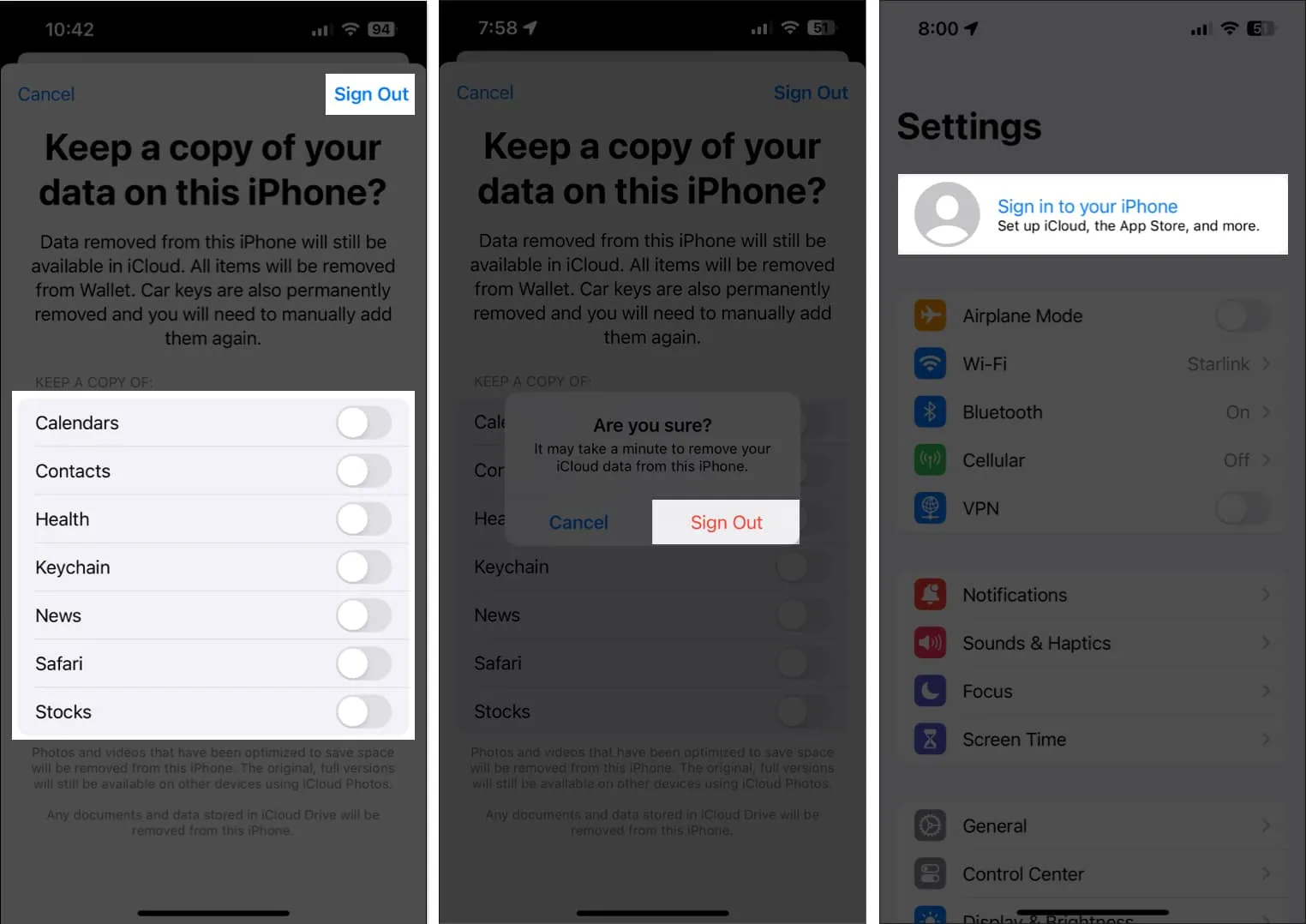
10.重置所有設置
如果大多數解決方案都失敗,您可以重置 iPhone/iPad 上的所有設置,看看是否有助於解決問題。此操作會將所有設置恢復為其默認值,同時保持您的數據不變。執行此操作的方法如下:
- 前往“設置” → “常規” → “傳輸或重置 iPhone”(或 iPad)。
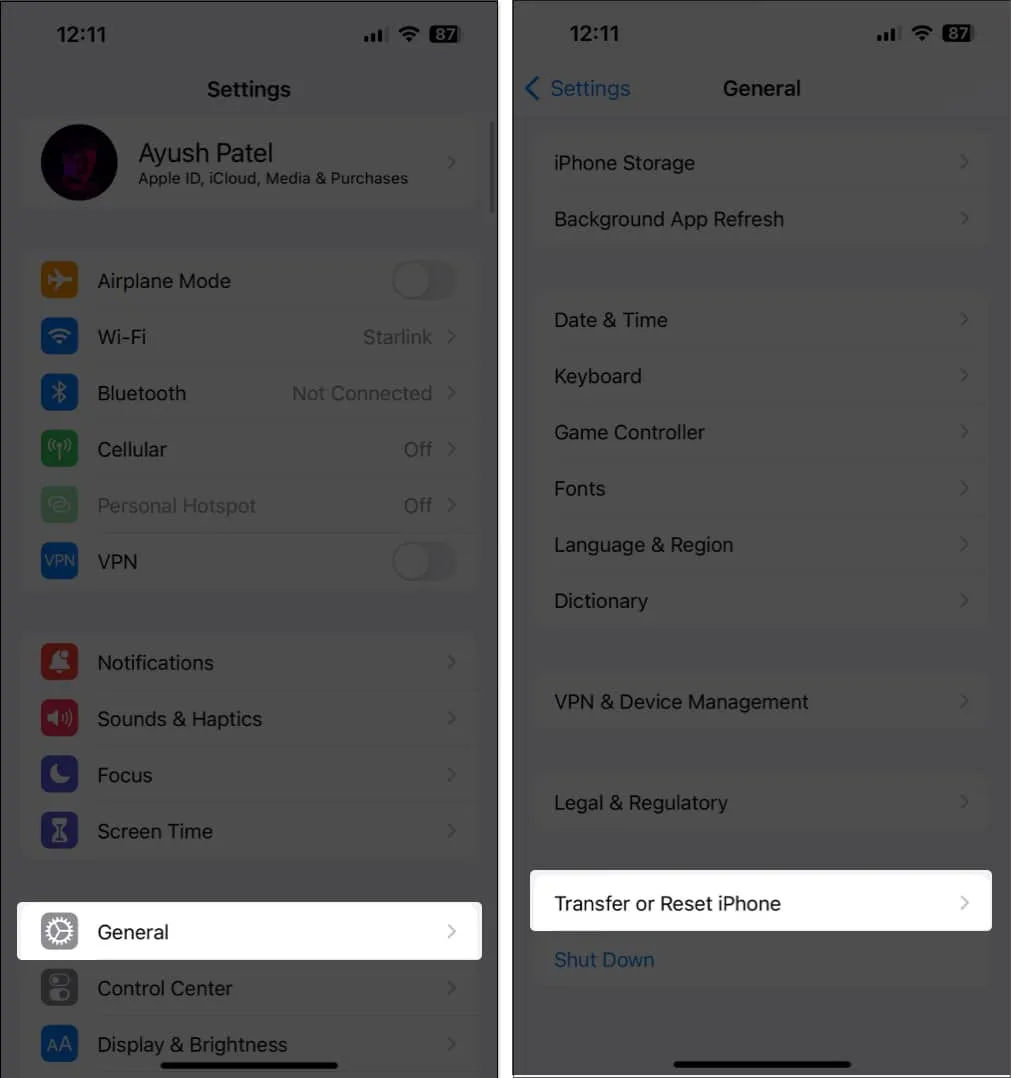
- 點擊重置 → 重置所有設置。
- 輸入您的 iPhone 或 iPad 的密碼。
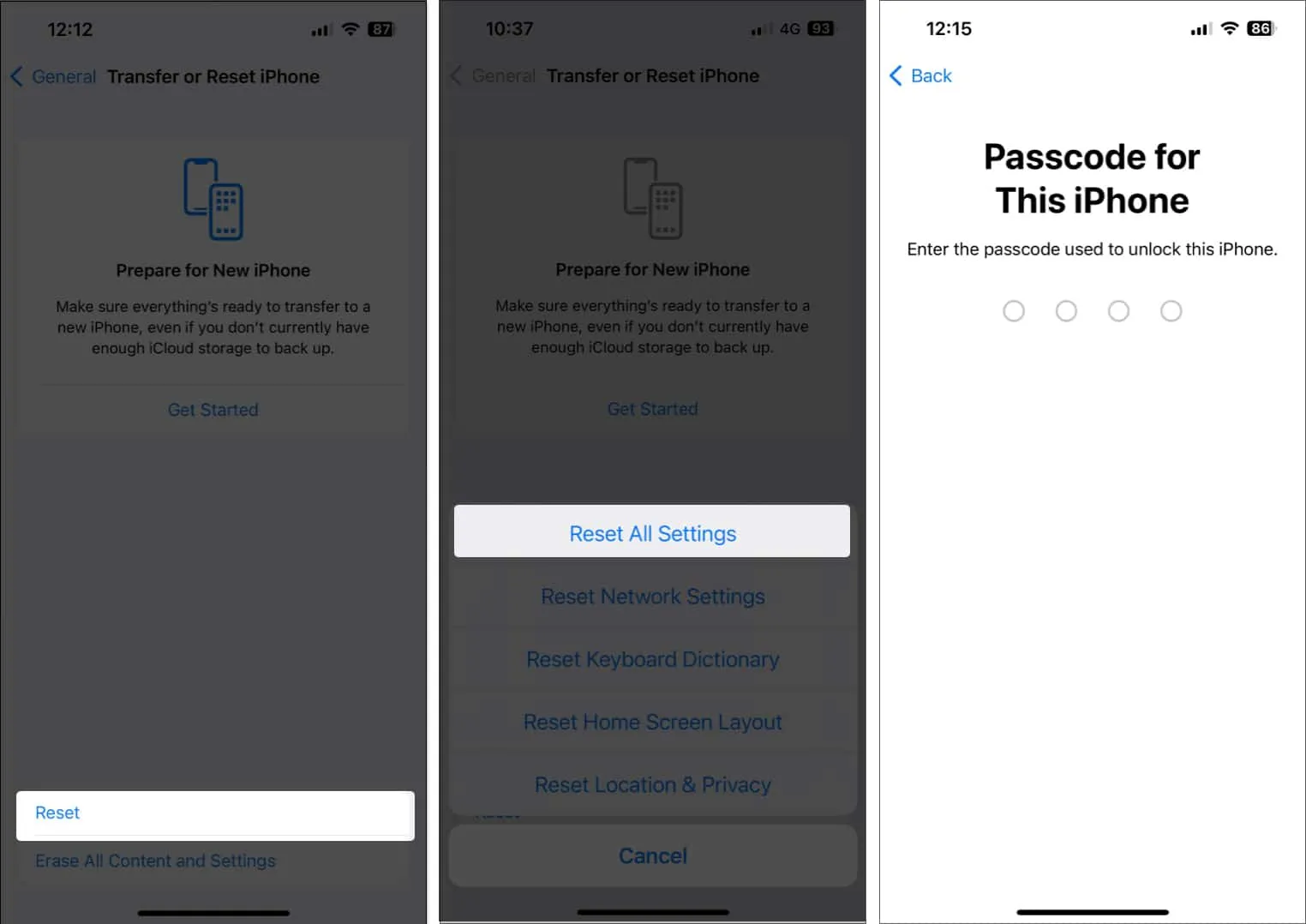
- 再次點擊重置所有設置以完成該過程。
11.在Mac或PC上創建本地備份
儘管 iCloud 備份很方便,但如果沒有有效的互聯網連接,就無法創建它們。因此,備份 iPhone 或 iPad 的最佳方法是通過電纜將其連接到 Mac 或 PC 以創建本地備份。
如果您使用的是 Mac,則可以通過 Finder 備份您的設備。但是,如果您有 PC,則必須使用 iTunes 在本地備份您的設備。
12.聯繫Apple支持
如果您已嘗試上述所有解決方案,但仍無法將 iPhone 或 iPad 備份到 iCloud,建議您聯繫 Apple 支持。他們可以通過電話為您提供幫助,或者幫助您在附近的 Apple Store 零售店安排 Genius Bar 預約,以診斷和解決您的問題。
常見問題解答
完成 iCloud 備份需要多長時間?
一般來說,iCloud 備份只需幾分鐘到幾個小時即可完成。但是,這可能會發生變化,具體取決於您的互聯網網絡的上傳速度和需要備份的數據大小。
我可以使用 iCloud 安排自動備份嗎?
當您的設備連接到 Wi-Fi、充電和鎖定時,iCloud 備份會自動進行。您無法為 iCloud 備份設置特定的計劃,但在滿足這些條件時應該定期進行。
我可以將特定數據而不是所有數據備份到 iCloud 嗎?
iCloud 備份通常包含您設備的全部數據。儘管如此,您仍然可以管理哪些應用程序使用 iCloud 並關閉它們的備份。
註銷…
iCloud 備份可確保您的所有重要數據(包括照片)保持安全,以防您的設備遇到技術問題、損壞或被盜。但是,如果您無法將 iPhone 或 iPad 備份到 iCloud,本故障排除指南中提到的解決方案可以幫助您解決此問題。



發佈留言