iPhone 螢幕旋轉不起作用:修復
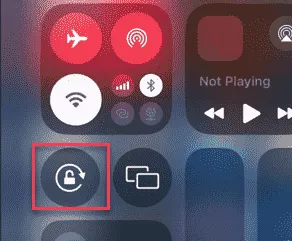
您的 iPhone 螢幕是否不會隨著裝置的旋轉而旋轉?如果 iPhone 佈局沒有根據裝置的旋轉而旋轉,則必須手動修復問題。問題出在 iPhone 的設定上,調整一些設定應該可以解決問題。
修復 1 – 取消選擇自動旋轉快捷方式
可直接從控制中心啟用或停用自動旋轉。
步驟 1 –因此,您應該先檢查控制中心。只需從頂部向下滑動即可打開那裡的面板。
步驟 2 –在那裡,查看「自動旋轉」按鈕。如果它確實有灰色背景,則它已在您的 iPhone 上啟動。
步驟 3 – 點擊該按鈕可在 iPhone 上停用該功能。
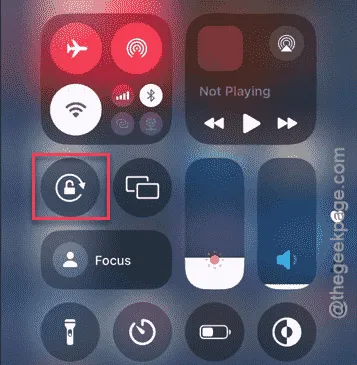
停用它後,將 iPhone 橫向旋轉,您會看到佈局也旋轉了。
修復 2 – 更新特定應用程式
如果您在使用特定應用程式時遇到此問題,您應該從 App Store 更新該應用程式。
第 1 步 –開啟應用程式 商店。
步驟 2 –接下來,點選右上角的個人資料 圖片。
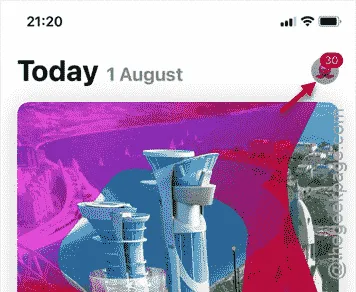
步驟 3 –這將載入 iPhone 上安裝的應用程式清單。
步驟 4 –尋找您遇到此問題的特定應用程式。點擊應用程式旁邊的「更新」選項進行更新。
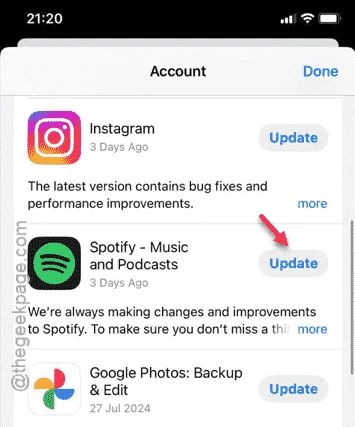
更新應用程式後,您使用應用程式時的螢幕將會旋轉。
修復 3 – 設定為預設縮放級別
您必須在 iPhone 螢幕上設定縮放等級。
步驟 1 –為此,您必須開啟 iPhone設定。
步驟 2 –接下來,開啟「顯示和亮度」區域。

步驟 3 –此頁麵包含顯示設定。因此,向下捲動並開啟“顯示縮放”部分。
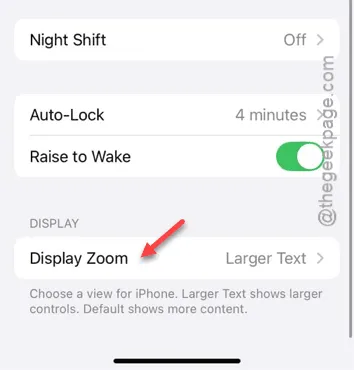
步驟 4 –您必須將「顯示縮放」設定為「預設」等級。
步驟 5 –要完成此過程並在整個 iOS 中套用此縮放級別,請點擊「完成」。
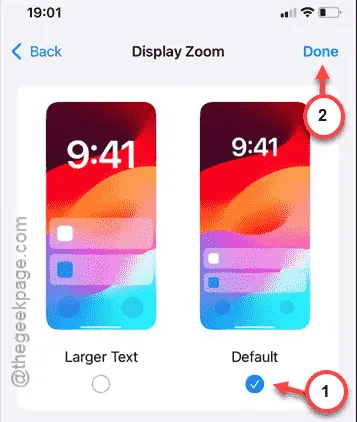
步驟 6 –當 iPhone 要求時,點選「使用標準」模式。

套用顯示設定中的變更後,檢查是否可以旋轉 iPhone 螢幕,並查看螢幕是否隨之旋轉。
修復 4 – 使用輔助觸控旋轉 iPhone
如果您的 iPhone 沒有自動旋轉,您可以使用輔助觸控自行旋轉螢幕。
步驟 1 –為此,請載入 iPhone設定。
步驟 2 –接下來,開啟「輔助使用」設定以尋找所有 iPhone 輔助使用設定。
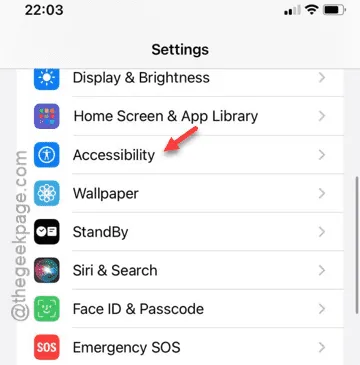
步驟 3 –在「輔助使用」頁面中,前往「觸控」面板。
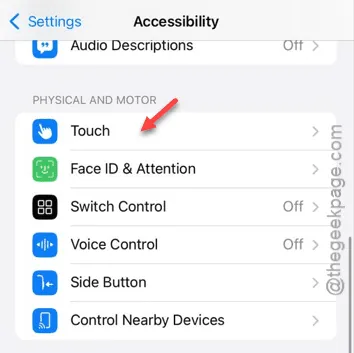
步驟 4 –開啟觸控設定後,前往「AssistiveTouch」按鈕。
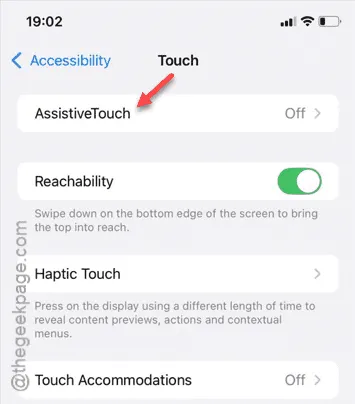
步驟 5 –將其設定為「開」模式以開啟輔助觸控設定。
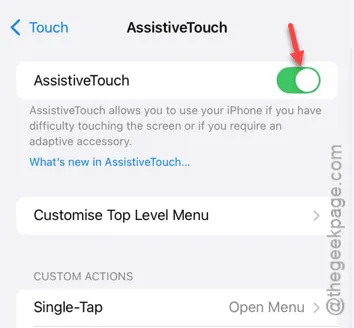
輔助觸控的預設版本確實具有“旋轉螢幕”功能。因此,您不必手動修改它。
步驟 6 –點擊螢幕上的「輔助觸控」圓圈以開啟輔助觸控選單。
步驟 7 –點選其中的「裝置選單」。
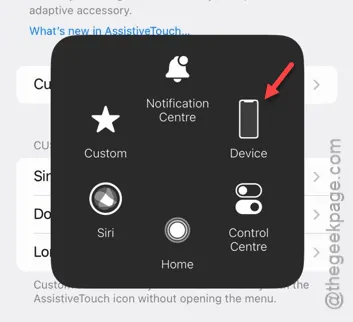
步驟8 –您可以使用「旋轉螢幕」功能隨意旋轉螢幕。
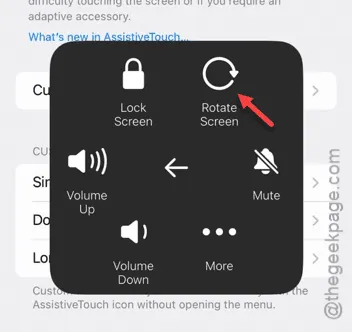
這樣,無論自動旋轉是否打開,您都可以隨時使用旋轉螢幕功能。
但是,如果應用程式確實限制您使用自動旋轉功能,則即使在使用輔助觸控面板的功能時也無法旋轉螢幕。



發佈留言