「iPhone 被停用,連接到 iTunes」問題:如何修復
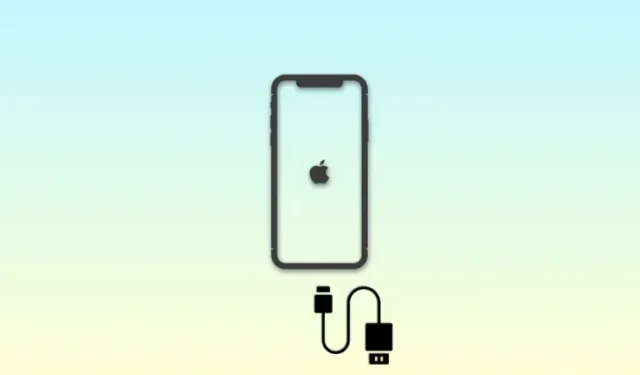
iPhone 擁有大量安全功能來幫助保護您的資料和隱私。這包括透過限制在 iPhone 上輸入錯誤密碼的次數來防止入侵者。這有助於保護您的數據,以防您丟失 iPhone 或有人暫時訪問它。當發生此類事件並且您的 iPhone 密碼多次輸入錯誤時,您可能會看到「iPhone 無法連接到 iTunes」錯誤。讓我們了解更多相關資訊以及如何在 iPhone 上修復它。
您何時會看到“iPhone 已停用,請連接到 iTunes”錯誤?
如果在手機鎖定時輸入的 iPhone 密碼不正確,則會顯示此錯誤。錯誤後面通常會出現短語“N 分鐘後嘗試”,其中 N 是在嘗試再次輸入正確的密碼之前必須等待的分鐘數。但是,當您看到「iPhone 已停用,連接到 iTunes 錯誤」時,則表示密碼錯誤的使用次數已達到允許的最大次數。在這種情況下,您無法透過輸入正確的密碼來解鎖 iPhone。此時,您最好的做法是使用 iTunes 恢復您的 iPhone。以下是當您輸入錯誤的 iPhone 密碼時需要等待的時間。
- 連續輸入錯誤密碼6 次:裝置已停用 1 分鐘
- 連續輸入錯誤密碼7 次:裝置停用 5 分鐘
- 連續輸入錯誤密碼8 次:裝置停用 15 分鐘
- 連續輸入錯誤密碼9 次:裝置已停用 60 分鐘
- 連續輸入錯誤密碼10次:裝置無限期停用
案例 1:修復「iPhone 已停用,連接到 iTunes」問題:如果您記得密碼
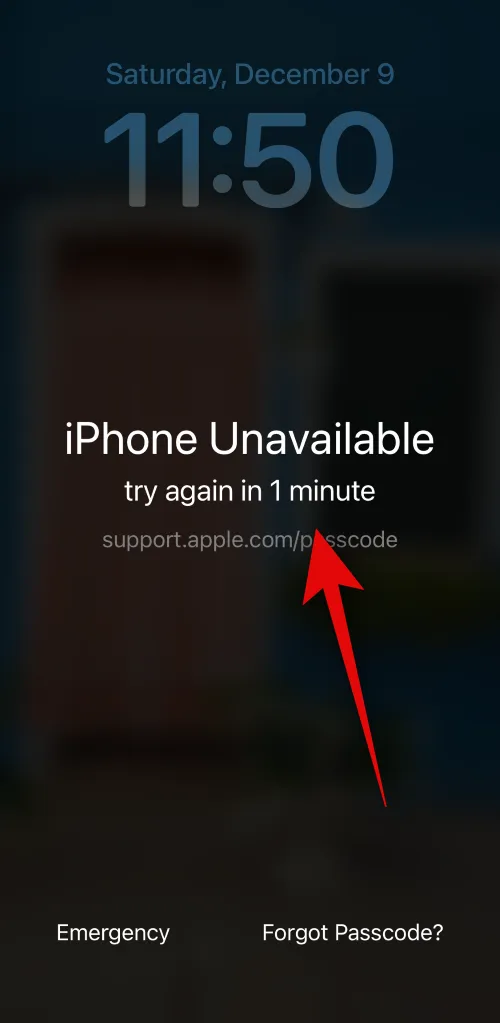
簡短指南
- 側邊按鈕>檢查您需要等待多長時間>等等>在設定的持續時間過後輸入密碼
如果幸運的話,您的 iPhone 可能已暫時停用。如果您的裝置上錯誤輸入密碼的次數不超過 9 次,則可能會發生這種情況。在這種情況下,您可以選擇在設定的持續時間過後輸入正確的密碼,這樣您就可以解鎖 iPhone 並重設不正確的密碼計時器。
只需按下 iPhone 上的側邊按鈕,鎖定畫面就會顯示您需要等待多久才能再次輸入密碼。然後,您可以等待設定的時間並正確輸入密碼來解鎖您的 iPhone。
案例 2:修復「iPhone 已停用,連接到 iTunes」問題:如果您最近更改了密碼
在最近的 iOS 更新中,Apple 推出了一項新功能,您的手機將在首次更改密碼後的 72 小時內記住您的舊密碼。這是一個應急計劃,如果您在最近更改密碼後忘記了新密碼,可以使用舊密碼來解鎖您的 iPhone。因此,如果您看到「iPhone 已停用」錯誤,並且您在過去 72 小時內更改了密碼,則可以使用舊密碼解鎖您的 iPhone。請遵循以下任一指南來幫助您在 iPhone 上執行相同的操作。
逐步指南
如果舊密碼在過去 72 小時內發生過更改,以下的指南將幫助您輕鬆解鎖您的 iPhone。
- 按下側邊按鈕並檢查鎖定畫面。點選忘記密碼? 如果右下角有該選項。如果沒有,請錯誤地輸入密碼,直到您看到安全逾時畫面顯示「iPhone 已停用」。然後您應該能夠點擊忘記密碼? 位於螢幕的右下角。


- 點選輸入先前的密碼。現在,輸入您在最近更改之前使用的舊密碼。


- 現在系統會要求您建立一個新密碼。輸入新密碼,然後在下一個畫面確認相同的密碼。


就是這樣!重置密碼後,您應該能夠輕鬆存取您的 iPhone。
案例 3:修復「iPhone 已停用,連接到 iTunes」問題:如果您忘記了密碼(5 種方法)
困難的部分來了,如果您忘記了密碼並且錯誤輸入密碼超過 10 次,那麼不幸的是您將不得不重置並恢復您的 iPhone 才能再次訪問該設備。不幸的是,這將刪除您裝置上儲存的所有資料。除非您在忘記密碼之前備份了 iPhone 或啟用了 iCloud 備份,否則遺憾的是無法恢復您的資料。在這種情況下,有多種方法可以擦除和恢復您的 iPhone,但是,我們建議您使用第一種方法在鎖定螢幕上執行此操作,尤其是如果您有 eSIM 卡的話。
方法 1:從鎖定畫面擦除並恢復 iPhone
透過最近的 iOS 更新,您可以選擇直接從鎖定畫面重置和恢復 iPhone。這會派上用場,特別是如果您有 eSIM,因為您可以選擇在重置 iPhone 後保留 eSIM,這樣就省去了在 iPhone 重置後再次設定 eSIM 的麻煩。請按照以下任一指南來幫助您從鎖定畫面中擦除和恢復 iPhone。
逐步指南
請按照下面的分步指南來幫助您從鎖定畫面擦除和恢復 iPhone。讓我們開始吧!
- 按 iPhone 上的側邊按鈕,您應該會看到iPhone 不可用螢幕。現在您應該能夠查看忘記密碼? 螢幕右下角的選項。如果沒有,請錯誤地輸入密碼幾次,直到您可以使用此選項,然後點擊它。


- 現在點選iPhone 重置。現在,系統會要求您輸入 Apple ID 密碼,以便重設裝置。在頂部的文字方塊中輸入您的 Apple ID 密碼。


- 接下來,點選保留 eSIM 並清除資料以在重設後保留您的 eSIM。如果您不想保留 eSIM,請點選刪除 eSIM 並擦除資料。


就是這樣!您的 iPhone 現在將重新啟動並重置所有資料。然後,您可以在重置 iPhone 後將其設定為新設備,並從 iTunes 或 iCloud 備份(如果有)還原您的資料。
方法 2:使用 iTunes 恢復 iPhone
如果您可以使用 PC,則可以使用 iTunes 來恢復您的 iPhone。如果您遇到錯誤或無法從鎖定畫面重置 iPhone,此選項會派上用場。請依照以下步驟操作,幫助您使用 iTunes 恢復您的 iPhone。讓我們開始吧!
第 1 部分:將 iPhone 置於恢復模式
您首先需要將 iPhone 置於恢復模式才能使用 iTunes 恢復 iPhone。過程可能會有所不同,具體取決於您擁有的 iPhone。請遵循以下任一指南來幫助您將 iPhone 置於恢復模式。讓我們開始吧!
逐步指南
以下是如何將 iPhone 置於 iPhone 上的恢復模式。請按照以下步驟操作以幫助您完成流程。
- 您首先需要關閉您的 iPhone。若要在iPhone 8 或更新機型上執行此操作,請按住側面和調低音量

資料來源: Apple.com - 如果您使用的是iPhone 6 或更高版本,請按住iPhone 上的側面按鈕,直到螢幕上出現關機滑塊。然後向右滑動滑桿即可關閉 iPhone。

資料來源: Apple.com - 如果您使用的是 5 秒或更早版本,請按住頂部按鈕,直到螢幕上出現關機滑桿。然後在螢幕上向右滑動即可關閉 iPhone。

資料來源: Apple.com - iPhone 關閉後,決定下一步將 iPhone 連接到電腦時應按住的按鈕。根據您的 iPhone,使用以下選項尋找正確的按鈕。
如果您使用的是 iPhone 8 或更高版本:按住側面按鈕
資料來源: Apple.com 如果您使用的是 iPhone 7 或 iPhone 7 Plus:按住音量調低按鈕

資料來源: Apple.com 如果您使用的是 iPhone 6 或更早機型:按住主畫面按鈕

資料來源: Apple.com - 識別後,按住 iPhone 上的相關按鈕,然後將其連接到 PC。然後您的 iPhone 應進入恢復模式。但是,如果您的 iPhone 重新啟動,則您需要將其關閉並再次嘗試上述步驟。進入恢復模式後,您可以放開按鈕並使用下面的下一部分來重置和恢復您的 iPhone。

資料來源: Apple.com
這就是將 iPhone 置於恢復模式的方法。
第 2 部分:使用 iTunes 恢復您的 iPhone
現在您的 iPhone 已處於恢復模式,我們現在可以使用 iTunes 恢復和重置它。請遵循以下任一指南來幫助您完成流程。讓我們開始吧!
逐步指南
請依照以下步驟操作,幫助您使用 PC 上的 iTunes 恢復 iPhone。
- 在您的 PC 上開啟 iTunes。如果您使用的是 Mac,請開啟 Finder,然後點擊左側側邊欄中的 iPhone。在 Windows PC 上,按一下 iTunes 頂部或左側邊欄中的 iPhone。
- iTunes 將自動偵測您的 iPhone 是否處於恢復模式,並為您提供恢復它的選項。按一下恢復開始該過程。

資料來源: Apple.com - 您的 iPhone 現在將下載與您的 iPhone 相容的最新版本的 iOS,並使用該版本重置您的 iPhone。過程完成後,您可以斷開 iPhone 的連接,然後將您的裝置設定為新裝置。
就是這樣!現在您應該能夠再次設定您的 iPhone 並使用新密碼。然後,您可以使用 iTunes 或 iCloud 備份(如果可用)來恢復 iPhone 的資料。
方法 3:使用 iCloud 清除並還原 iPhone
如果您無法存取 iTunes 並且無法從鎖定畫面重置設備,那麼您可以嘗試使用 iCloud 抹掉並恢復您的 iPhone。請遵循以下任一指南來幫助您完成流程。
必需的
- 一台可以存取 iCloud.com 的電腦
- 您的 iPhone 應連接到網路(Wi-Fi 或蜂窩網路)
逐步指南
以下逐步指南可協助您使用 iCloud 抹掉並還原 iPhone。請按照以下步驟操作以幫助您完成流程。
- 在瀏覽器中開啟 iCloud.com 並登入您的 Apple ID。
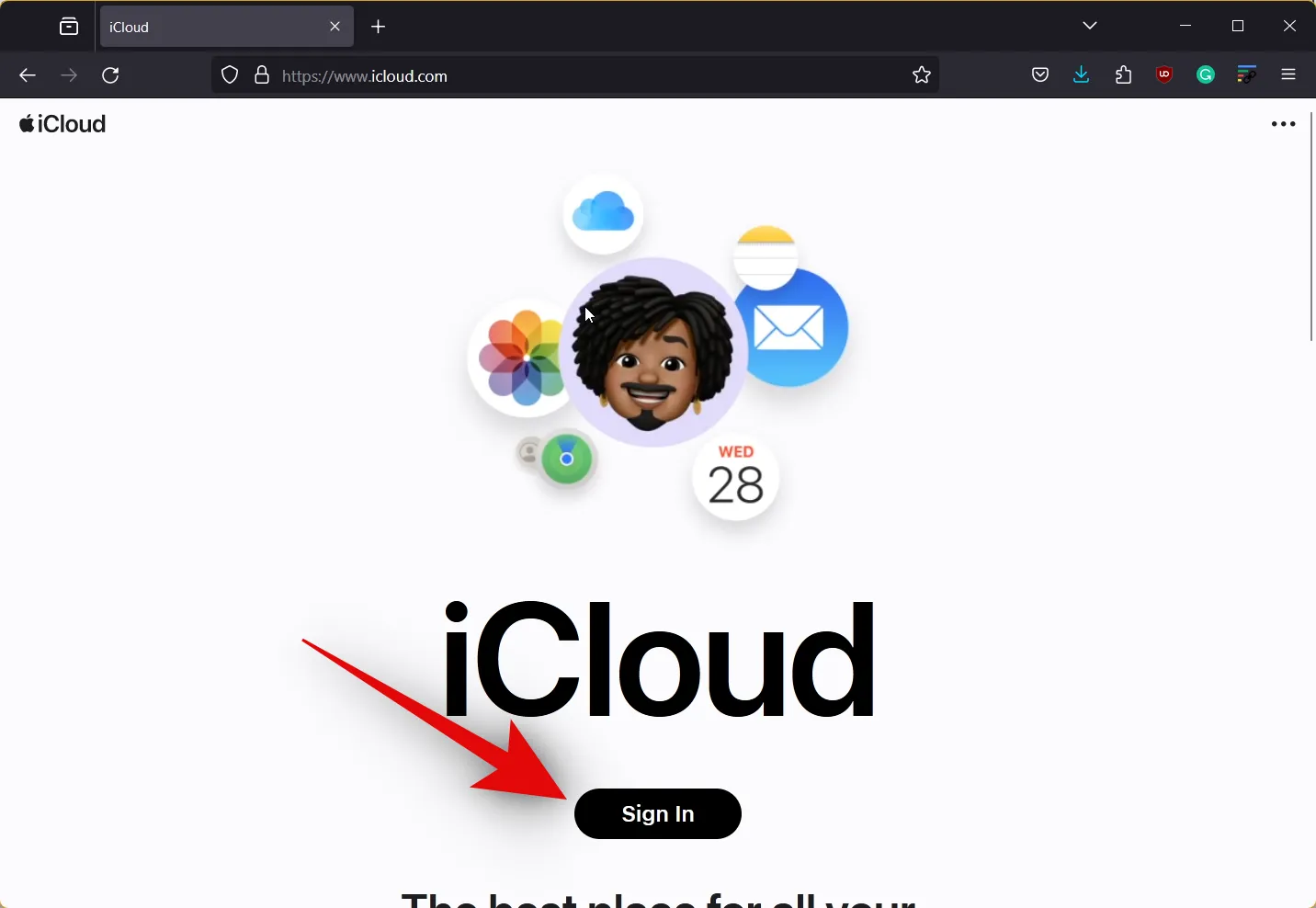
- 登入後,點選右上角的套用圖示。
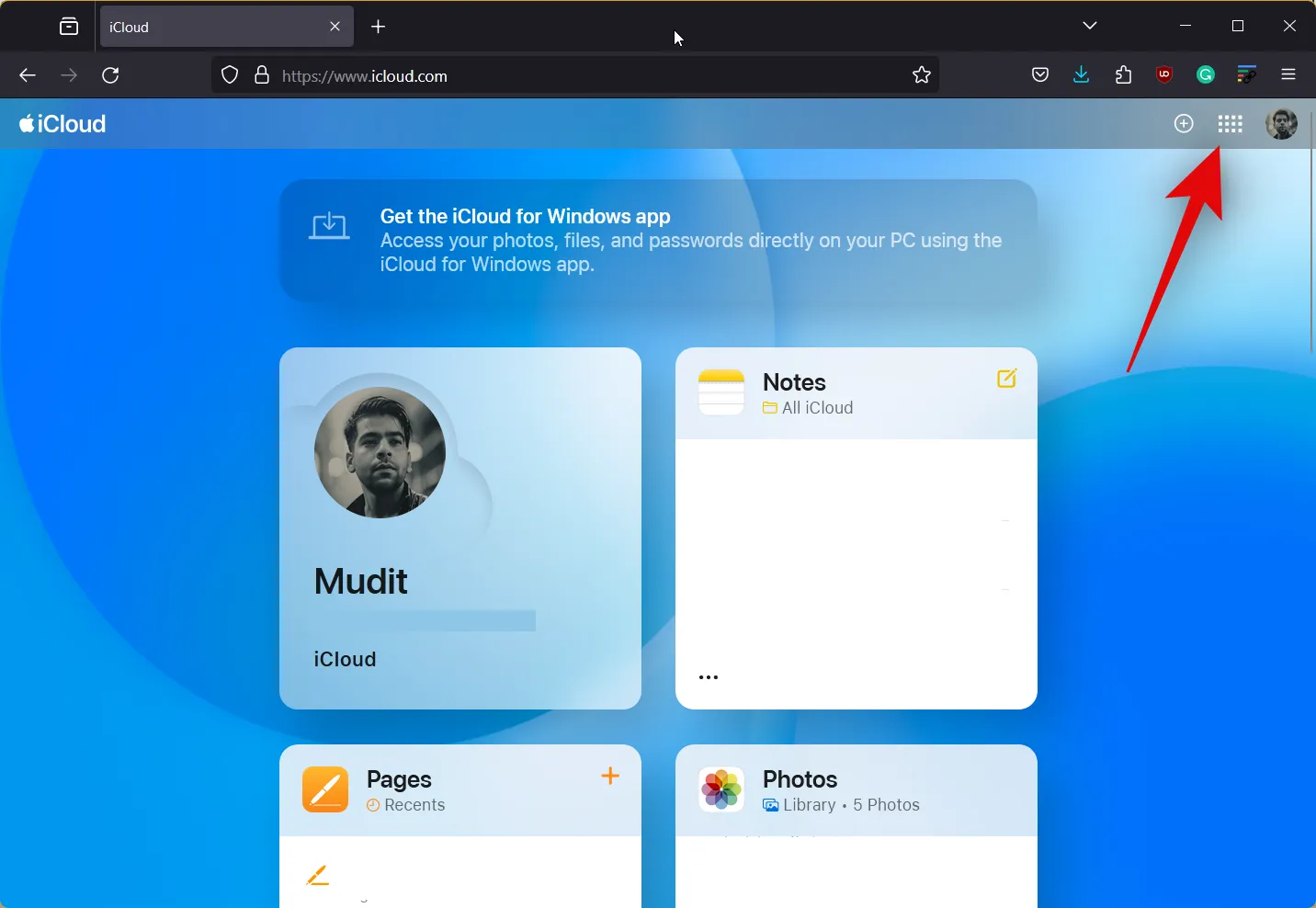
- 現在點選找我的。
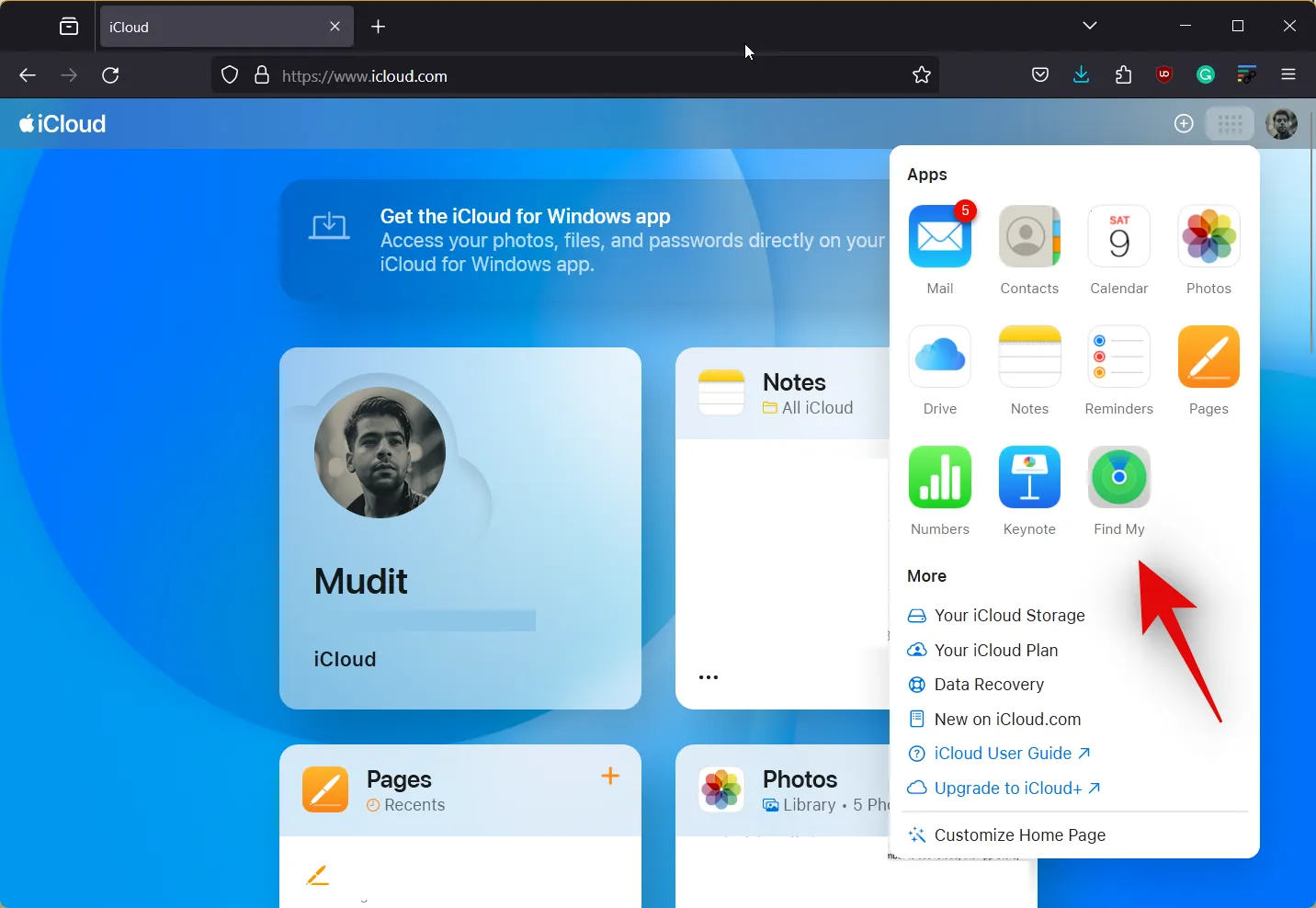
- 點擊 並從左側的裝置清單中選擇您的 iPhone。
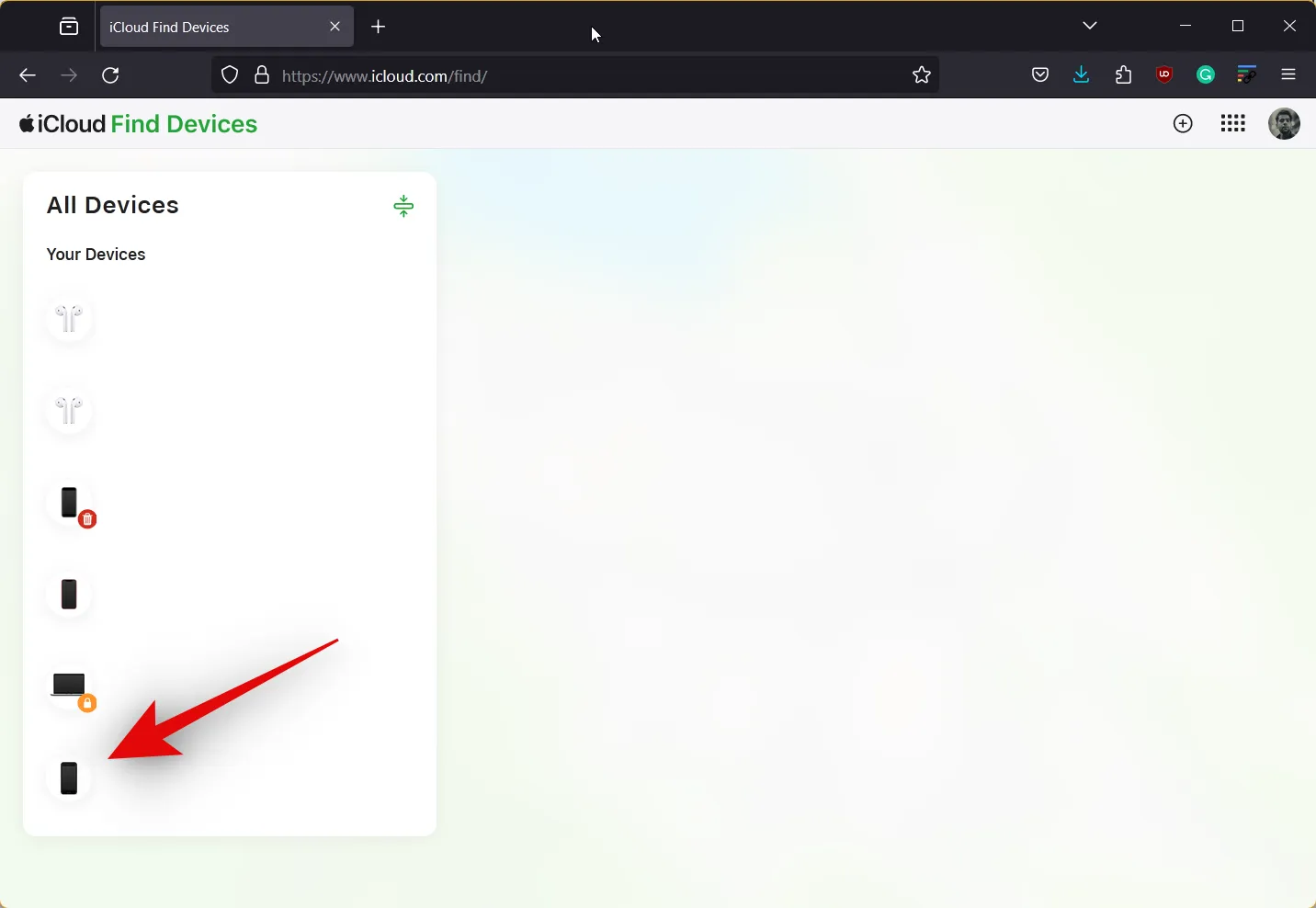
- 點選擦除此裝置。
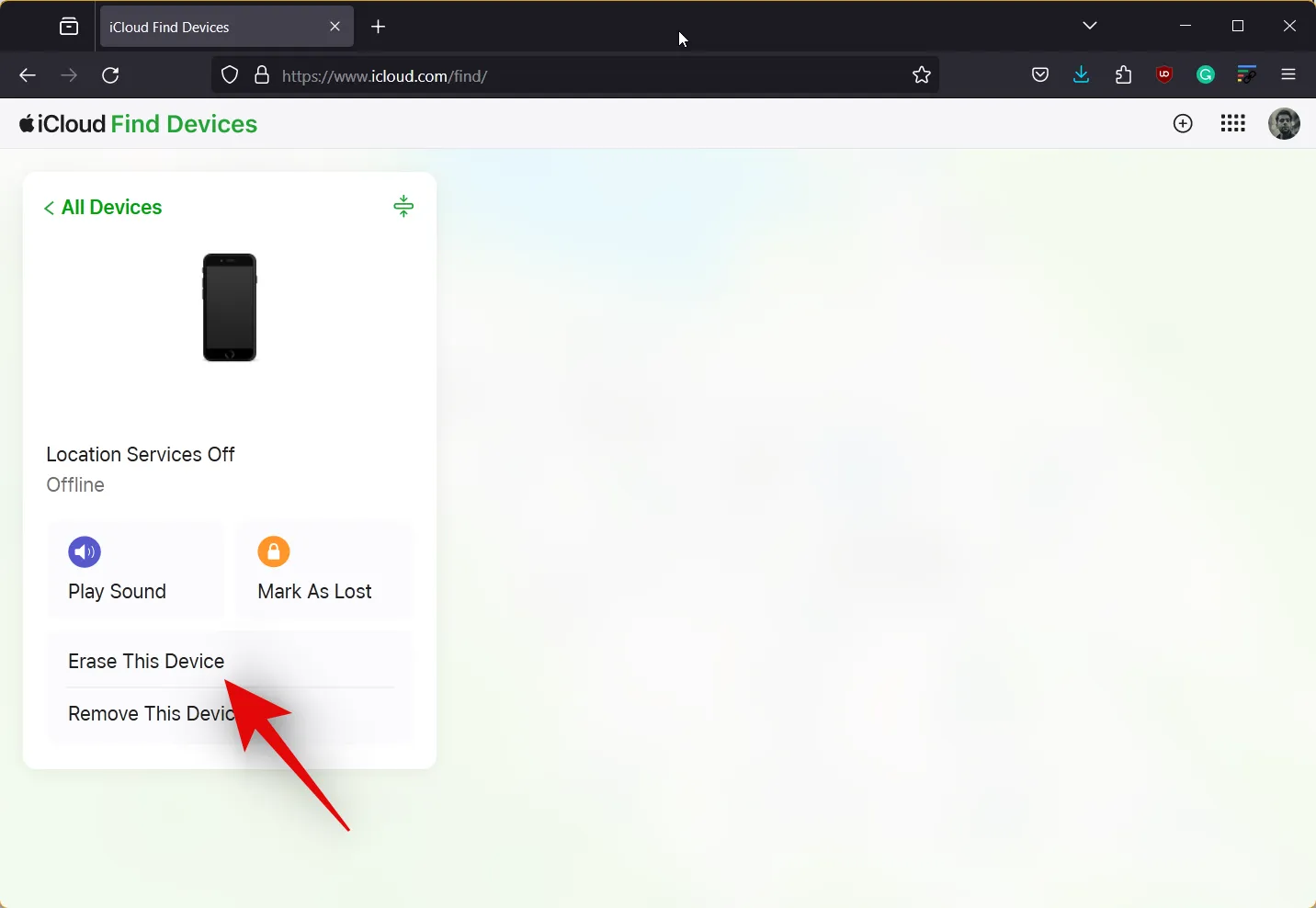
- 點選下一步確認您的選擇。然後,您可以按照螢幕上的指示擦除您的裝置。

就是這樣!一旦您在 PC 上完成該過程,您的 iPhone 的資料將自動刪除。然後 iPhone 將重新啟動幾次以完成此過程,然後您可以將其設定為新裝置。然後,您可以使用您的 Apple ID 密碼將您的裝置設定為新裝置並設定新密碼。
方法 4:使用「尋找」抹掉並恢復 iPhone
您也可以從您擁有或可以存取的另一台 Apple 裝置上使用「查找」來抹掉並重置您的裝置。請遵循以下任一指南來幫助您完成整個過程
逐步指南
以下逐步指南可協助您使用「尋找」抹除並恢復 iPhone。這可以幫助您擺脫“iPhone 已停用,連接到 iTunes”錯誤。然後,您可以使用 Apple ID 將裝置設定為新裝置並使用新密碼。讓我們開始吧!
- 確保您已在所使用的裝置上使用 Apple ID 登錄,然後開啟尋找我的應用程式。點按底部的裝置。


- 現在從上面的清單中選擇您的 iPhone,向下捲動,然後點擊抹掉此裝置。


- 點選繼續。現在您可以按照螢幕上的指示來抹掉並重置您的 iPhone。

就是這樣!現在,您可以將設備設定為新設備,並在設備重設後建立新密碼。在此過程中,您將需要使用您的 Apple ID 登入。
方法 5:如果您的 iPhone 運行 iOS 8.0 至 iOS 10.0.1
如果您使用的是安裝了 iOS 8.0 至 iOS 10.0.1 的舊版 iPhone,則可以使用鎖定螢幕 bug 來繞過鎖定螢幕。這可以幫助您存取數據,然後在使用上述方法之一恢復 iPhone 之前備份數據。請遵循以下指南來幫助您完成整個過程。
要求
- 在您的 iPhone 上啟用 Siri
逐步指南
以下逐步指南可協助您輕鬆繞過 iOS 8.0 至 iOS 10.0.1 上的鎖定畫面。
- 在裝置上呼叫 Siri,然後向 Siri 詢問當前時間。 Siri 回復後點選時鐘。
- 現在點選螢幕右上角的 + 圖示。您現在可以新增新的點擊。在頂部的搜尋欄中輸入任何城市的名稱。
- 雙擊並選擇您先前輸入的文字。現在點按全選。
- 選擇後,點選彈出式選單中的分享。在可用選項中點選訊息。
- 在收件者:旁邊隨機輸入任意單字,然後點選回傳可用。+ 在鍵盤上。接下來,點選
- 選擇建立新聯絡人,然後點選新增照片.
- 接下來,點選選擇照片。現在,您將進入“照片”應用程序,此時,只需按“主頁”按鈕即可返回主畫面。
- 現在您可以使用 AirDrop、電子郵件或雲端儲存備份所需的任何資料。如果需要,您可以使用上述步驟再次解鎖裝置以備份所有必要的資料。
現在您只需使用上述 iTunes 方法即可重置您的 iPhone 並將其重新設定為新裝置。完成後,您可以使用備份的資料來還原您的 iPhone。
恢復 iPhone 時有什麼方法可以恢復資料嗎?
不幸的是,如果您的 iPhone 被鎖定並需要重置,則無法恢復您的資料。但是,如果您有較舊的 iTunes 備份,則可以在裝置重置後使用它來還原資料。此外,如果您啟用了 iCloud 備份,則可以將裝置連接到 Wi-Fi 網路一天,以確保所有內容均已備份。然後,您可以在第二天繼續重置設備,然後透過登入 iCloud 來恢復您的資料。
我們希望這篇文章可以幫助您輕鬆擺脫「iPhone 已停用,連接到 iTunes 錯誤」的問題。如果您遇到任何問題或有更多疑問,請隨時在下面給我們留言。



發佈留言