iPhone 熱點在 Windows 11 中不顯示
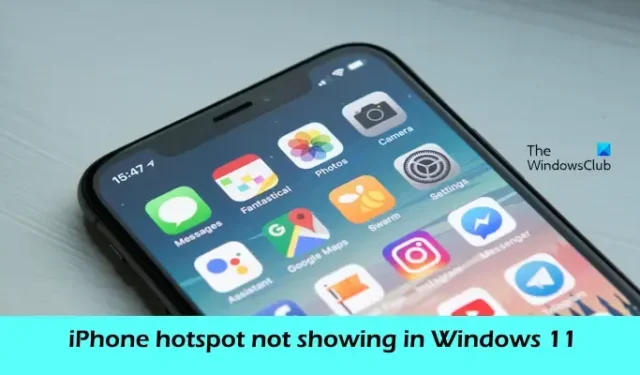
如果您的iPhone 熱點未在 Windows 11/10 中顯示,這篇文章將協助您解決此問題。在某些情況下,例如當我們的WiFi無法正常運作時,我們需要將Windows電腦與手機的熱點連接起來才能存取網路。但如果您的 Windows 電腦無法找到 iPhone 熱點,這可能會帶來麻煩。此問題的一些最常見原因是您的 iPhone 熱點未開啟、Windows 電腦上的網路介面卡損壞等。
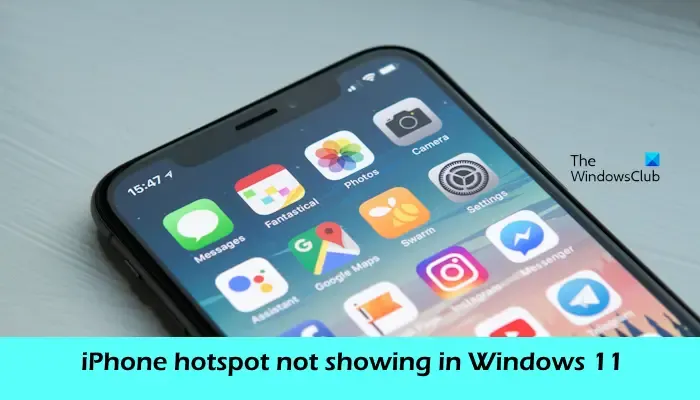
iPhone 熱點在 Windows 11 中不顯示
如果您的 iPhone 熱點未在 Windows 11/10 中顯示,請使用下列修復程式。
- 再次停用並啟用您的 iPhone 熱點
- 運作網路和 Internet 疑難排解
- 重置 iPhone 上的網路設置
- 使用 Wi-Fi 熱點的「忘記」選項
- 更改 iPhone 的名稱
- 更新您的網路驅動程式

1]再次停用並啟用您的iPhone熱點

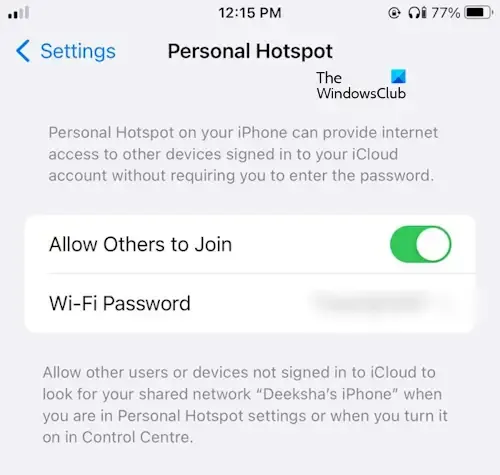
重新啟用個人熱點是解決此問題的簡單方法。此操作將允許其他裝置連接到您 iPhone 的蜂窩數據網路。檢查以下步驟以重新啟用您的個人熱點。
- 開啟 iPhone 上的「設定」。
- 點擊個人熱點。
- 點擊允許其他人加入並停用您的熱點。
- 再次點擊允許其他人加入以啟用您的熱點。
現在,嘗試將您的電腦連接到 iPhone 熱點並檢查您的問題是否已解決。
2]運作網路和網際網路故障排除程序
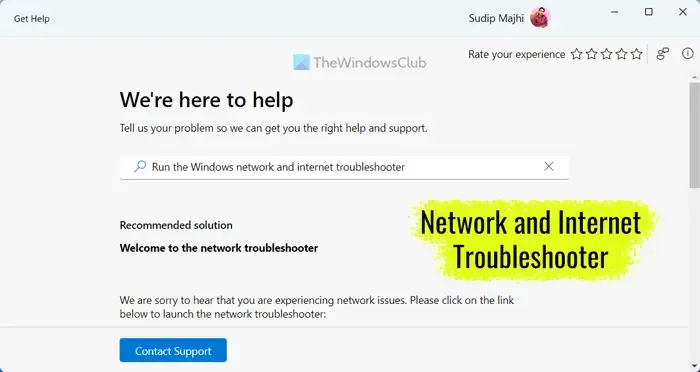
您也可以嘗試透過執行網路和 Internet 疑難排解來解決此問題。您可以使用「取得協助」應用程式存取網路和 Internet 疑難排解。這是一個自動化的應用程序,可以幫助您解決這個問題。啟動後,系統會詢問您一些問題。您必須根據您面臨的問題選擇正確的答案。
3]重置iPhone上的網路設置
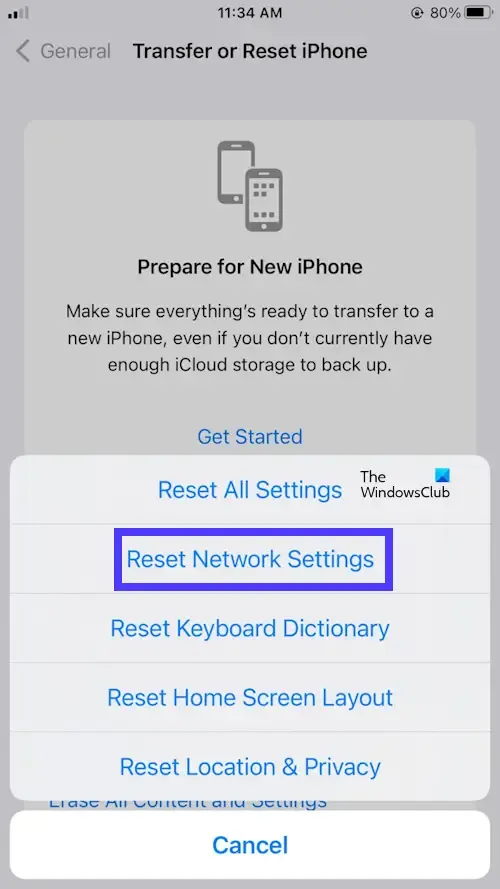
重置 iPhone 上的網路設定也可以幫助解決此問題。此操作將清除您保存的所有 Wi-Fi 網路和密碼。使用以下步驟重設您的 iPhone 網路設定。
- 打開設定。
- 點擊常規。
- 向下捲動並選擇傳輸和重置 iPhone。
- 點擊重置。
- 點選重置網路設定。
- 在 iPhone 上輸入您的密碼。
- 再次點選重置網路設定。
這將刪除所有變為出廠預設的網路設定。
4]使用Wi-Fi熱點的「忘記」選項
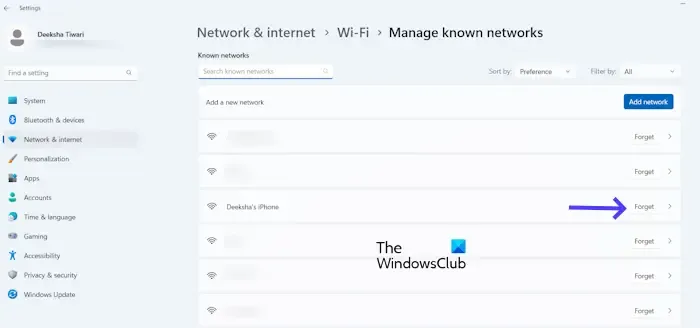
如果您之前已將 Windows 電腦連接到 iPhone 熱點,您的 iPhone 網路將顯示在 Windows 11 設定中的已知網路清單中。在這種情況下,您可以使用Wi-Fi 熱點的「忘記」選項來解決此問題。檢查以下步驟以使用 Wi-Fi 熱點的「忘記」選項。
- 轉至 Windows 設定。
- 點選網路和網際網路。
- 點選無線網路。
- 選擇管理已知網路。
- 現在,尋找您的 iPhone 熱點的名稱,然後按一下「忘記」。
- 透過重新輸入在 iPhone 熱點上設定的正確 Wi-Fi 密碼來重新連線。
5]更改iPhone的名稱
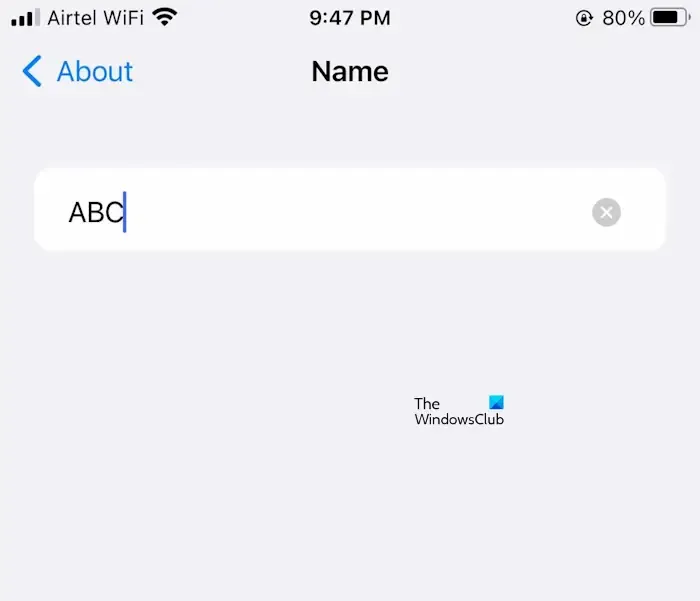

- 前往設定。
- 點擊常規。
- 點擊關於。
- 按一下名稱。之後,您將看到您的 iPhone 名稱。
- 現在,刪除您目前的 iPhone 名稱並輸入新名稱。
更改 iPhone 名稱後,您的 PC 將能夠再次連接到 iPhone WiFi 熱點。
6]更新您的網路驅動程式
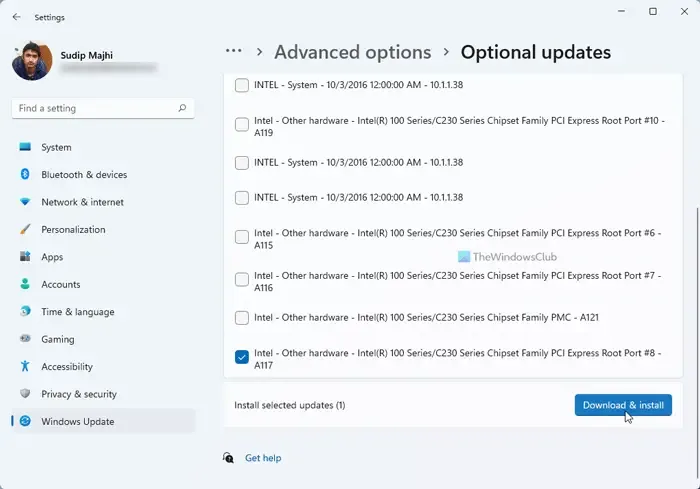
如果您仍然遇到該問題。我們建議您更新 Windows 電腦上的網路驅動程序,因為您的網路驅動程式可能會導致 iPhone 熱點網路問題。您可以使用不同的方法更新網路驅動程序,例如從Windows 11 設定中的可選更新頁面、從官方製造商網站下載最新版本的網路驅動程式等。
我希望上述解決方案可以幫助您解決您的問題。
如何將 iPhone 連接到 Windows 11 熱點?
您可以按照以下簡單步驟將 Windows 11 連接到 iPhone 熱點。開啟手機熱點,點擊電腦工作列中的 Wi-Fi 圖標,選擇 iPhone 熱點的名稱,然後輸入 iPhone 熱點的密碼。現在,按一下「連線」。
可以將 iPhone 連接到 Windows 11 嗎?
是的,您可以使用 Phone Link 應用程式將 iPhone 連接到 Windows 11。您需要打開 Phone Link 應用程序,它會給您兩個連接 Android 或 iPhone 設備的選項。點擊 iPhone 並按照螢幕指示將 iPhone 連接到 Windows 11。



發佈留言