iOS 18:自訂 iPhone 上的控制中心
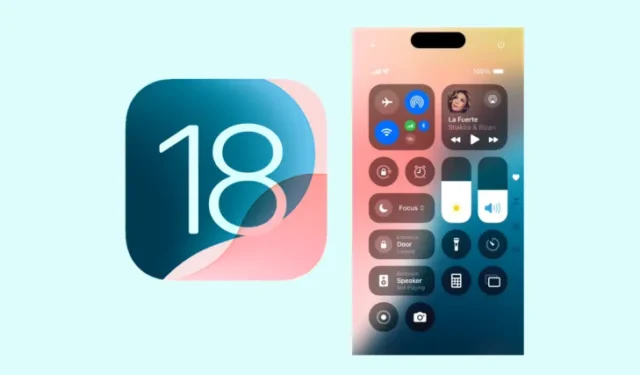
基本訊息
- iOS 18 中的控制中心進行了重大增強,可提高可自訂性。
- 您現在擁有三個控制中心螢幕,並且可以靈活地建立多個螢幕或消除除一個螢幕之外的所有螢幕。
- 此外,您可以根據自己的喜好重新排列選項和調整選項大小,以及新增或刪除大量控制項。
iOS 18 中修改後的控制中心是 iPhone 上最常被存取的區域之一,它得到了大幅更新。如果您最近升級到 iOS 18,您將觀察到一系列變化,包括各種可自訂的功能,其中一些功能可能不會立即直觀。
為了幫助您,我們編制了一份全面的列表,詳細介紹如何在 iOS 18 中自訂控制中心,以及幫助您更快適應的寶貴提示和技巧。
使用 iOS 18 更新在 iPhone 上個人化控制中心的 8 種方法
控制中心的增強反映了 iOS 18 個性化的整體趨勢,其中包括重新排列主螢幕應用程式和小部件、修改顏色設定、隱藏應用程式標籤等。這些更新強調可自訂性。
1. 導覽新的控制中心頁面
從螢幕右上角向下滑動即可存取控制中心。您會發現三個不同的控制中心頁面:第一個用於收藏夾(標有心形圖標),第二個專用於音樂和媒體設置(由音符圖標表示),第三個用於連接選項(網絡圖示).
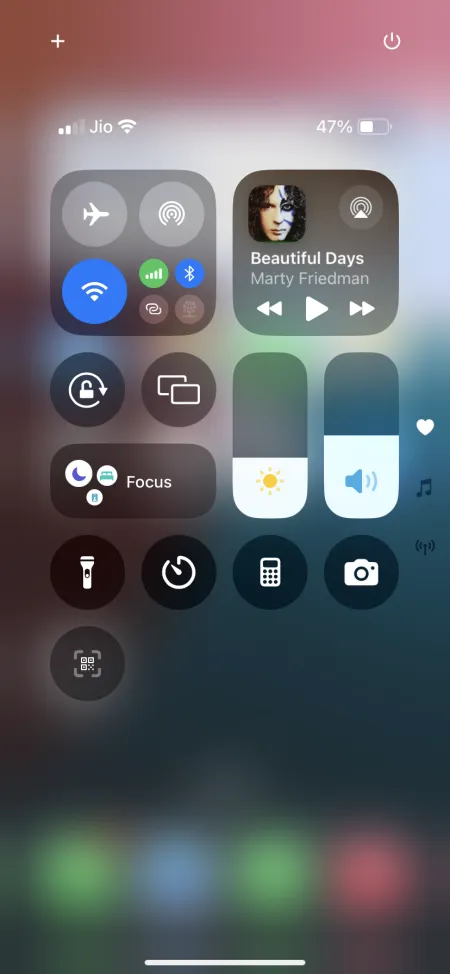

這三個螢幕的圖示位於右側。您只需連續滑動即可存取任何控制中心頁面,進入頁面後,您可以向上或向下滑動以在它們之間導航。
注意:用於關閉控制中心的向上滑動手勢現在只需將您切換到下一頁。若要了解關閉控制中心的更快方法,請查看最後一部分。
2. 重新排列控制項並調整其大小
控制中心內的每個控制選項都可以根據您的喜好重新排列和調整大小。要編輯,請點擊左上角的+圖示。每個選項的邊界將突出顯示其大小。將任何控制項拖放到您想要的位置。
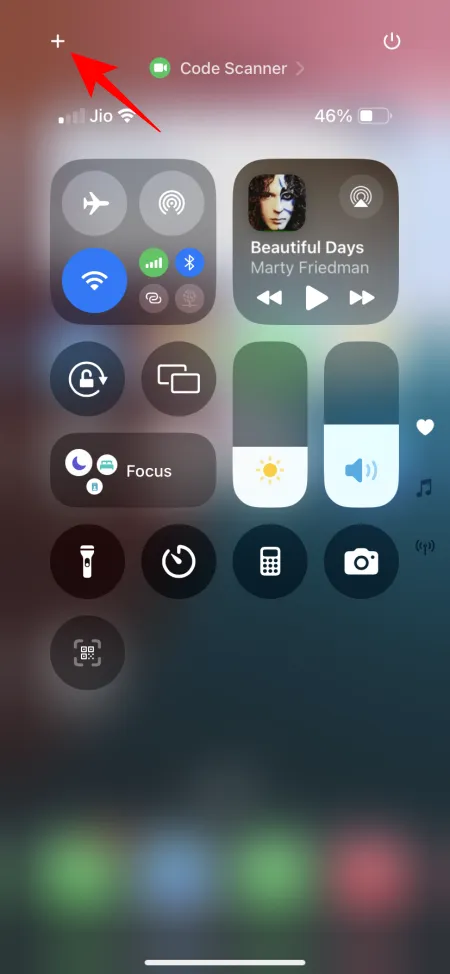
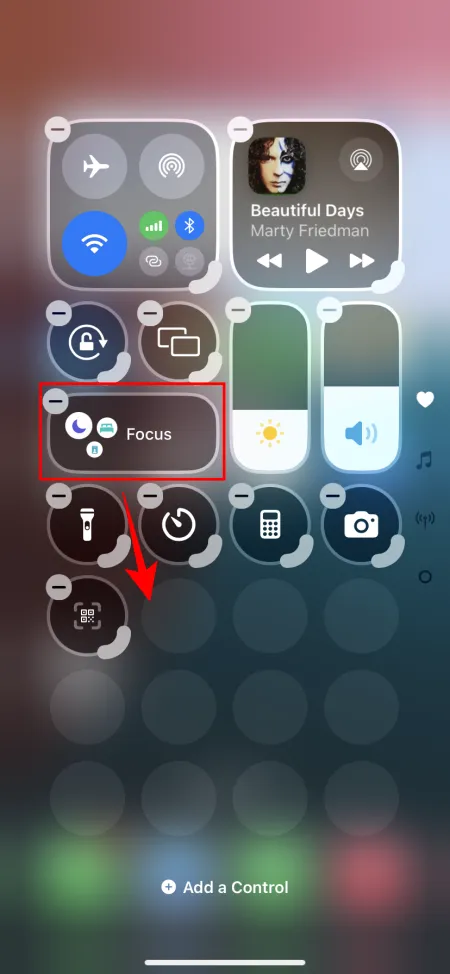
若要調整控制項的大小,請使用右下角的手把列根據您的喜好調整其大小。
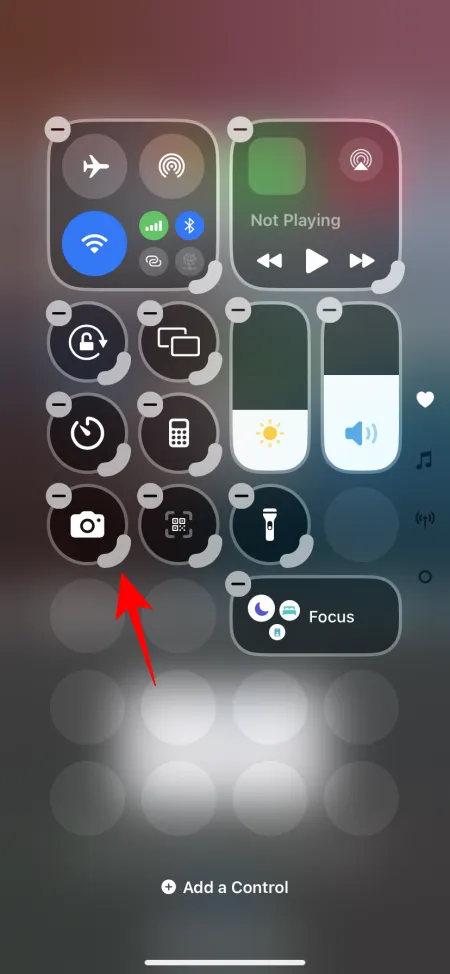
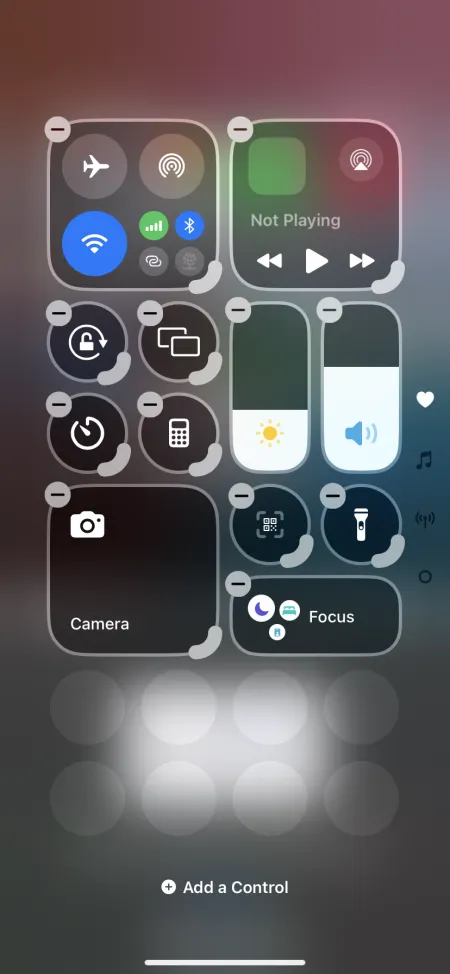
繼續調整控件,直到達到所需的佈局。完成後,向上滑動或點選可用空間即可退出編輯模式。
3. 新增控件
滑動到您想要引入新控制項的控制中心頁面,然後點擊+圖示以開啟編輯選單。選擇底部的新增控制選項。
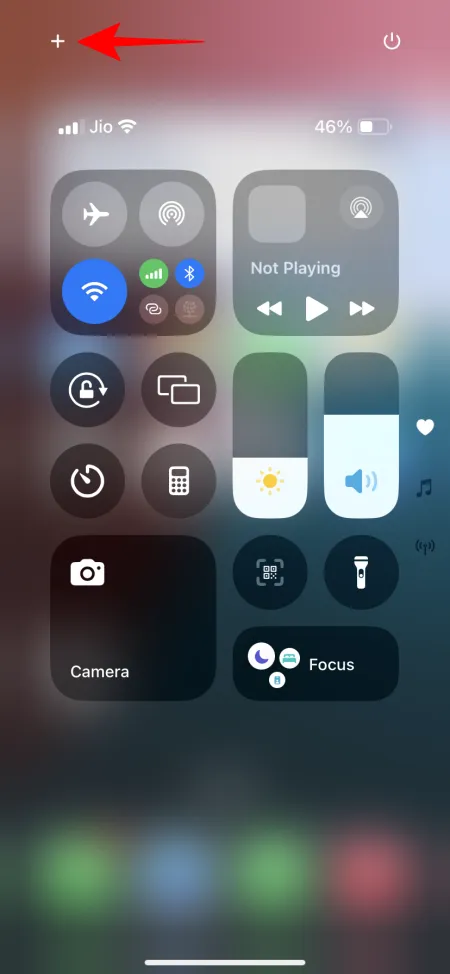
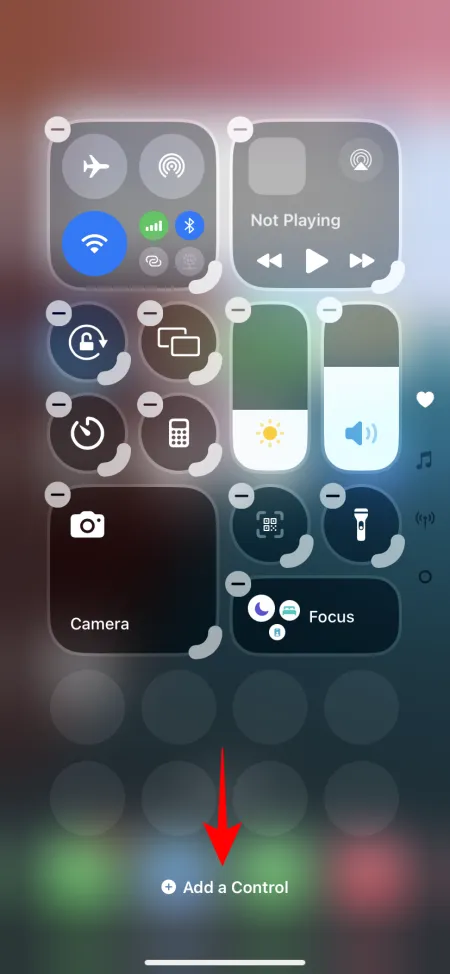
找到您要新增的控制項並點擊它。您可以稍後按照前面所述移動它並調整其大小。
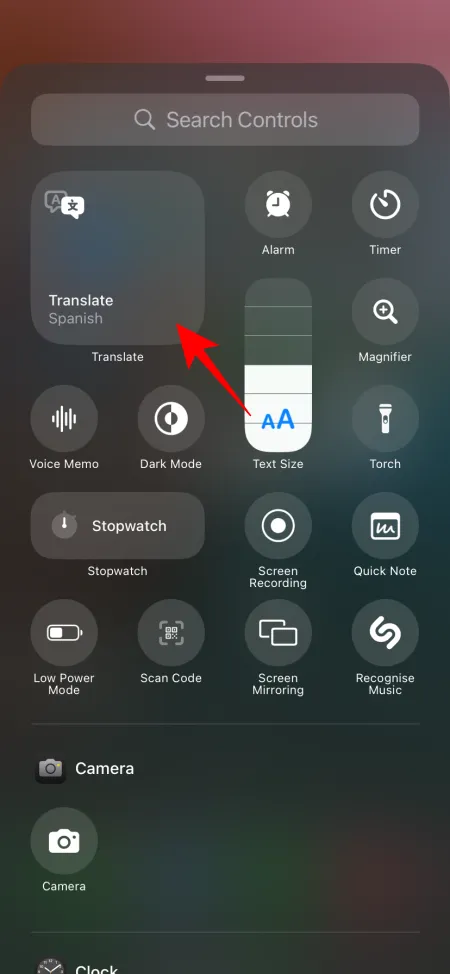
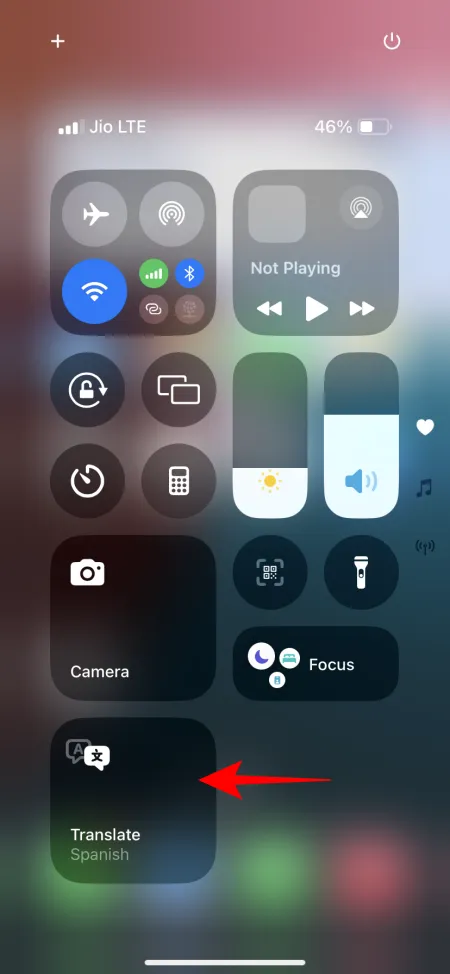
4. 合併一個新的控制中心頁面
您可以不斷新增新的控制中心頁面/螢幕。進入“編輯”模式並導航至最後一頁。
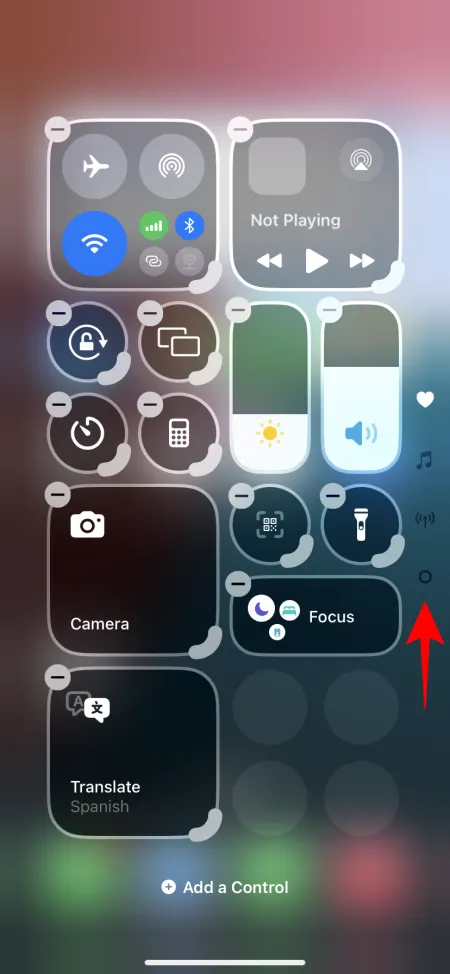
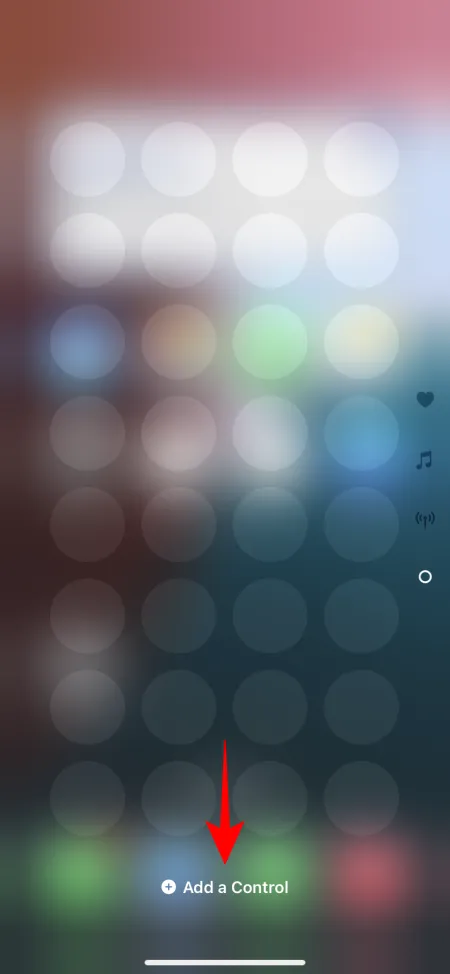
點擊新增控制項並為此頁面選擇新控制項。新控制項將自動填入新頁面。
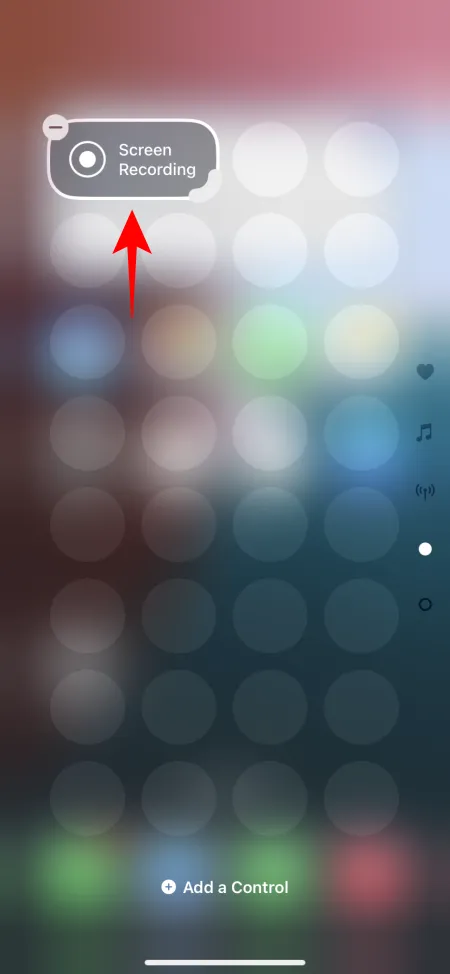
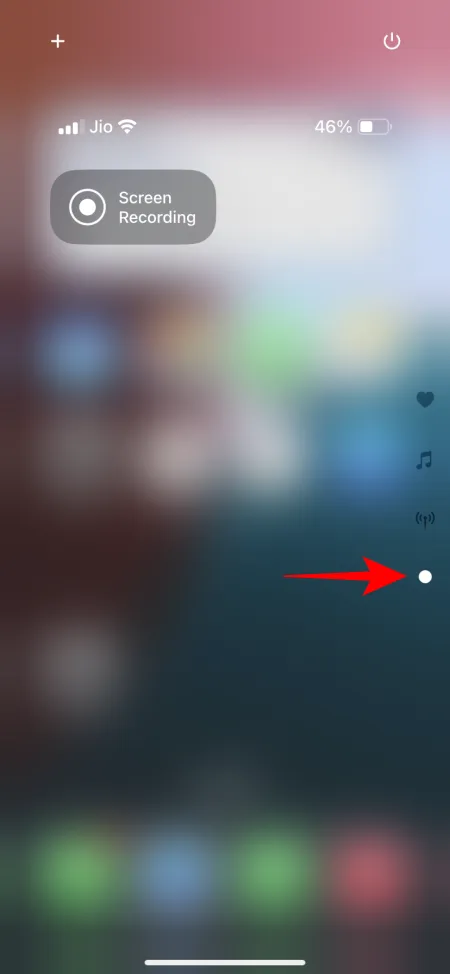
5. 新增單獨不可用的控件
儘管注重定制,iOS 18 中的控制中心還是有一定的限制。一個顯著的缺點是無法將某些選項新增為獨立控制項。
例如,「連線」群組限制自訂選項。儘管對蜂窩數據和個人熱點有單獨的控制,但無法直接存取“藍牙”,而許多用戶希望快速切換。目前,存取藍牙需要打開連接面板,這對所有用戶來說可能並不方便。
幸運的是,有一種解決方法可以將藍牙(以及“設定”應用程式等類似選項)添加為獨立控制項。方法如下:
- 啟動快捷方式應用程式並點擊右上角的+圖示。
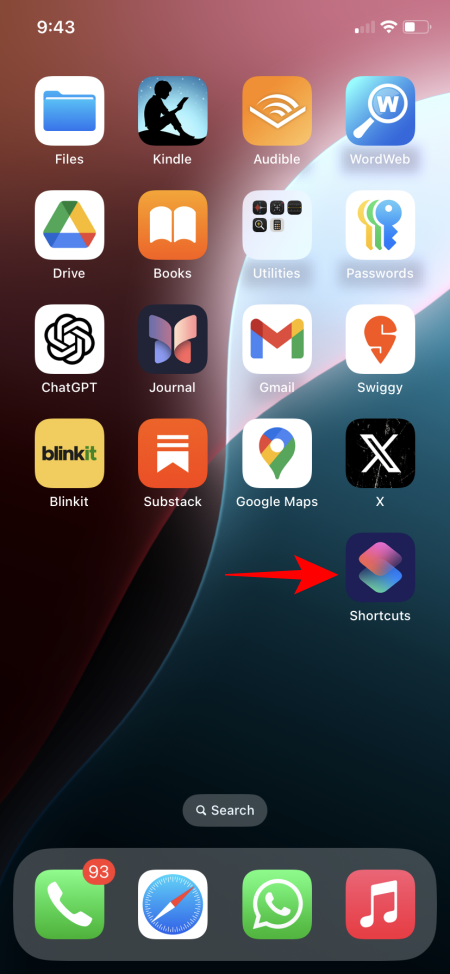
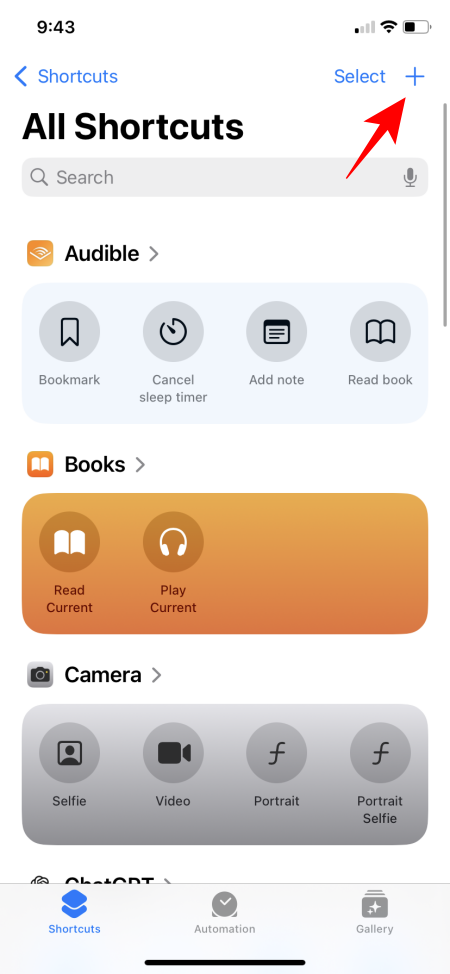
- 搜尋並選擇設定藍牙(或所需的控制項),然後點擊完成。
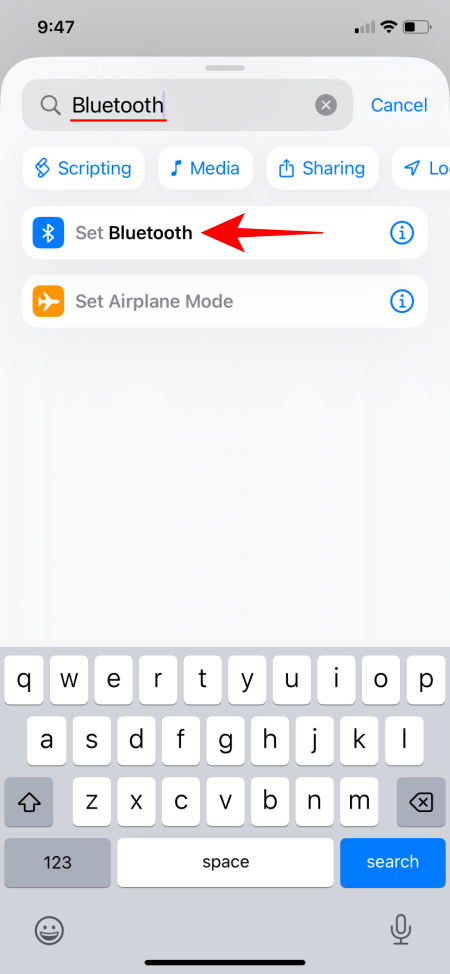
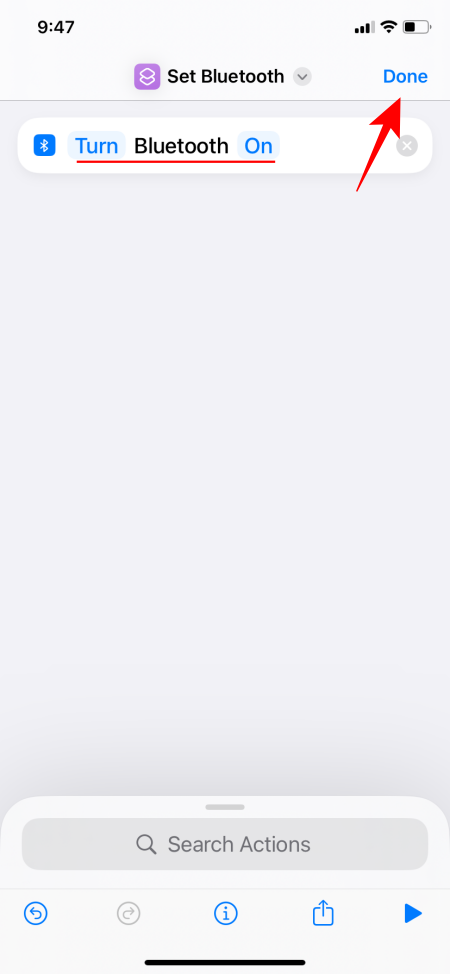
- 此捷徑僅允許開啟藍牙;您將需要建立一個單獨的“關閉藍牙”快捷方式。再次搜尋並選擇“設定藍牙”,確保點擊“開啟”進行更改。
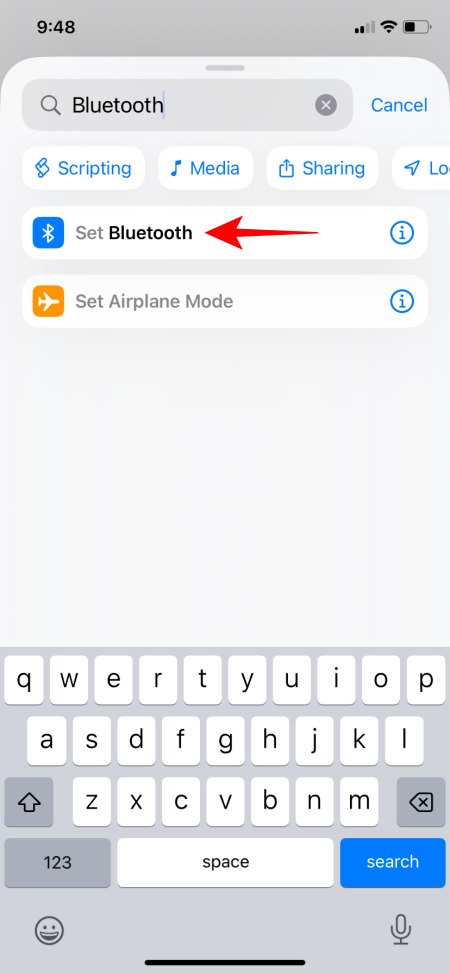
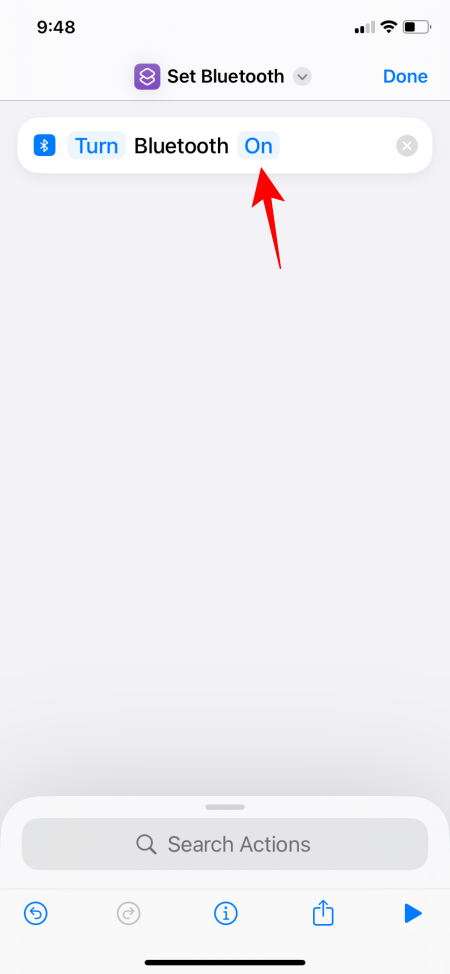
- 將其變更為「關閉」,然後點選「完成」。為了清楚起見,可以選擇重新命名快捷方式。
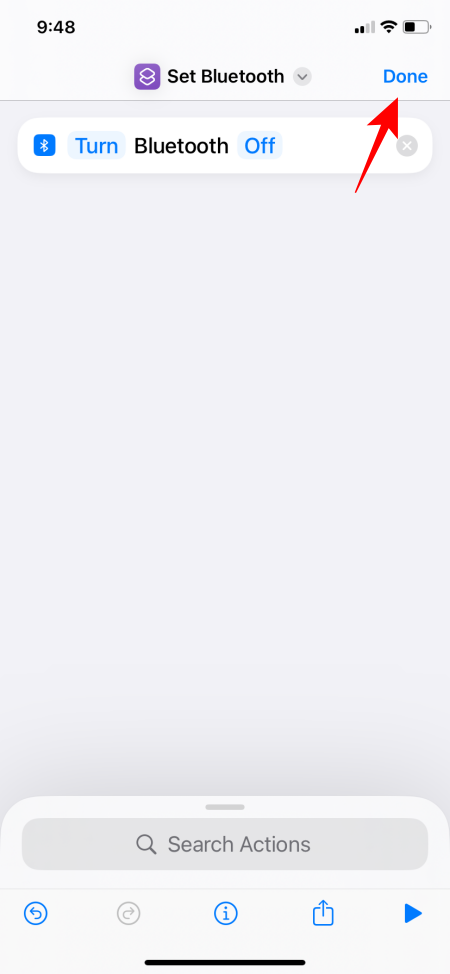
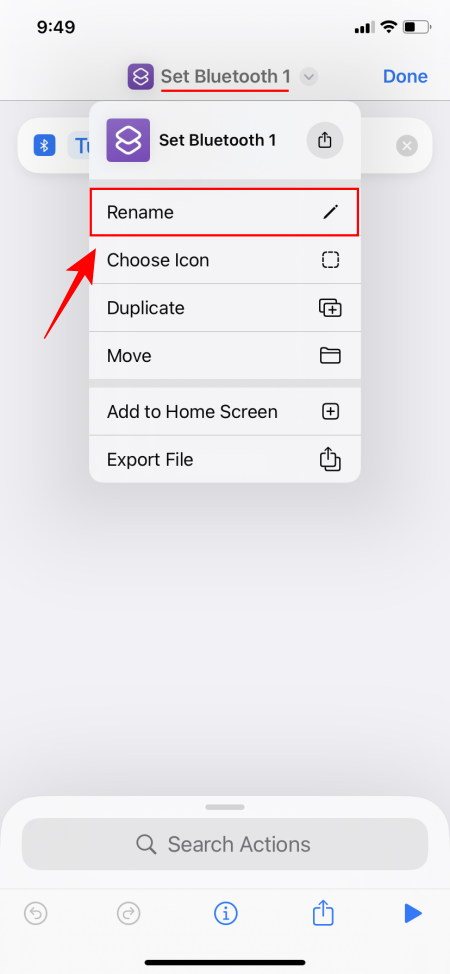
- 建立這些快捷方式後,這兩個選項將顯示在頂部。
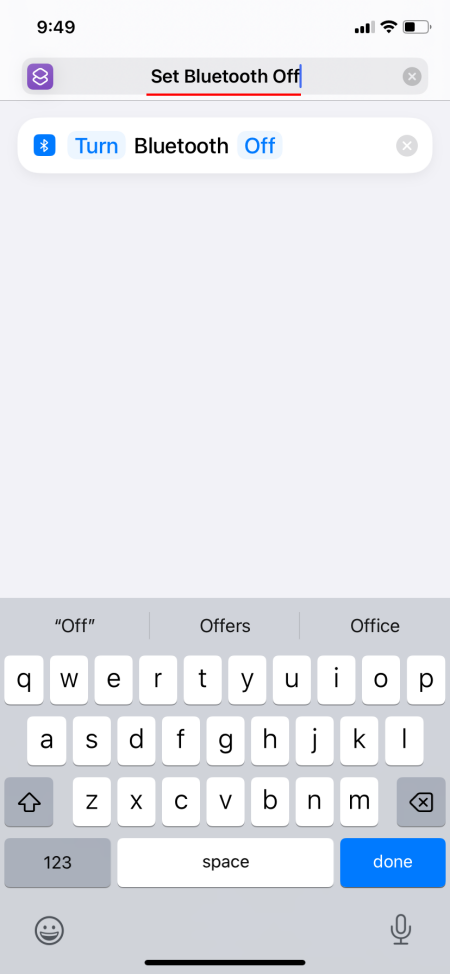
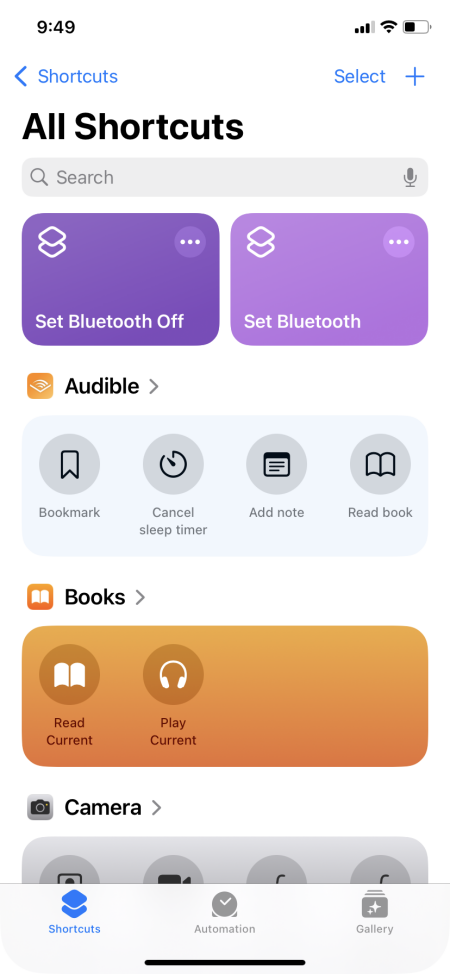
- 接下來,訪問控制中心,點擊+,然後選擇新增控制項。
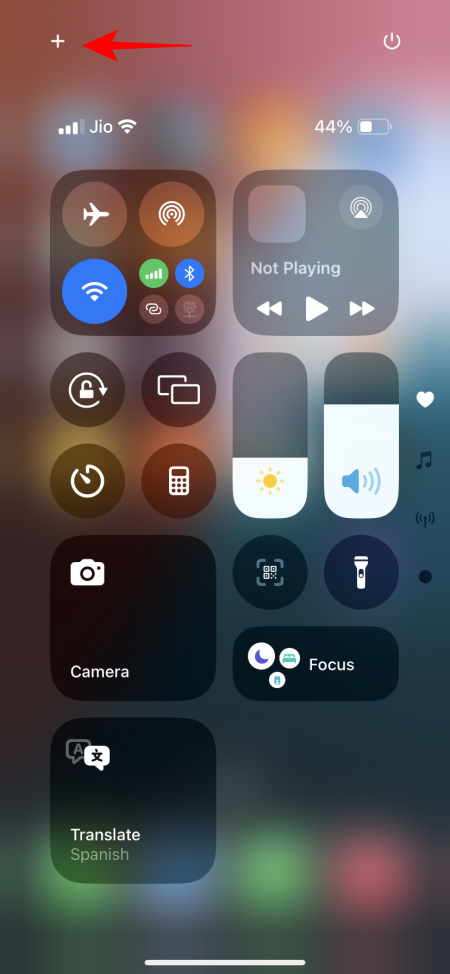
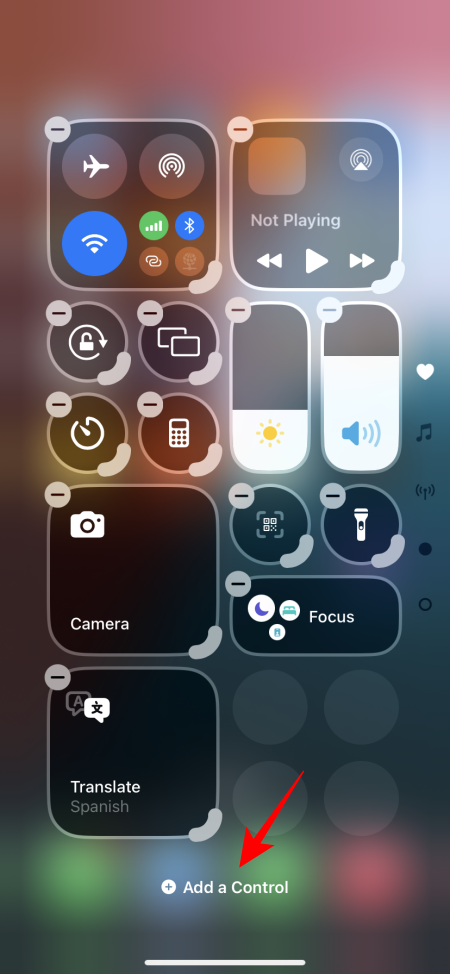
- 向下捲動以找到“快捷方式”,然後點擊空白的快捷方式空間。
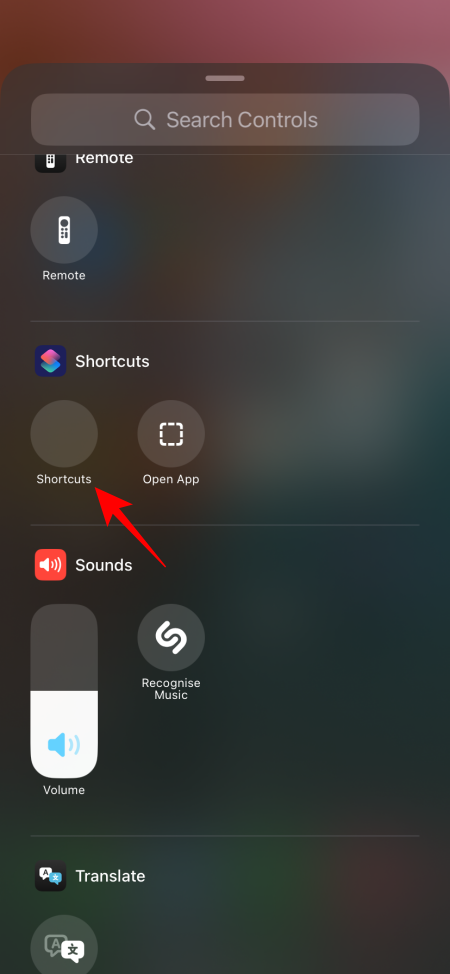
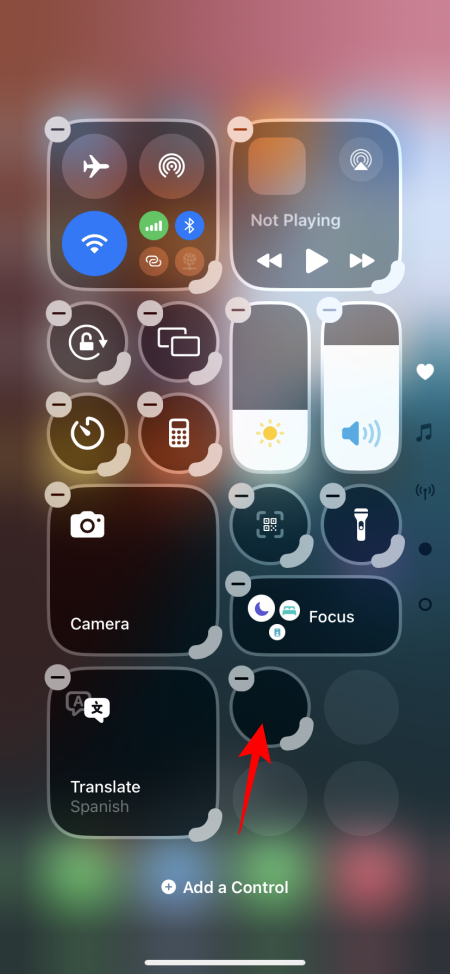
- 選擇先前建立的藍牙快捷方式。
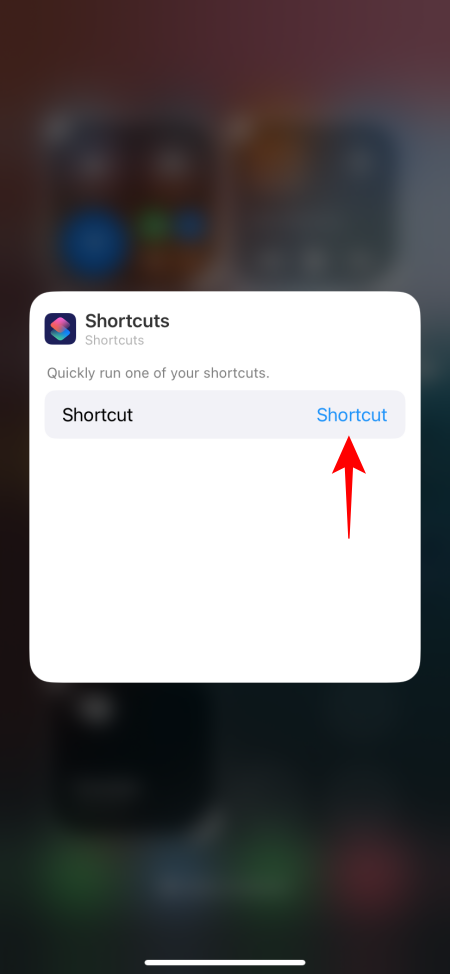
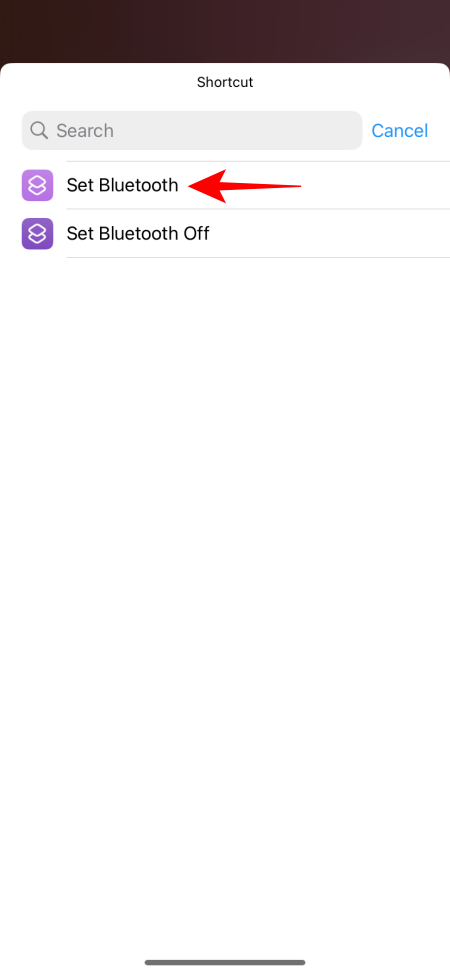
- 設定完成後,該捷徑將出現在控制中心中。按照相同的過程新增“藍牙關閉”快捷方式。
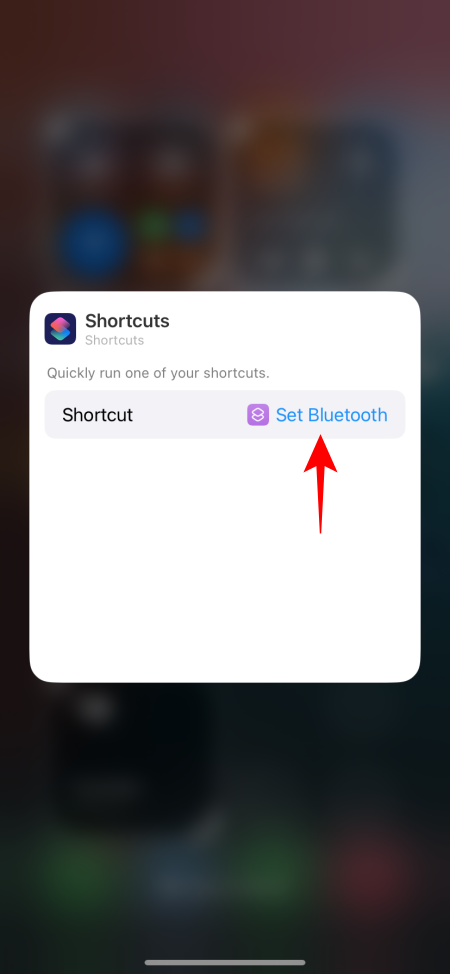
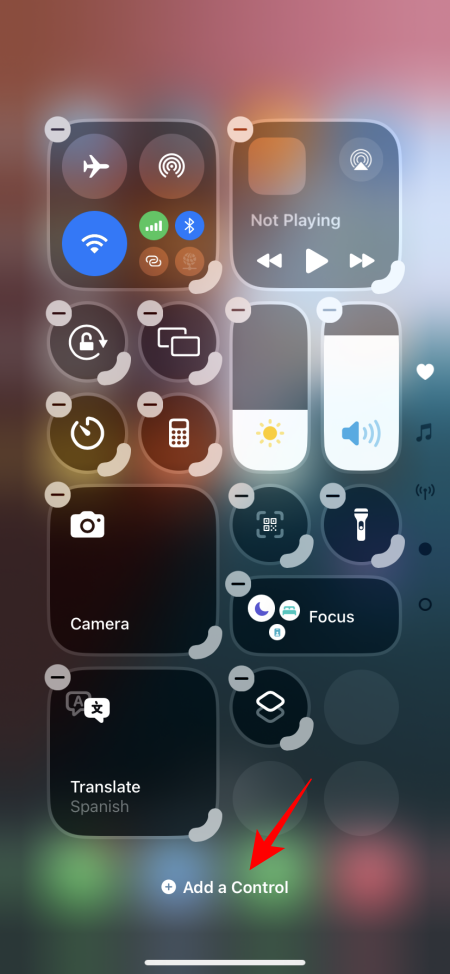
- 再次選擇“快捷方式”應用程序,然後點擊用於關閉藍牙的應用程式。
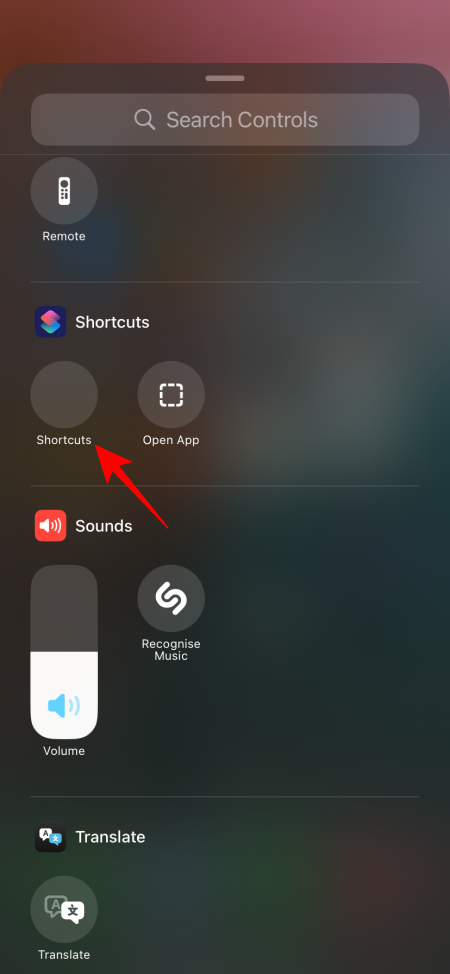
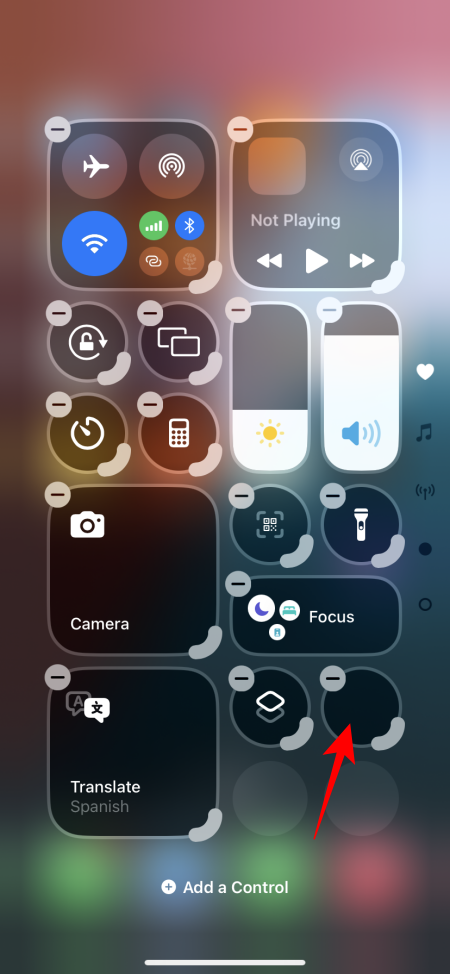
- 最後,點擊“快捷方式”並選擇“關閉藍牙”。
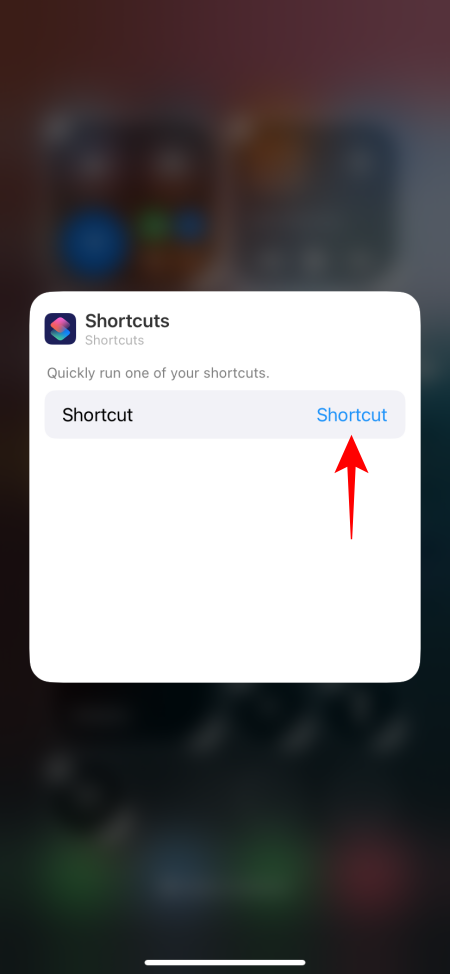
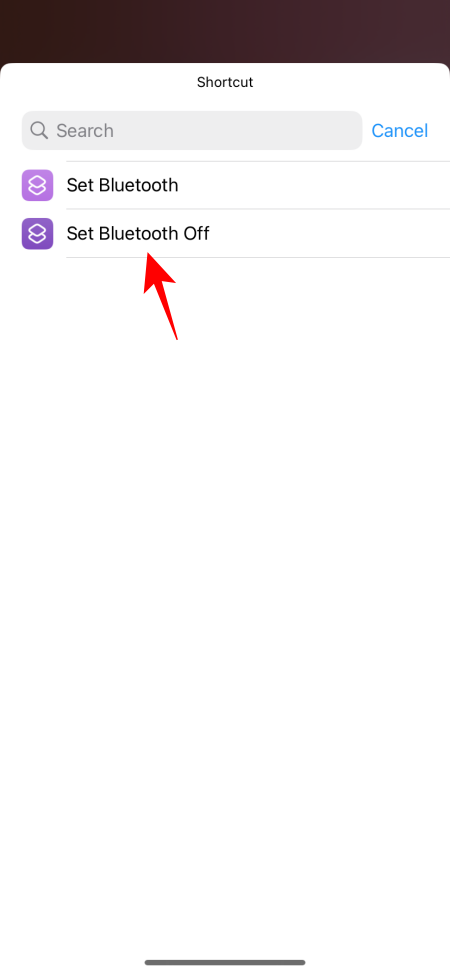
- 完成所有步驟後,您應該在控制中心中看到這兩個捷徑。
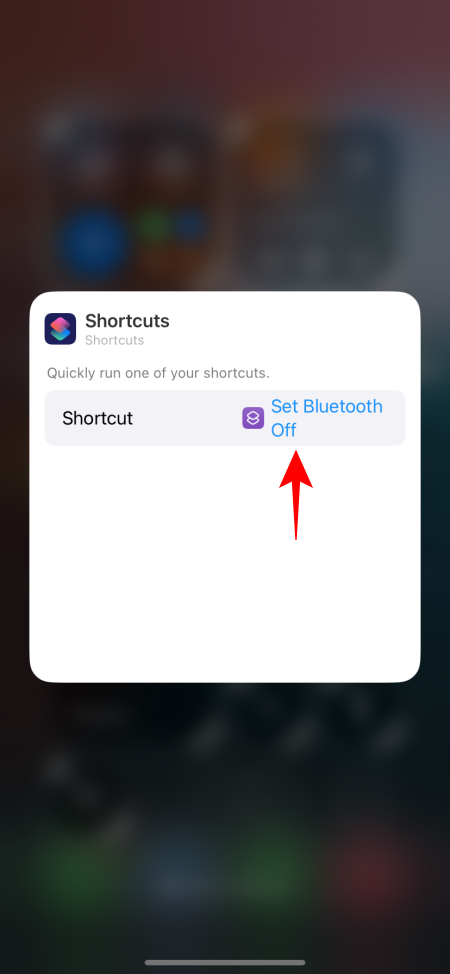
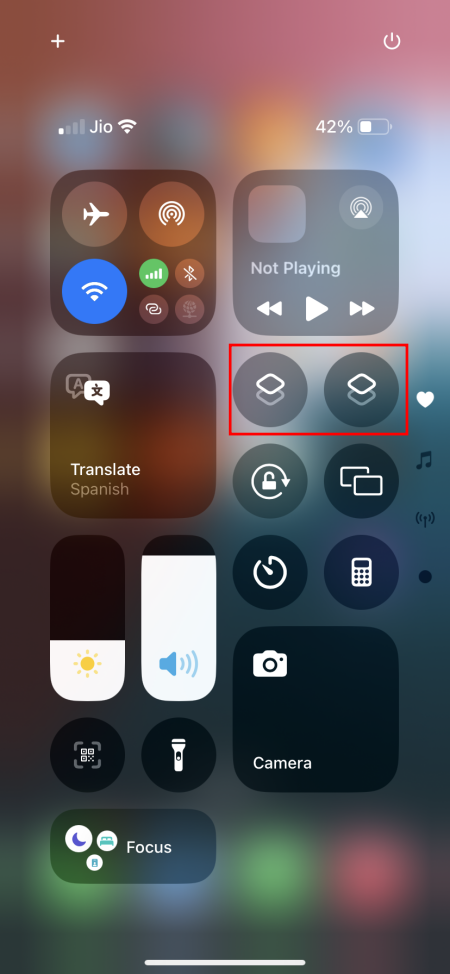
我們希望蘋果在未來的更新中簡化對“藍牙”等選項的訪問,從而在“連接”領域提供更大的靈活性。
6. 刪除控製或控制中心頁面
刪除控制項非常簡單。點擊+圖示進入「編輯」模式,然後只需點擊任何控制項旁的–圖示即可刪除。
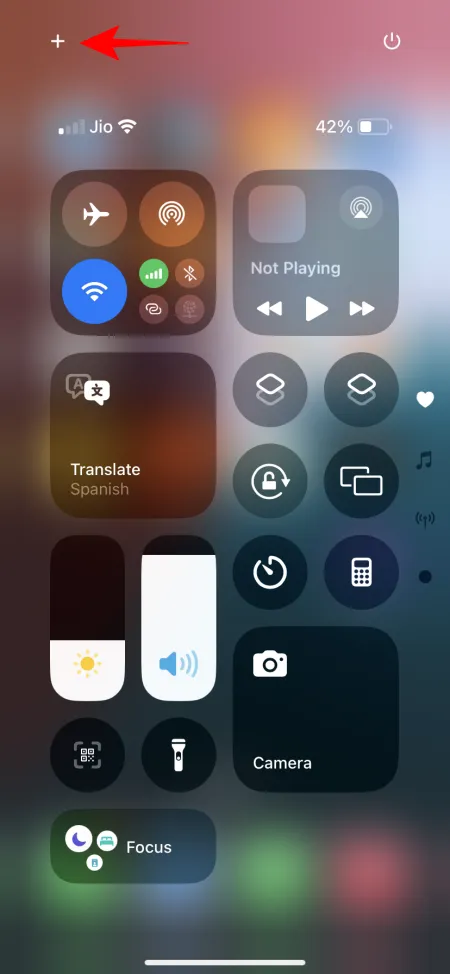
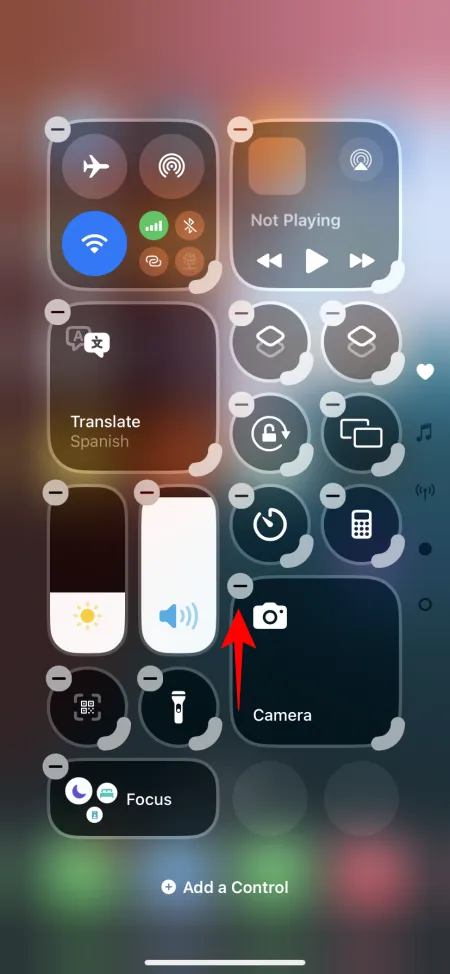
如果您希望消除額外的控制中心頁面,只需從所需頁面中刪除所有控件,這也會導致該頁面消失。
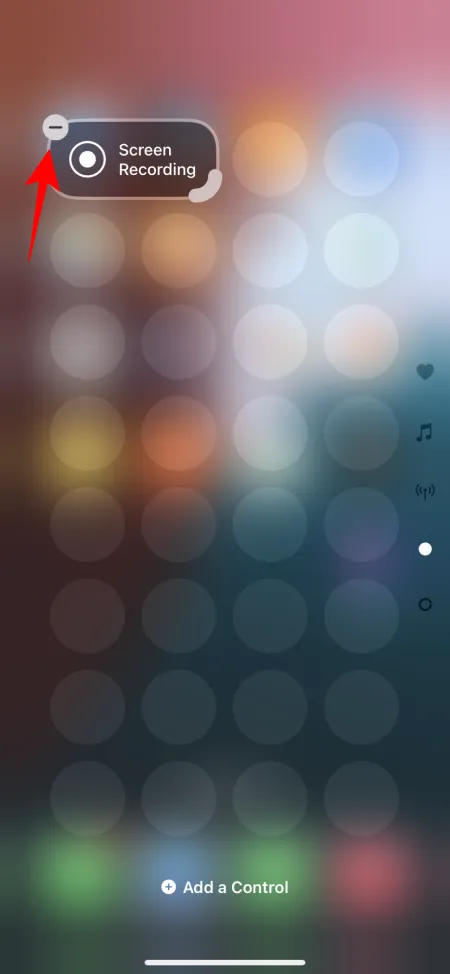
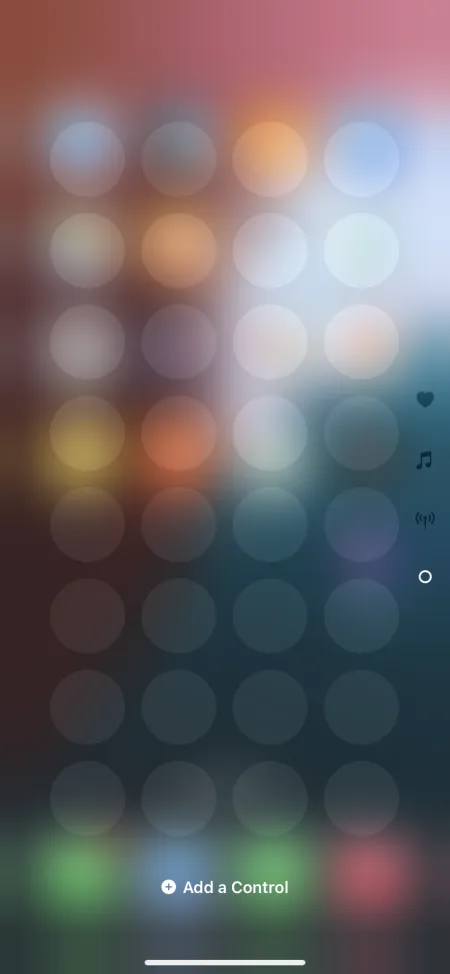
雖然蘋果沒有簡化這個流程令人失望,但我們預計在未來的更新中會有更多簡化的選項。
7.高效率關閉控制中心
在添加新的控制中心螢幕後,使用熟悉的“向上滑動”手勢關閉它不再有效;現在,您將進入後續的「控制中心」頁面。這強化了這樣的觀念:喜歡單一控制中心頁面的使用者可能會從刪除多餘的控制項中受益。
如果您希望保留多個控制中心螢幕,可以使用以下一些方法來關閉它:
- 從底部向上滑動或從螢幕頂部點擊。
- 點擊空白區域即可關閉控制中心。
8.重置控制中心
如果您對控制中心進行了大量更改並想要返回原始佈局,則可能會有點棘手,因為沒有簡單的重置選項。
您可以複製本指南前面看到的控制項佈局,但這可能需要時間。或者,您可以在不刪除應用程式或資料的情況下重置 iPhone 設置,儘管這確實需要完全重置設定。方法如下:
- 訪問“設定”應用程式並導航至“常規”>“傳輸或重置 iPhone”。
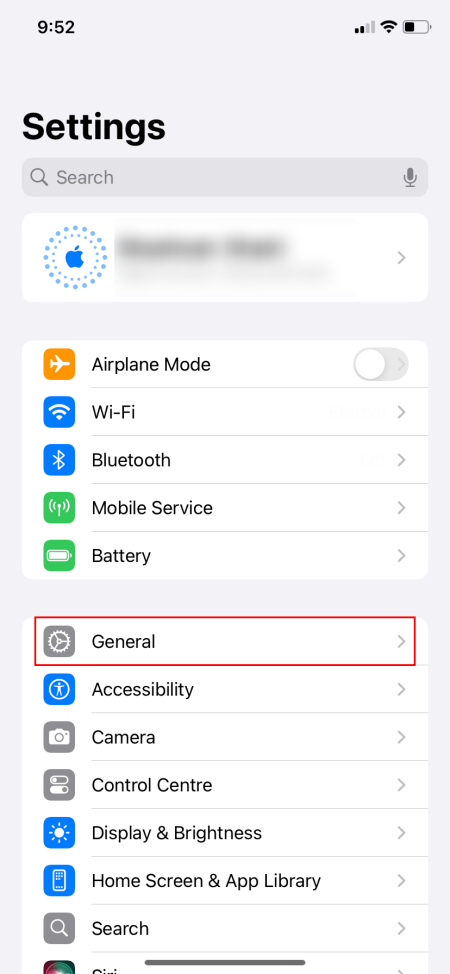
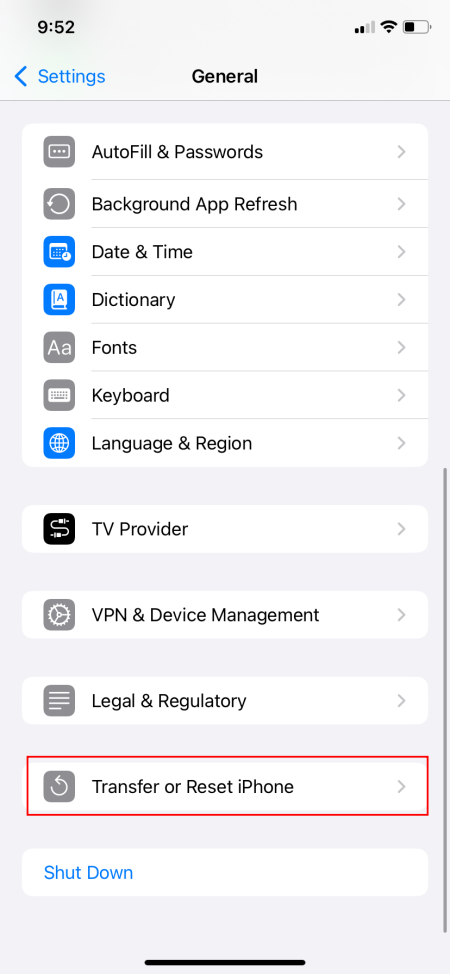
- 點選重置 > 重置所有設定。
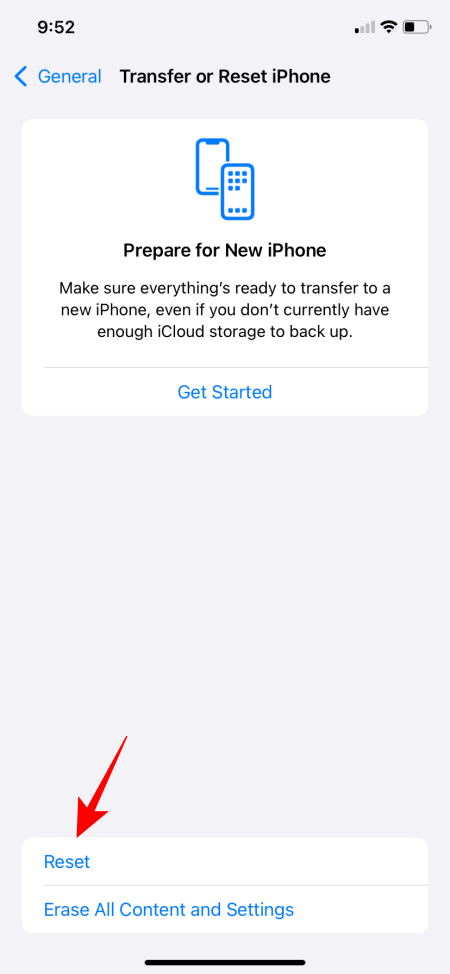
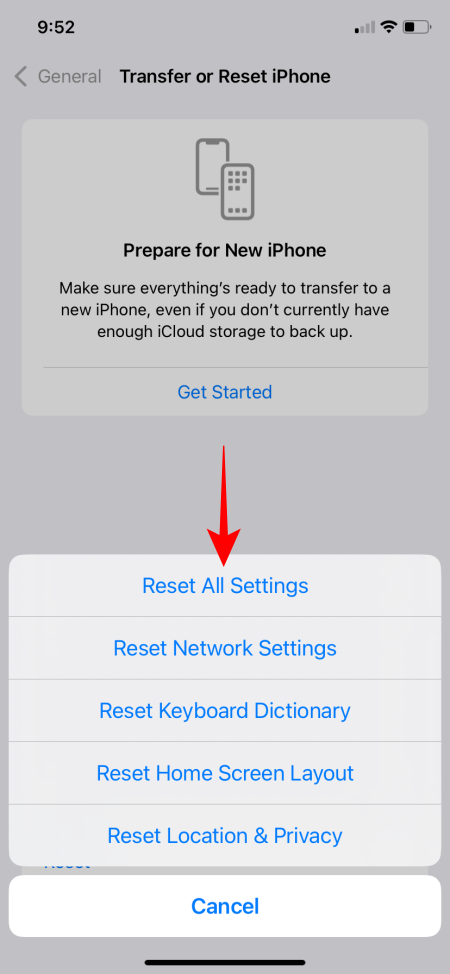
- 進行身份驗證並等待重置過程完成。
- 重新啟動後,您的控制中心將恢復到先前的設定。
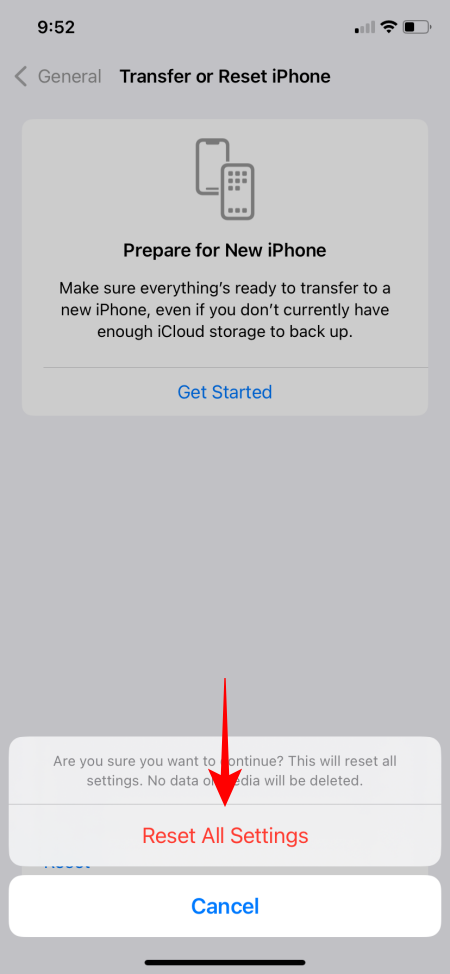
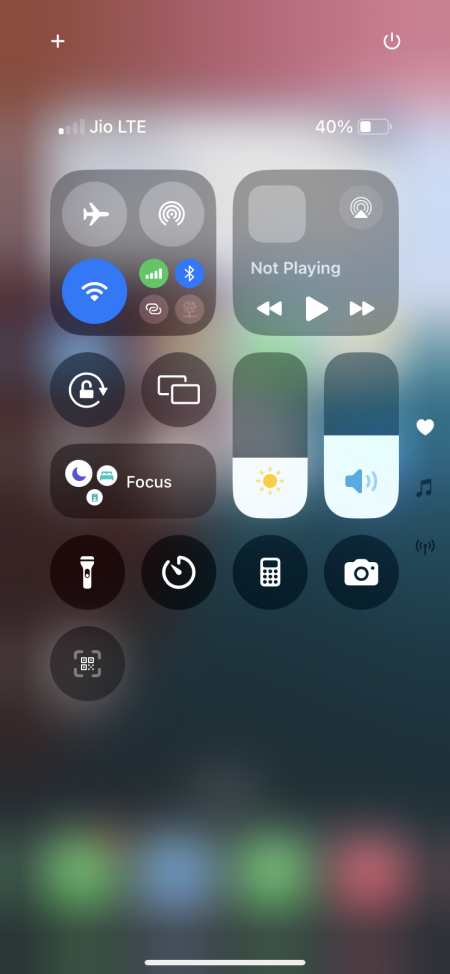
隨著蘋果重新專注於個人化,讓使用者能夠根據自己的喜好配置控制中心,它還必須找到滿足不同使用者需求的方法。實現全面的客製化是一項複雜的任務,但隨著蘋果繼續探索這條道路,我們期待在未來的迭代中看到改進的功能。
我們相信本指南將有助於透過可用選項優化您在 iOS 18 中的控制中心體驗。當新的自訂功能可用時,我們將確保對其進行更新。直到下次!



發佈留言