iOS 17 Wi-Fi 圖示不顯示問題:15 個修復說明
iPhone 歷來擅長在行動和 Wi-Fi 網路之間無縫切換。它們會記住並根據網路強度自動連接到您儲存的網路和熱點,確保一致的網路存取以實現即時全球更新。
但是,在最近的 iOS 17 更新之後,如果您開始遇到 iPhone 無法連接到 Wi-Fi 網路或連接但不使用 Wi-Fi 網路並導致 WiFi 圖示不顯示的問題,那麼你並不孤單。幸運的是,我們已經為您完成了研究,以下是修復 iOS 17 更新後 iPhone 上 WiFi 圖示不顯示問題的 15 種方法。
如何修復 iPhone 上不顯示 Wi-Fi 圖示的問題
那麼,您的 iPhone 正在與您的 Wi-Fi 圖示玩捉迷藏,是嗎?別擔心!它可能會因為任何事情而發脾氣。也許是網路協定或 DNS 設定讓它頭疼,或者是路由器配置或老式網路速度難以跟上你的 iPhone。別擔心,我們將深入研究一系列故障排除技巧,找出 iPhone 的問題所在,然後立即解決問題。
因此,請繫好鞋帶並按照下面的時髦修復方法進行操作。很快,您將再次使用 Wi-Fi 圖示打乒乓球。查看我們的修復列表,嘗試修復 iOS 17 中 WiFi 圖示不顯示的問題。
方法 1:切換 VPN
對許多用戶來說有效的主要修復方法只是停用 VPN。VPN 是保護您的線上身分的優秀工具。然而,它們需要 iPhone 上有特定的設定文件,這些檔案會透過您選擇的 VPN 重定向您的所有流量。廣泛使用的公共 DNS 服務(例如 Cloudflare)也採用此類 VPN 設定檔。這使您可以存取公共 DNS 庫,而不必擔心您的 ISP 監視您的活動。
但是,這些 VPN 設定檔有時會破壞您的 Wi-Fi 網絡,特別是如果它們設定不正確或與 iPhone 上安裝的其他 VPN 設定檔發生衝突。
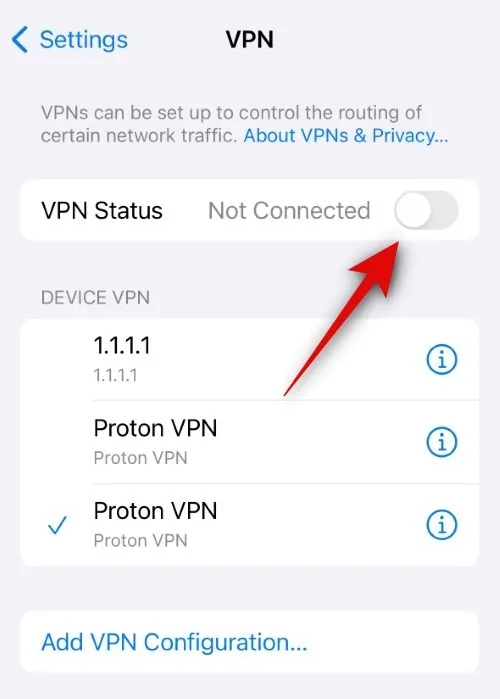
如果遇到這些問題,修復 Wi-Fi 的最佳方法就是關閉 VPN。您可以在 iPhone 上執行此操作,方法是前往「設定」>「VPN」>「關閉 VPN 狀態」開關。一旦完成,您可以嘗試再次連接到您首選的 Wi-Fi 網路。如果 VPN 連線導致問題,您應該能夠恢復 Wi-Fi 狀態圖示。您可以嘗試選擇其他 VPN 或重新安裝來解決此問題。
方法 2:刪除您的 VPN 設定文件
設定 > VPN > 點選您要刪除的 VPN 設定檔旁的 > 刪除 VPN > 刪除
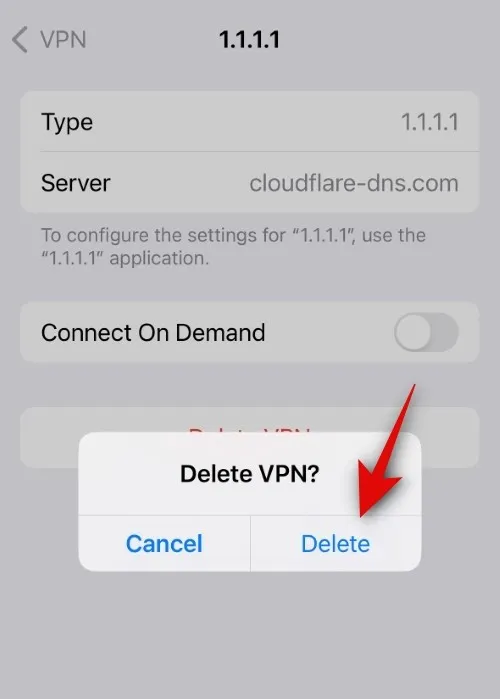
完成後,我們建議您重新啟動 iPhone 以刪除所有剩餘檔案並清除快取。若要重新啟動 iPhone,請前往「設定」>「一般」>「關機」>「滑動以關閉電源」。這將關閉您的裝置。裝置關閉後,按住睡眠/喚醒按鈕 10 到 20 秒即可開啟 iPhone。現在您應該能夠連接到 Wi-Fi 網路並恢復 Wi-Fi 狀態圖標,不會出現任何問題。
方法 3:如果您沒有使用 VPN,請暫時嘗試使用 VPN
另一方面,該問題可能是由惡意工具或錯誤配置的路由器設定引起的,這就是您的 iPhone 拒絕使用 Wi-Fi 網路的原因。這是一種安全協議,旨在確保您的資料和流量保持安全。VPN 將幫助您透過其安全伺服器重新導向 iPhone 的流量,這應該可以幫助您毫無問題地使用 Wi-Fi 網路。這應該有助於恢復狀態列中的 Wi-Fi 圖示。
我們建議您嘗試使用可靠的 VPN,例如 Proton VPN,它提供免費伺服器來幫助您解決問題。您可以使用下面的下載連結在您的 iPhone 上取得 Proton VPN。然後,您可以使用螢幕上的說明進行設置,然後在 iPhone 上使用它。
- 適用於 iPhone 的 Proton VPN | 下載連結
方法四:忘記並重新連接Wi-Fi網絡
設定 > Wi-Fi > 點選Wi-Fi 網路旁的 > 忘記此網路 > 忘記
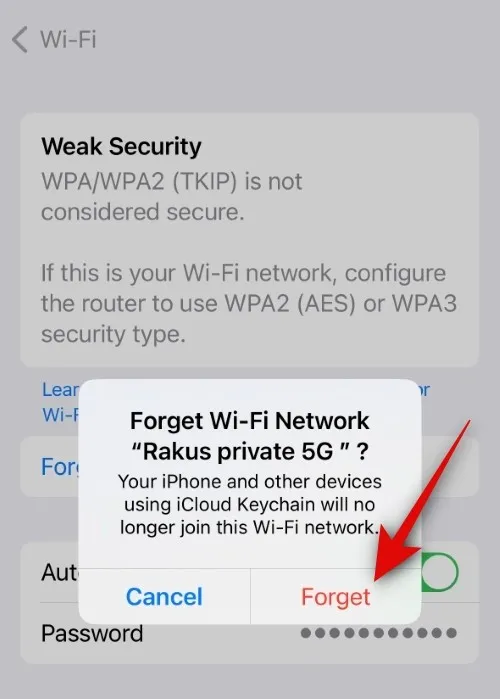
我們現在建議您重新啟動 iPhone。為此,請前往“設定”>“常規”>“關機”>“滑動以關閉電源”。這將關閉您的 iPhone。等待幾秒鐘,然後按住睡眠/喚醒按鈕開啟 iPhone。iPhone 開啟後,前往「設定」>「Wi-Fi」>「選擇 Wi-Fi 網路」>「輸入密碼」>「加入」。
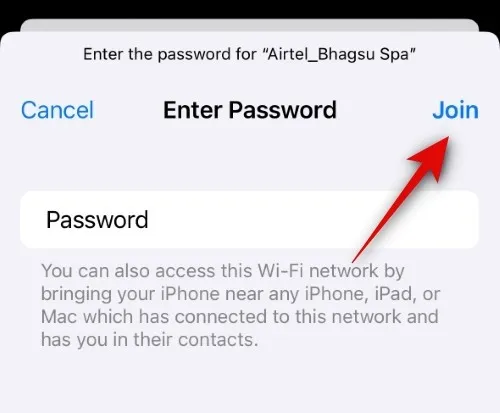
如果由於 Wi-Fi 設定配置錯誤或過時而導致狀態列中的 Wi-Fi 圖示遺失,那麼您現在應該能夠在 iPhone 上恢復它,不會出現任何問題。
方法五:重啟路由器
這可能看起來不直觀,並且您可能已經這樣做了,但我們建議您重新啟動路由器。如果您的 ISP 在背景更新設定或配置,可能會導致網路缺乏安全性或根本沒有網路。在所有這些條件下,您的 iPhone 將選擇使用您的蜂窩網路。
這就是為什麼即使您在「設定」應用程式中顯示您已連接到 Wi-Fi 網絡,但狀態列中會缺少 Wi-Fi 圖標,因為您的 iPhone 將使用蜂窩網絡。重新啟動路由器將有助於重新建立與 ISP 的連接,如果他們已完成網路配置,那麼您現在應該能夠毫無問題地使用 Wi-Fi 網路。這應該有助於恢復 iPhone 狀態列中的 Wi-Fi 圖示。
方法 6:關閉允許更多 5G 數據
如上所述,如果您的 Wi-Fi 網路不足或不安全,您的 iPhone 將選擇使用蜂窩網路而不是連接到網路。如果您的 Wi-Fi 網路比蜂窩網路慢,尤其是使用 5G 網路時,情況也是如此。因此,我們建議您在 iPhone 上停用 5G,但首先要停用允許在 5G 上使用更多資料。當您的 Wi-Fi 網路不足時,此選項往往會促使您的 iPhone 使用 5G。若要停用此選項,請前往「設定」>「蜂窩網路」>「蜂窩資料選項」>「資料模式」> 選擇「標準」或「低資料模式」。執行此操作後,您可以再次嘗試使用 Wi-Fi 網路。如果您的 iPhone 使用 5G,現在它應該使用您的 Wi-Fi 網絡,這將有助於恢復狀態列中的 Wi-Fi 圖示。
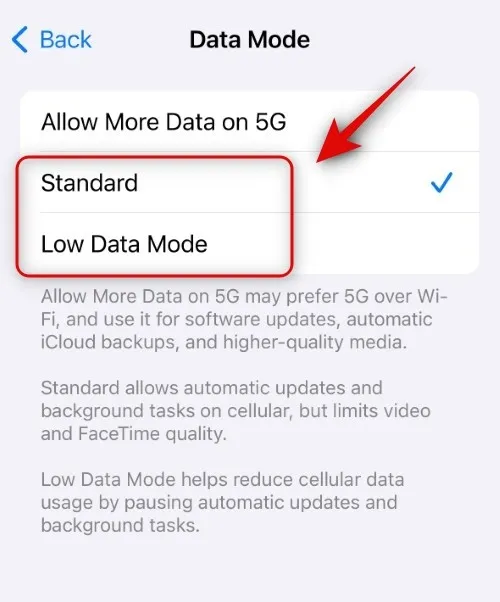
但是,如果您的 iPhone 仍在使用 Wi-Fi,您可以將 iPhone 切換到 4G。為此,請前往“設定”>“蜂窩網路”>“蜂窩數據選項”>“語音和數據”>“選擇 4G”。
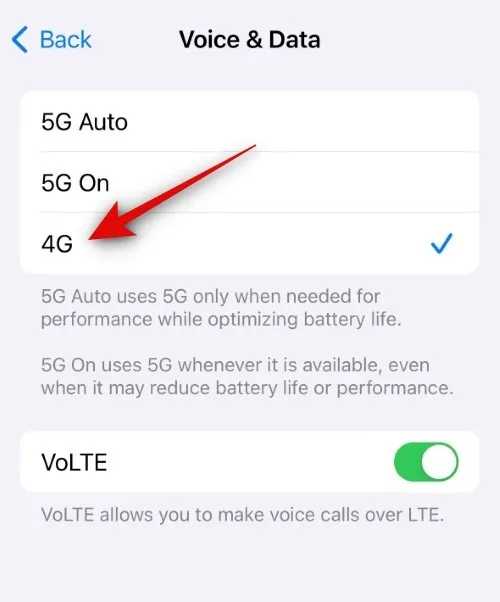
您的 iPhone 現在應該使用您的 Wi-Fi 網絡,這將在狀態列中恢復其圖示。
方法七:關閉Wi-Fi輔助
Wi-Fi 輔助是 iPhone 中的一項功能,可在您的蜂窩網路速度緩慢或無法獲得適當的覆蓋範圍時幫助您使用 Wi-Fi 網路。不過,如果您的蜂窩網路比 Wi-Fi 網路更好,此功能有時也會強制 iPhone 使用 Wi-Fi 網路。反過來,停用蜂窩網絡和 Wi-Fi 輔助應該會強制您的 iPhone 使用 Wi-Fi 網絡,這將在狀態列中恢復其圖示。

為此,請前往“設定”>“蜂窩網路”>“向下滾動”並關閉“Wi-Fi 輔助”開關。如果這會恢復狀態列中的 Wi-Fi 圖標,則您無需停用蜂窩資料。但是,如果圖示仍然遺失,請向上捲動並關閉「蜂窩數據」開關。這將強制您的 iPhone 使用 Wi-Fi 網絡,這將有助於恢復 iPhone 狀態列中的圖示。
方法 8:檢查您是否遇到連線問題
如果您的 Wi-Fi 網路遇到連接問題或未連接到互聯網,那麼您的 iPhone 會自動中斷與 Wi-Fi 網路的連接,並改用蜂窩數據。如果 Wi-Fi 網路間歇性切斷,那麼您的 iPhone 在「設定」應用程式中會顯示為已連接到 Wi-Fi 網絡,但會使用蜂窩網絡,這就是狀態列中會缺少該圖標的原因。
因此,此時,我們建議您使用同一網路的另一台裝置檢查您的 Wi-Fi 網路連線。如果您無法上網,這就是為什麼狀態列中缺少 Wi-Fi 圖示的原因。在這種情況下,您可以等待 Wi-Fi 網路恢復,然後您應該可以在狀態列中看到 Wi-Fi 圖示。
方法 9:忘記附近的弱網絡
正如我們上面所討論的,iPhone 將連接到您附近可用的最佳 Wi-Fi 網路。但是,如果您所在地區的某些網路訊號較弱,但連線性較好,您的 iPhone 會間歇性地連接到您附近可用的最佳網路。iPhone 上保存的多個此類網路可能會讓您的裝置感到困惑,從而導致它在網路之間循環以找到最佳的網路。
執行此操作時,您的 iPhone 將繼續使用蜂窩網絡,這就是為什麼狀態列中缺少 Wi-Fi 狀態圖示的原因。刪除弱網絡將迫使 iPhone 使用您想要使用的 Wi-Fi 網絡,這應該有助於恢復狀態列中的 Wi-Fi 圖示。
方法 10:切換網路和無線位置設置
儘管不相關,但此設定可以幫助解決 Wi-Fi 問題,特別是如果您一直在使用全國各地的手機供應商提供的 Wi-Fi 熱點。若要關閉這些設置,請前往「設定」>「隱私權和安全性」>「位置服務」>「系統服務」>「關閉網路和無線」開關。
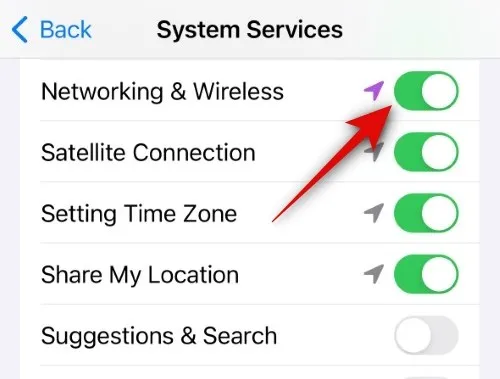
執行此操作後,您可以嘗試再次連線到相關的 Wi-Fi 網路。如果問題是由 iPhone 上的此設定引起的,那麼您現在應該能夠使用 Wi-Fi 網絡,這應該會在狀態列中恢復其圖示。
方法 11:關閉 Wi-Fi 網路的專用 Wi-Fi 位址
私人 Wi-Fi 位址有助於在公共和未受保護的 Wi-Fi 網路上保護您的身分。但是,尚未配置為支援此設定的網路和過時的路由器可能與此功能不相容,這可能會限制 iPhone 上的連線。當您的 iPhone 無法使用 Wi-Fi 網路連接到互聯網時,它會自動切換到蜂窩網絡,這就是為什麼狀態列中會丟失 Wi-Fi 圖示的原因。
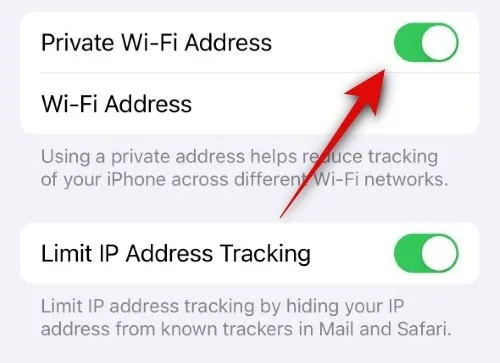
設定 > Wi-Fi > 點選相關 Wi-Fi 網路旁的 > 關閉私人 Wi-Fi 位址開關
方法 12:關閉限制 IP 位址跟踪
這是 Wi-Fi 設定中的另一個功能,有助於限制您的 IP 位址追蹤。這可以提高隱私性並確保追蹤器無法在不同的網站和服務上追蹤您。然而,正如上一節所討論的,這些相當新的功能需要更新您的 ISP 網路和路由器。如果其中任何一個與此功能不相容,您的 iPhone 將拒絕使用 Wi-Fi 網絡,因此狀態列中會遺失該圖示。

設定 > Wi-Fi > 點選Wi-Fi 網路旁的 > 關閉限制 IP 位址追蹤的開關
方法 13:使用自動 DNS 而非手動配置
如果您正在使用自訂 DNS 服務或在 iPhone 上設定了自訂 DNS,那麼現在您可以嘗試使用自動 DNS。某些 ISP 不支援自訂 DNS 配置,因此 Wi-Fi 可能無法在您的 iPhone 上運作。每當您的 iPhone 連線並使用 Wi-Fi 時,該圖示就會出現在頂部的狀態列中。
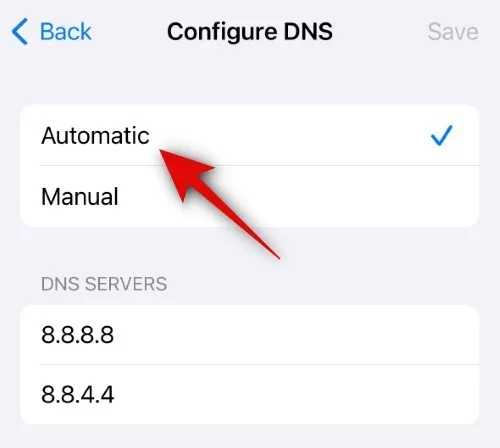
設定 > Wi-Fi > 點選相關 Wi-Fi 網路旁的圖示 > 設定 DNS > 自動
方法 14:關閉 HTTP 代理
設定 > Wi-Fi > 點選相關網路旁的圖示 > 設定代理 > 選擇關閉或手動
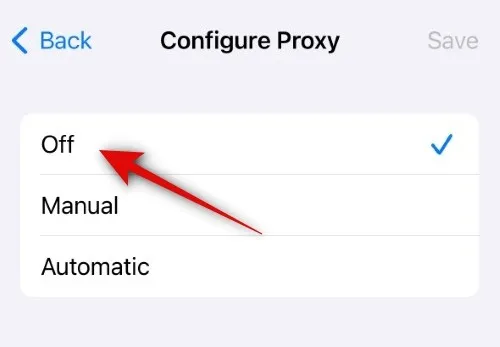
執行此操作後,您可以嘗試再次連線至 Wi-Fi 網路。如果 HTTP 代理程式導致了問題,那麼您現在應該能夠使用 Wi-Fi 網絡,這將恢復狀態列中的 Wi-Fi 圖示。
方法 15:關閉 Wi-Fi 網路的低資料模式
如果您選擇的 Wi-Fi 網路已開啟低數據模式,您的 iPhone 將盡可能使用行動數據而不是 Wi-Fi 網路。這將導致 Wi-Fi 圖示從狀態列中消失。這也可能是導致您出現問題的原因,因此我們現在建議您關閉 iPhone 上所選 Wi-Fi 網路的低數據模式。
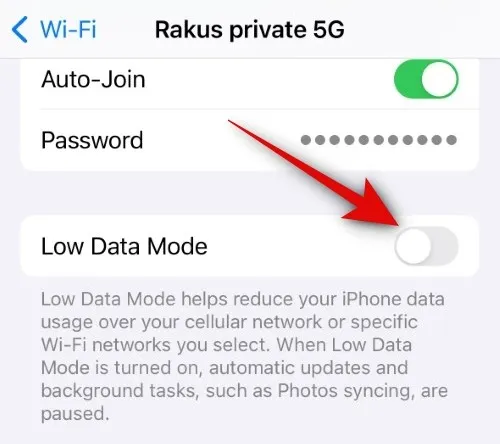
設定 > Wi-Fi > 點選所選 Wi-Fi 網路旁的圖示 > 關閉低數據模式開關
我們希望這篇文章可以幫助您輕鬆恢復 iPhone 狀態列中的 Wi-Fi 圖示。如果您遇到更多問題或有任何疑問,請隨時使用下面的評論部分與我們聯絡。
有關的



發佈留言