iOS 17 提示:你必須知道的 54 個功能!
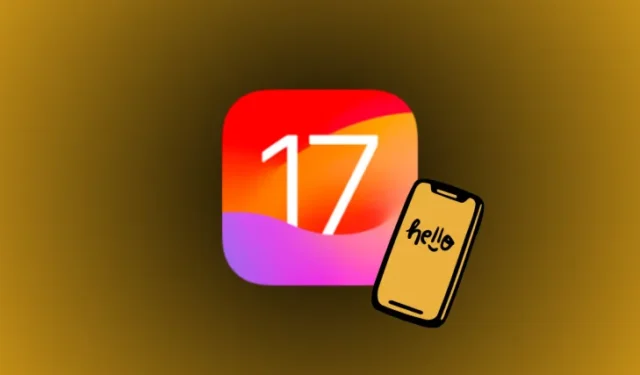
要知道什麼
- iOS 17 致力於讓您的 iPhone 體驗更加個人化,並且在各個方面進行了一些巧妙的升級。
- 一些顯著的變化包括聯繫海報、NameDrop、即時語音郵件、FaceTime 反應和視訊訊息、待機模式、iMessage 內簽到、即時貼紙、螢幕距離、心態和輔助存取。
- 請參閱下面的帖子,以了解 iOS 17 中提供的所有新功能。
iOS 17 提示:你必須知道的 54 個功能!
iOS 17 帶來了一系列新功能,旨在讓您的生活更輕鬆,讓您的 iPhone 互動更有趣。所有 iPhone 15 型號都安裝了最新的 iOS,但只要您擁有 iPhone XR、iPhone XS 或後續發布的 iPhone,您就可以將舊的現有裝置更新到 iOS 17。
以下是我們 Nerdschalk 在 iOS 17 中嘗試和測試的所有新功能的精選清單。
電話和 FaceTime 提示
1. 為自己設定一張聯繫海報
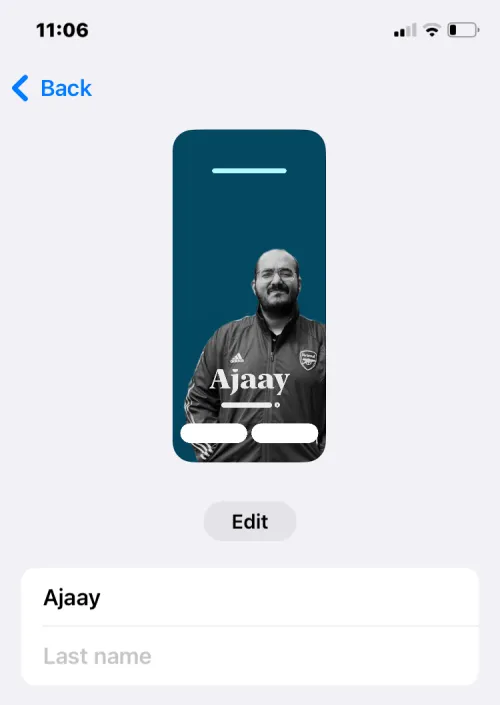
iOS 17 引入了一種新方式,當您使用 iPhone 呼叫某人時,可以顯示您的姓名和照片。現在,您每次決定打電話給某人時,都可以自訂您在某人的 iPhone 上的顯示方式。您可以透過套用個人照片、擬我表情、表情符號或具有不同類型背景的自訂文字來更改聯絡人卡片的外觀,讓您的聯絡人海報更加獨特並符合您的風格。
您可以透過查看下面的連結來了解如何建立聯絡照片和海報。
▶︎ iOS 17 聯絡海報:在 iPhone 上設定聯絡海報的逐步指南
2. 選擇誰可以查看您的聯絡海報
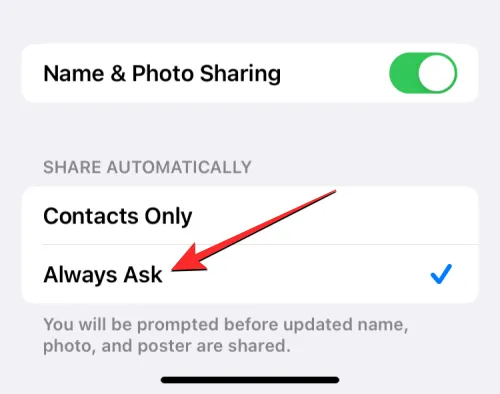
當您在iPhone 上更改聯絡人名片的姓名或照片時,預設情況下,更新的資訊會在iOS 17 上與您的所有聯絡人共用。但是,您可以控制誰可以查看和存取您選擇的照片或在其上顯示 圖像。 iPhone。您可以決定與儲存在聯絡人清單中的個人分享這些訊息,也可以將 iPhone 設定為在每次與聯絡人互動時提示您。此外,您還可以永久停用姓名和照片共享功能,以防止任何人查看您的聯絡人照片和海報。
請參閱下面的鏈接,了解如何更改您的聯絡照片和海報隱私。
▶︎ iOS 17:如何在 iPhone 上自訂聯絡人照片和海報的隱私
3. 為其他人創作聯繫海報
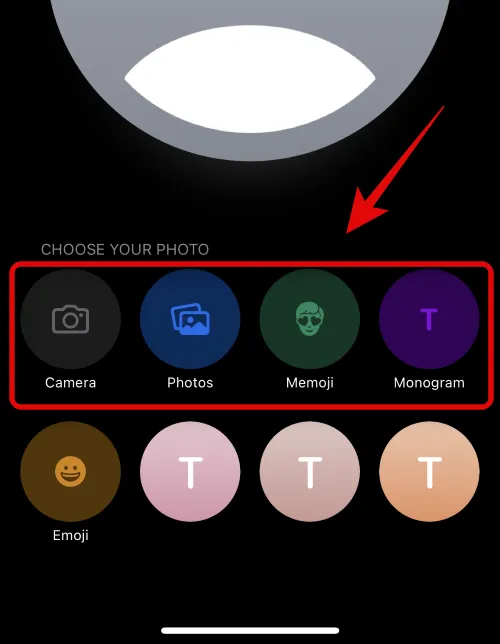
與您一樣,其他人也可以使用自己的聯絡人卡片創建聯絡人海報,並在您打電話或發送訊息給他們時與您分享。如果某人沒有 iPhone 或尚未創建聯絡人海報,您可以在 iPhone 上為他們創建聯絡人海報。當您為其他人創建聯繫海報時,它只會出現在您的 iPhone 上,不會在您的設備之外共享;這意味著給此人打電話或發送訊息的其他人可能會看到不同的海報或根本看不到海報。
要了解如何為其他人建立聯絡海報,請查看下面連結的貼文。
▶︎如何在裝有 iOS 17 的 iPhone 上為某人創作聯絡人海報
4. 為來電設定兩種不同的鈴聲

iOS 17 可讓您為 iPhone 上的不同 SIM 卡指派單獨的鈴聲,以協助您輕鬆識別聯絡人在哪裡打電話給您。如果您在不同的場景或工作流程中使用不同的電話號碼,這可能會提供巨大的幫助。要了解如何為來電設定兩種不同的鈴聲,請查看下面的連結。
▶︎如何在 iOS 17 上為兩個不同的電話號碼設定不同的鈴聲
5. 使用即時語音郵件轉錄訊息

即時語音郵件是一項新功能,可即時轉錄傳入的語音郵件訊息。這使您能夠及時處理緊迫的問題,即使最初不接聽電話。Live Voicemail 在 iPhone 上本地進行語音郵件處理,確保您的資料不會傳輸到 Apple 或與 Apple 共享。您可以查看下面的鏈接,了解如何即時轉錄語音郵件。
▶︎ iOS 17:什麼是 iPhone 上的即時語音郵件以及如何啟用和使用它
6. 在 FaceTime 上錄製影片訊息
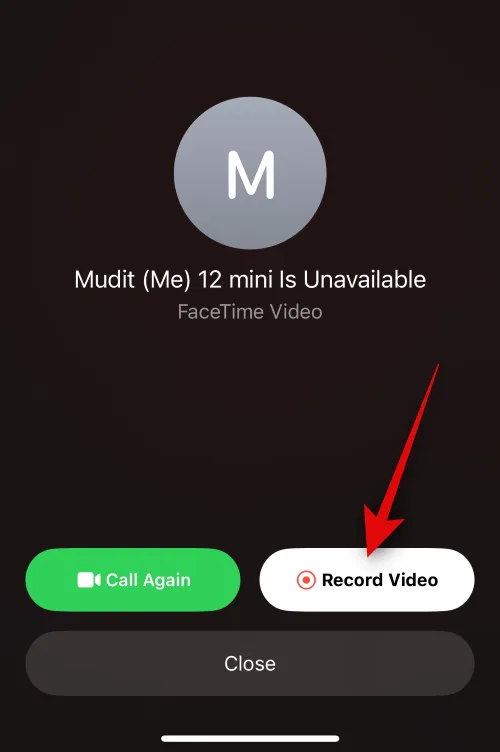
在 iOS 17 中,如果某人無法接聽您的 FaceTime 通話,您現在可以向他們發送視訊訊息。這樣,即使您或某人不在或很忙,您或某人也可以了解重要的消息和時刻。如果您想在別人無法接聽您的電話時使用 FaceTime 傳送視訊訊息,那麼您可以按照以下方法在 iPhone 上執行此操作。
▶︎ iOS 17:如何在 iPhone 上傳送 FaceTime 視訊訊息
7. 使用手勢進行 FaceTime 反應
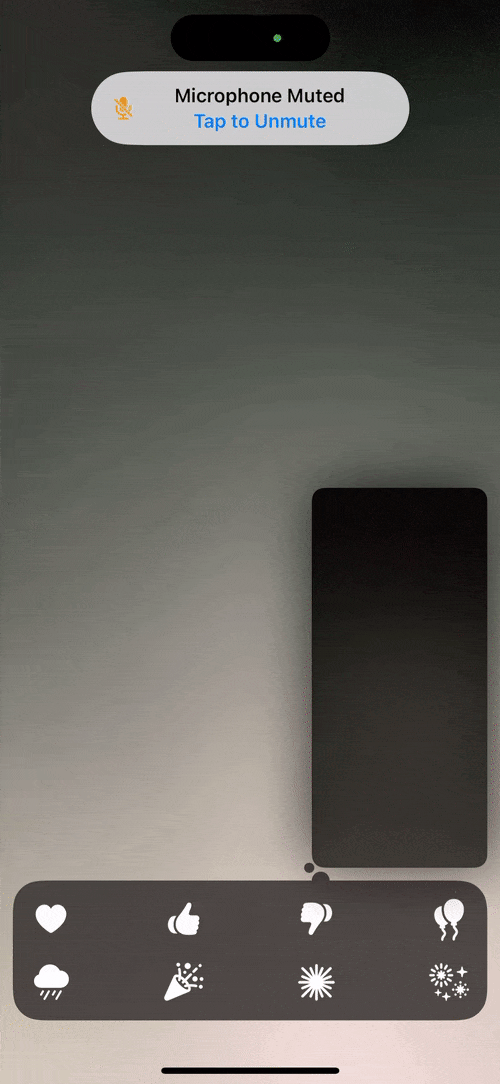
FaceTime 反應讓您在 FaceTime 通話期間使用手勢來表達您的情緒。這些反應使您可以透過簡單的手勢來表達您的情緒,例如豎起大拇指、豎起大拇指、雙拇指向上、雙拇指向下、和平手勢、搖滾手勢等。對於不喜歡這些手勢的人,蘋果還提供螢幕選項,以在FaceTime 中觸發他們想要的反應。
▶︎ iOS 17:如何在 iPhone 上使用 FaceTime 反應
8. 選擇不同的 SIM 卡來回撥未知來電者的電話
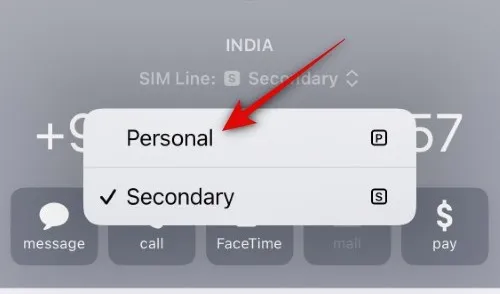
在 iOS 17 中,一項新功能可讓您選擇特定的 SIM 卡來回撥未知來電者的電話,而不是依賴預設的 SIM 卡。一旦您選擇了首選 SIM 線路,該線路將用於以後撥打相關聯絡人的所有電話。您可以查看下面的鏈接,了解如何選擇首選 SIM 線路來回撥未知來電者的電話。
▶︎如何在 iPhone 上選擇不同的 SIM 卡來回撥未知來電者的電話
鎖定畫面提示
9. iPhone 插入時使用 StandBy
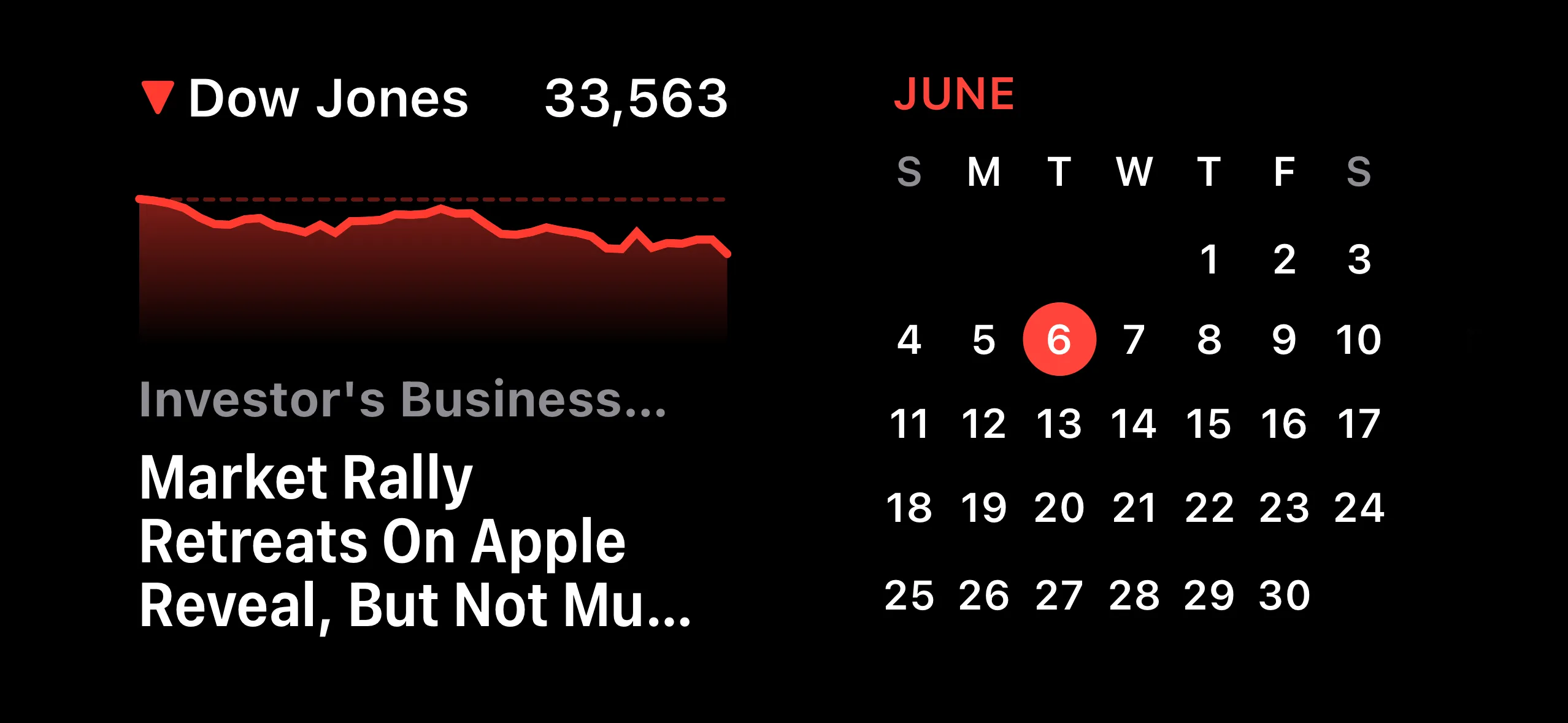
iOS 17 顯示了一種名為「待機」的新螢幕模式,該模式會在iPhone 插入電源時啟動。您可以使用「待機」查看時鐘、檢查即將發生的事件、查看日曆、您所在地區的天氣資訊等等。啟用後,當您的 iPhone 在充電時處於橫向模式時,它將自動進入待機狀態。您可以透過查看下面的連結了解如何在 iPhone 上啟用待機。
▶︎ iOS 17:如何在 iPhone 上啟用待機
10. 自訂待機時的小工具、照片和時鐘
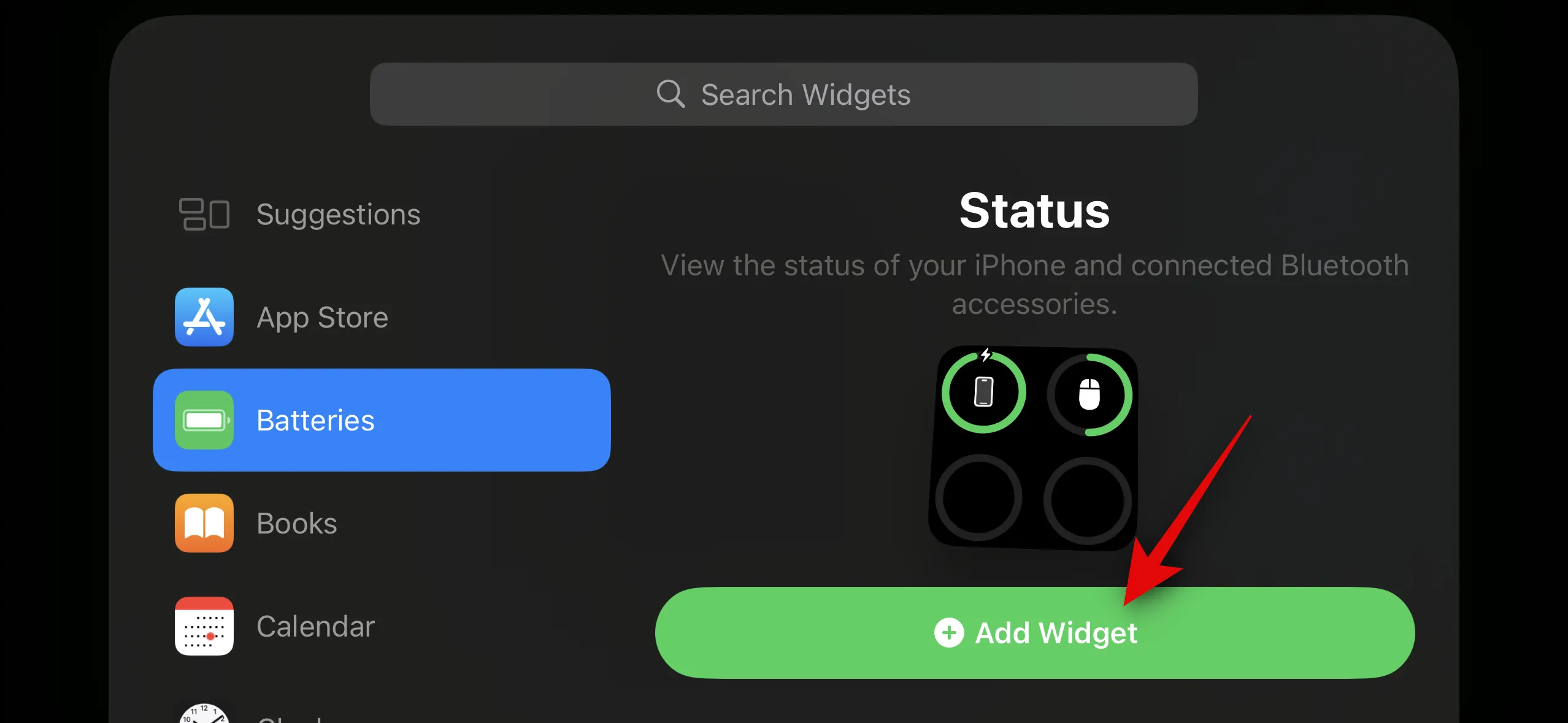
當您將 iPhone 橫向插入充電器時,StandBy 會顯示三個畫面:小工具、照片和時鐘。雖然在首次啟用待機時所有三個螢幕均已配置,但您可以透過新增/刪除小工具、更改待機中顯示的照片以及管理時鐘在螢幕上的顯示方式來自訂它們,使其具有您喜歡的外觀。
▶︎ iOS 17:如何編輯與自訂 iPhone 的待機模式
11.開啟/關閉StandBy內的通知

除了一目了然地顯示訊息外,StandBy 還可以顯示來自不同應用程式的傳入通知。您可以設定在啟用待機時是否要在螢幕上看到這些通知。此外,您可以透過選擇允許通知預覽或停用通知預覽來控制通知在「待機」中的顯示方式,以避免窺探您的通知。若要了解如何在待機模式下管理通知,請查看下面的連結。
▶︎如何在裝有 iOS 17 的 iPhone 上啟用或停用待機模式下的通知
12.更改待機時鐘顏色

在 StandBy 上提供的三個螢幕中,許多用戶更喜歡查看時間而不是其他資訊。此時鐘螢幕可以配置不同的主題 – 數位、類比、世界、太陽能和浮動;每個主題都有自己的一組調色板可供選擇。這樣,您就可以隨時在 StandBy 上混合搭配不同的顏色。
▶︎如何在 iOS 17 中更改待機顏色
13.更改鎖定螢幕時鐘大小
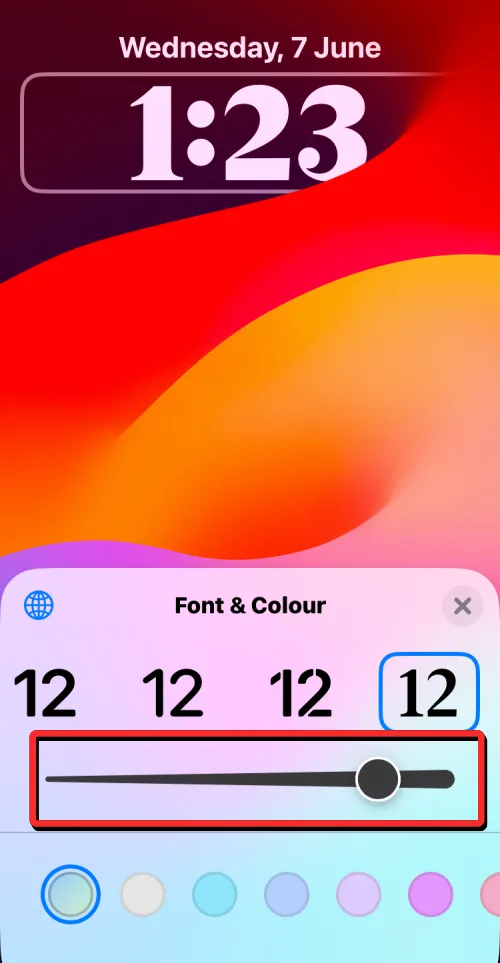
在 iOS 17 中,Apple 可讓您更改 iPhone 上數位時鐘的字體粗細;因此,您現在可以在鎖定螢幕時鐘上套用的任何字體上增加或減少時鐘厚度(與正常大小相比)。您可以使用字體粗細滑桿使時鐘的字體比其原始外觀更細或更粗。
▶︎ iOS 17:如何自訂iPhone鎖定螢幕字體粗細
14.將Live Photo設定為鎖定螢幕壁紙
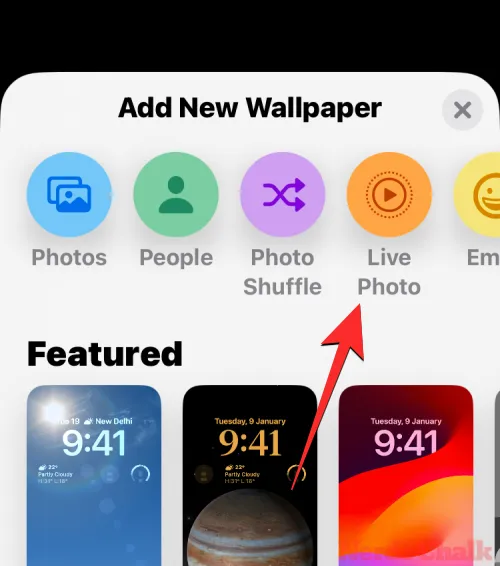
在 iOS 17 中,您可以將在 iPhone 上拍攝的即時照片套用為鎖定螢幕桌布。將即時照片套用為桌布後,下次您將 iPhone 顯示器從睡眠狀態喚醒時,鎖定螢幕將會呈現動畫效果。雖然相同的桌布也將應用為主螢幕背景,但當您在鎖定螢幕上向上滑動以存取主螢幕時,該桌布不會動畫。
▶︎ iOS 17:如何在 iPhone 上使用即時照片作為鎖定螢幕桌布
主螢幕提示
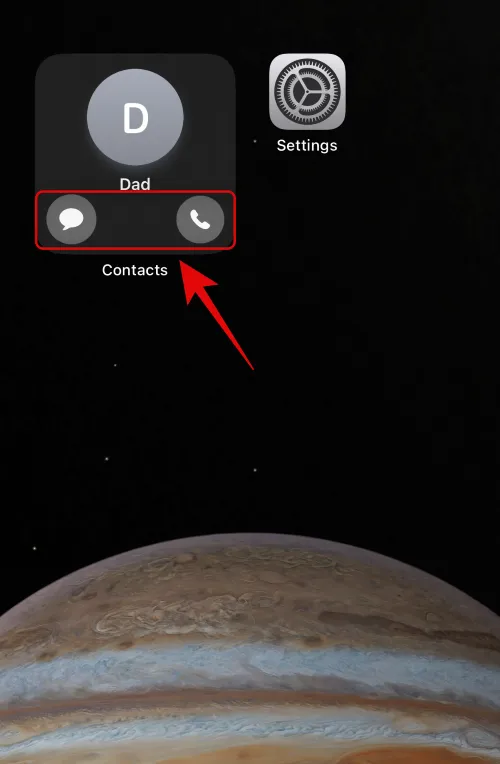
iOS 17 中的聯絡人小工具包含用於呼叫和訊息傳遞的專用按鈕,讓您可以輕鬆地與經常聯絡的常用聯絡人聯絡。與將您重新導向至聯絡人應用程式中聯絡人專用頁面的舊小工具不同,新小工具可讓您直接從主畫面發起訊息或呼叫聯絡人。
▶︎ iOS 17:如何在 iPhone 上取得聯絡人小元件的通話和訊息按鈕
16. 搖動即可撤銷主畫面上的小工具
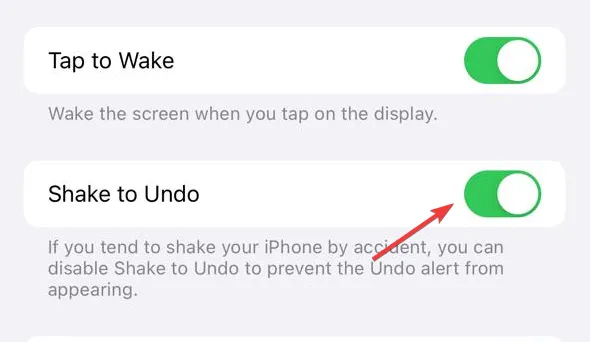
如果您不小心將小部件添加到主螢幕或將其移動到另一個頁面,現在只需簡單搖晃或三指點擊即可輕鬆將 iOS 10 中的主螢幕恢復到先前的外觀。當您的 iPhone 註冊了搖動手勢或三指點擊時,iOS 將提示您選擇恢復到最近更改之前的主畫面狀態。
▶︎如何撤銷 iOS 17 主畫面中的小工具
17. 在 Spotlight 中搜尋視頻
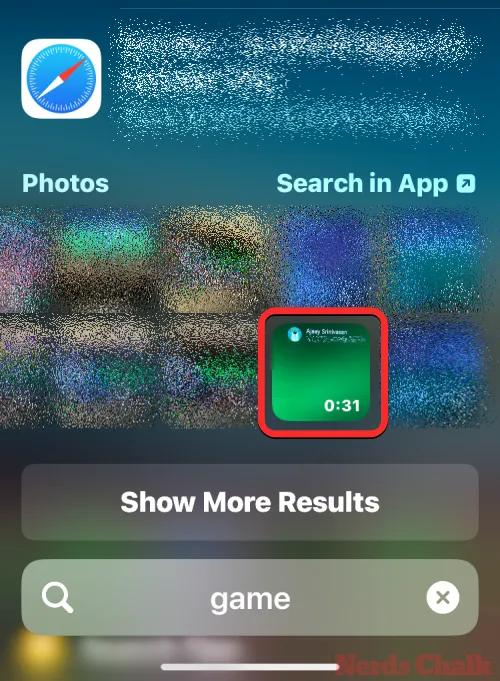
iOS 17 中的 Spotlight 現在可讓您搜尋影片中的特定內容。您可以搜尋您要尋找的影片中的物件、人物、寵物、場景和活動。當您從搜尋結果中開啟影片時,影片將從剪輯中出現搜尋物件、人物、場景或活動的部分開始播放。
▶︎ iOS 17:如何使用 Spotlight 搜尋視頻
瀏覽提示
18.使用Face ID進行私密瀏覽

iOS 17 或更高版本上的 Safari 應用程式有一個額外的安全功能 – 需要 Face ID 才能解鎖隱私瀏覽。啟用用於隱私瀏覽的 Face ID 後,每當您從常規選項卡切換到私密選項卡或在私密選項卡開啟的情況下鎖定 iPhone 時,Safari 都會要求進行 Face ID 存取。這將阻止有權存取您 iPhone 的其他人查看您的私人標籤。
▶︎ iOS 17:如何在 iPhone 上的 Safari 瀏覽器中啟用 Face ID 進行私密瀏覽
19. 為不同的工作流程製作 Safari 設定文件
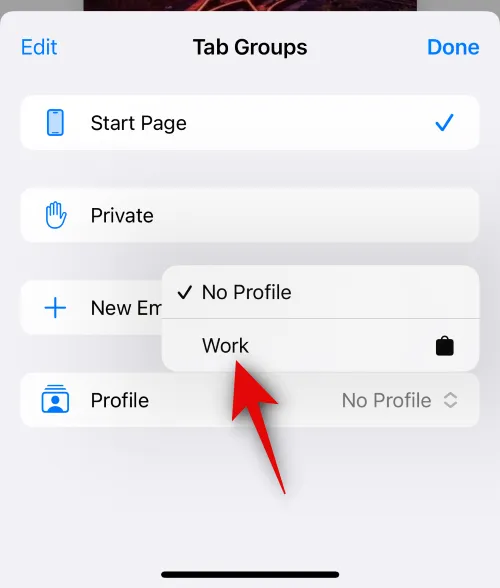
Safari 設定檔可協助您根據您的工作流程、興趣、利基等建立獨特的個人資料。您可以為您的工作、個人瀏覽甚至根據您的興趣(娛樂、科學、新聞等)建立個人資料。歷史記錄、擴充功能、Cookie、選項卡組和收藏夾對於您的所有 Safari 設定檔都是獨立的,並且不會在它們之間共用。
▶︎如何在 iOS 17 上建立並使用 Safari 設定檔
20.啟用瀏覽追蹤和指紋保護
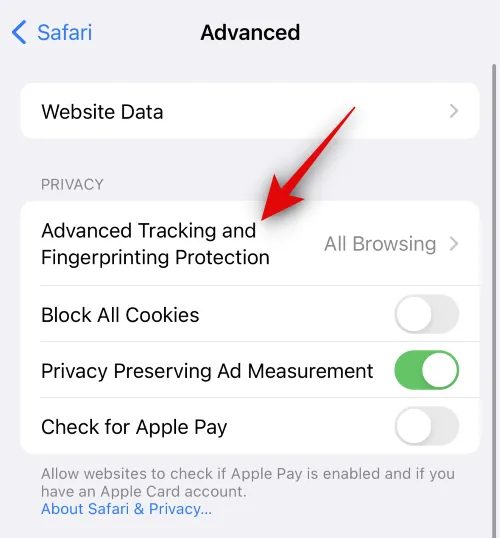
進階追蹤和指紋辨識保護是一項以隱私為中心的新功能,預設為 Safari 中的所有隱私瀏覽工作階段啟用。您也可以為所有瀏覽工作階段啟用此功能,無論您使用什麼 Safari 設定檔或標籤。這將有助於您防止跨網站和服務追蹤您的資料和瀏覽會話,從而增強您在線上瀏覽時的整體隱私。
▶︎如何為 iPhone 上的所有瀏覽會話啟用安全性
21.恢復最近刪除的密碼

使用 iOS 17,您可以恢復最近從 iPhone 刪除的任何密碼。當您從 iPhone 中刪除密碼時,iOS 會將其發送到「最近刪除」部分,而不是將其從您的裝置中永久刪除。在這裡,刪除的密碼將再保留 30 天,之後它們將自動刪除。
▶︎ iOS 17:如何在 iPhone 上恢復已刪除的密碼
22. 在 Safari 收聽網頁
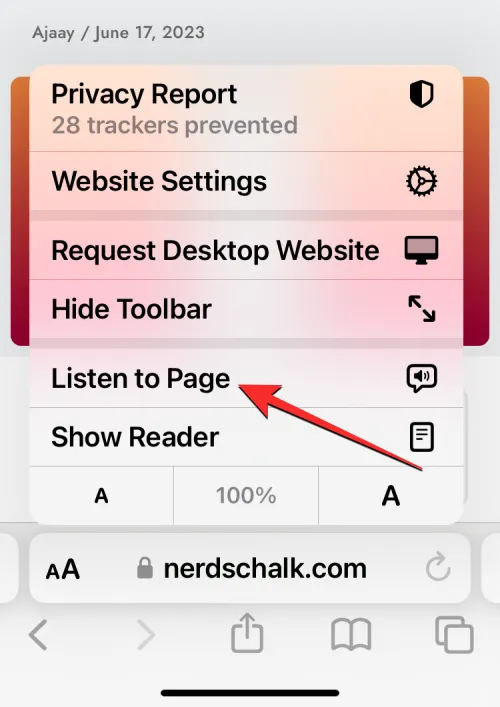
Safari 應用程式的「收聽頁面」功能可讓您以聲音聆聽網頁的文字內容,方便資訊收集,而無需親自閱讀內容。Siri 將以您喜歡的聲音有聲地呈現所選網頁的內容。可以在 iOS 設定中輕鬆修改此聲音。此外,在聆聽過程中,您可以根據需要管理播放、暫停或恢復。
▶︎ iOS 17:如何在 iPhone 上聆聽頁面以及它是什麼
23.在Safari中設定兩個不同的搜尋引擎

iOS 17 讓你在 Safari 中使用兩個獨立的搜尋引擎——一個用於常規瀏覽,另一個用於隱私瀏覽。在 Safari 中設定兩個不同的搜尋引擎可以為您提供更通用和個人化的網頁瀏覽體驗。透過這種方法,您還可以輕鬆實現搜尋結果的多樣化,並在需要時增強您的線上隱私。
▶︎ iOS 17:如何在 Safari 中設定兩個不同的搜尋引擎
安全和隱私提示
24.為了安全起見,讓舊密碼過期
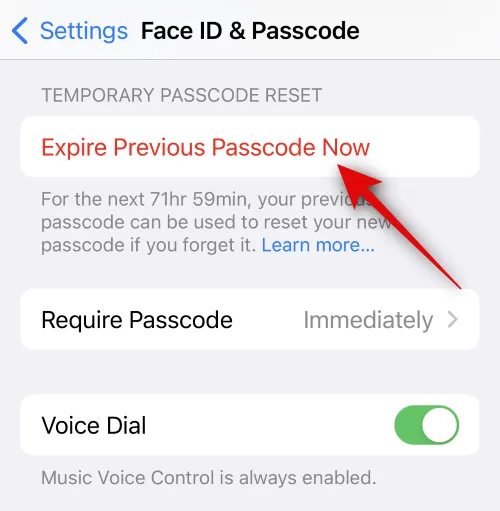
在 iOS 17 中,Apple 提供了 72 小時期限,當您忘記最近設定的密碼時,可以使用舊密碼解鎖 iPhone。雖然這確實讓您可以輕鬆地重新訪問您的 iPhone,但如果您的 iPhone 密碼被其他人知道,也可能會帶來隱私問題。為了防止其他人在您不知情的情況下存取您的 iPhone,您必須確保在設定新密碼後永久強制放棄舊密碼。
▶︎ iOS 17:如何在 iPhone 上永久強制刪除先前的密碼
25.開啟敏感內容警告
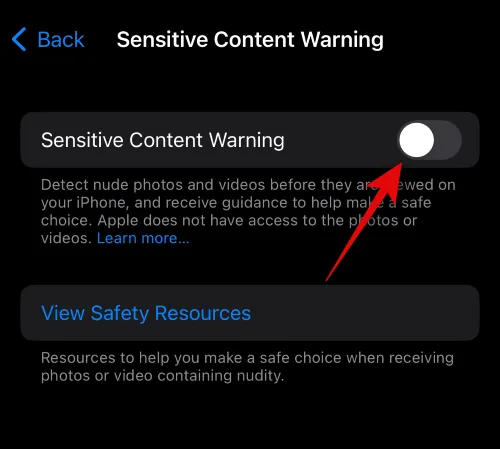
敏感內容警告是一項新功能,有助於降低敏感內容的可見性,例如挑釁性和裸露相關內容(包括圖像和影片)。iOS 將能夠在查看照片之前對其進行分析,並且此過程在您的 iPhone 上本地完成,無需與 Apple 共享任何資料。如果發現敏感內容,它將被模糊或隱藏,並且下次您嘗試訪問它時,您將收到警告。
▶︎ iOS 17:如何在 iPhone 上開啟「敏感內容警告」及其作用
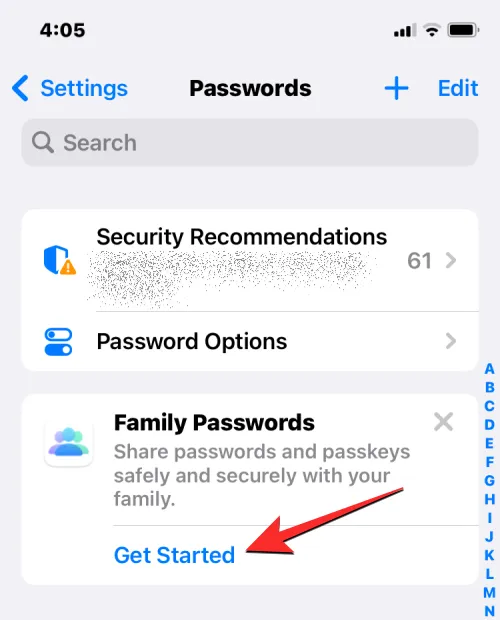
在 iOS 17 中,Apple 允許您為家人或值得信賴的朋友群組設定共享密碼群組,您可以與他們共享某些線上帳戶的密碼。它旨在幫助您和您的家人儲存多人共享的應用程式和服務的密碼。您可以在共享群組內新增多個成員,並且您新增的人員可以透過自己的裝置共用密碼。您還可以建立多個共享組,與不同的人群共享不同的密碼組。
▶︎ iOS 17:如何在 iPhone 上與家人安全分享密碼
27.刪除訊息和郵件中的驗證碼
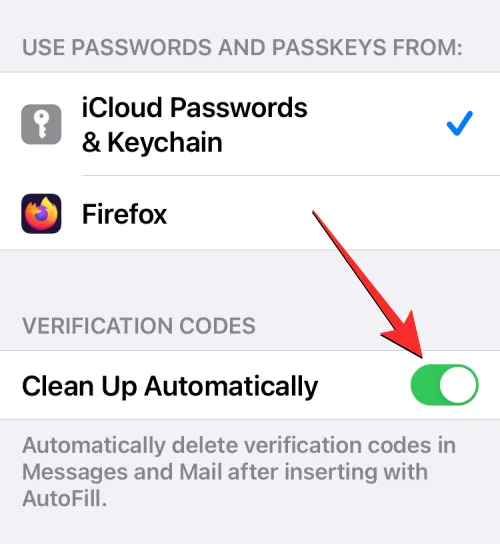
Apple 可以輕鬆清除您在「訊息」或「郵件」中收到的一次性密碼和驗證碼,並使用「自動填入」功能輸入它們。iOS 17 中新的自動清理工具可以刪除訊息和郵件應用程式中包含驗證碼的訊息。清除帶有驗證碼的訊息將有助於整理這兩個應用程式上的收件箱,從而為更重要的訊息留出空間。
▶︎ iOS 17:如何在iPhone上自動刪除驗證碼
訊息提示
28.直接在訊息中插入聯絡人和密碼
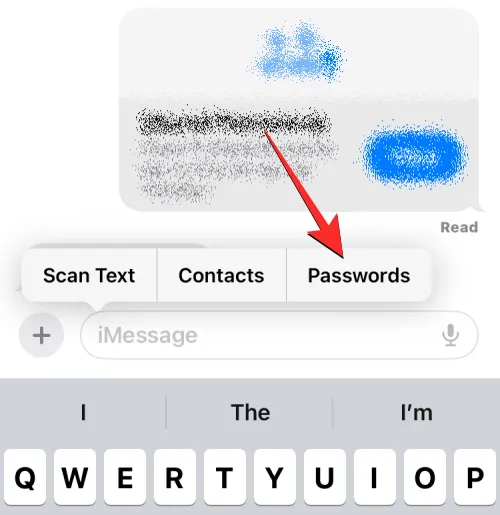
iOS 17 中的訊息應用程式在文字方塊中嵌入了一個插入工具,可讓您直接在對話中新增聯絡資訊和密碼。您可以使用「插入」工具在「訊息」中分享聯絡人詳細資料的一部分或整個聯絡資訊。另一方面,密碼只能共享兩個部分──要麼單獨用戶名,要麼隻共享密碼;要發送帳戶的使用者名稱和密碼,您需要單獨插入它們。
▶︎ iOS 17:如何在 iPhone 訊息中插入聯絡人與密碼
29. 在 iMessage 上分享照片時停用位置和標題
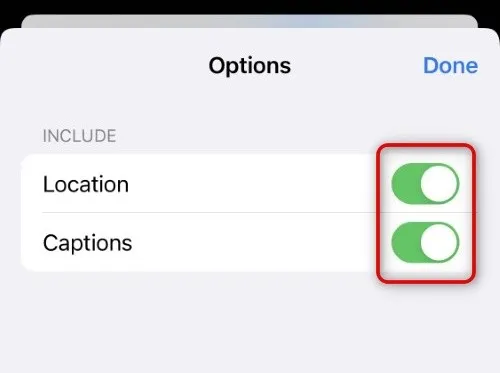
預設情況下,使用 iPhone 點擊的照片包含位置和標題等元數據,這些元數據可以與您聯繫。iOS 17 可讓您自訂使用「訊息」應用程式傳送照片時共享的內容,透過這樣做,您可以選擇要附加到照片的元資料。根據您的喜好,您可以關閉位置和字幕的切換。
▶︎ iOS 17:如何在 iPhone 上分享照片之前啟用或停用照片中的位置和說明文字
30. 對音訊訊息使用轉錄
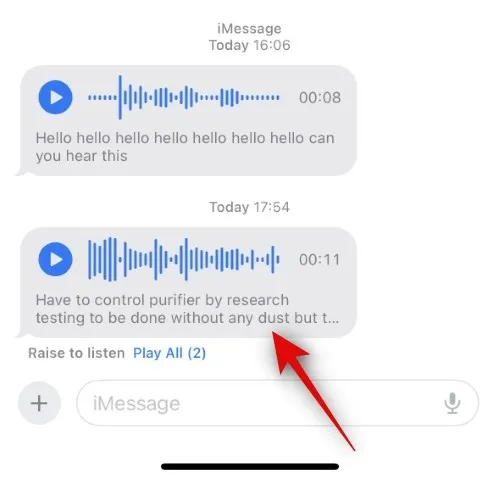
在 iOS 17 中,訊息應用程式現在可以自動轉錄您的音訊訊息。這樣您就可以閱讀訊息的內容和上下文,而無需透過 iPhone 的揚聲器播放它。當您參加活動或工作時,透過揚聲器播放個人訊息可能會損害您的隱私,這會派上用場。
▶︎ iOS 17 音訊訊息轉錄功能:須知
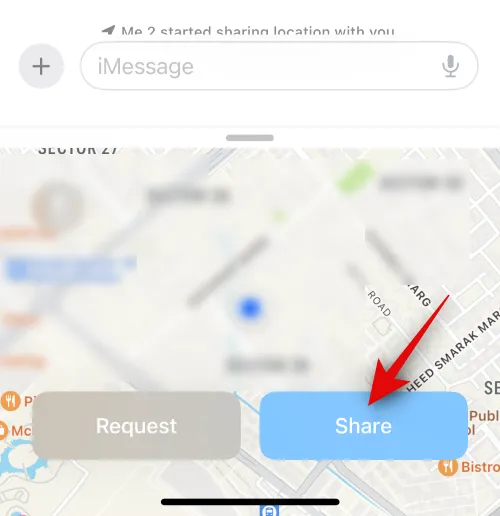
在 iOS 17 中,您現在可以直接在 iPhone 上的「訊息」應用程式中與其他 iMessage 聯絡人分享您的目前位置或固定位置。您可以無限期地與某人共享您的位置,持續一個小時,或直到一天結束,或與某人共享一個圖釘,這可以標記您當前的位置或您希望與該人共享的任何其他位置。共享即時位置後,接收者將能夠在整個共享期間即時追蹤您的位置。
▶︎如何在 iOS 17 上使用訊息共用位置並進行管理
32. 當您到達某個位置時,使用「簽到」通知其他人
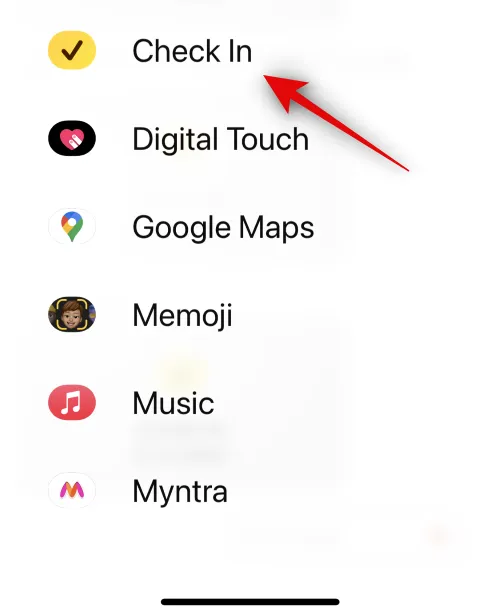
Apple 現在提供了一種新方式,當您到達某個位置時,可以使用「訊息」應用程式內的「簽到」選項通知您的朋友和家人。這是一項以安全為中心的功能,可確認您已在設定的時間內到達特定位置。如果您沒有如預期到達,系統會提示您調整預計到達時間 (ETA) 或聯絡緊急服務部門。如果您沒有對此警報做出反應,您的指定聯絡人以及(在支援此功能的地區)緊急服務部門都會自動收到通知。
▶︎如何在 iPhone 上的 iOS 17 中設定“簽到”
33.重新排列iMessage應用程式
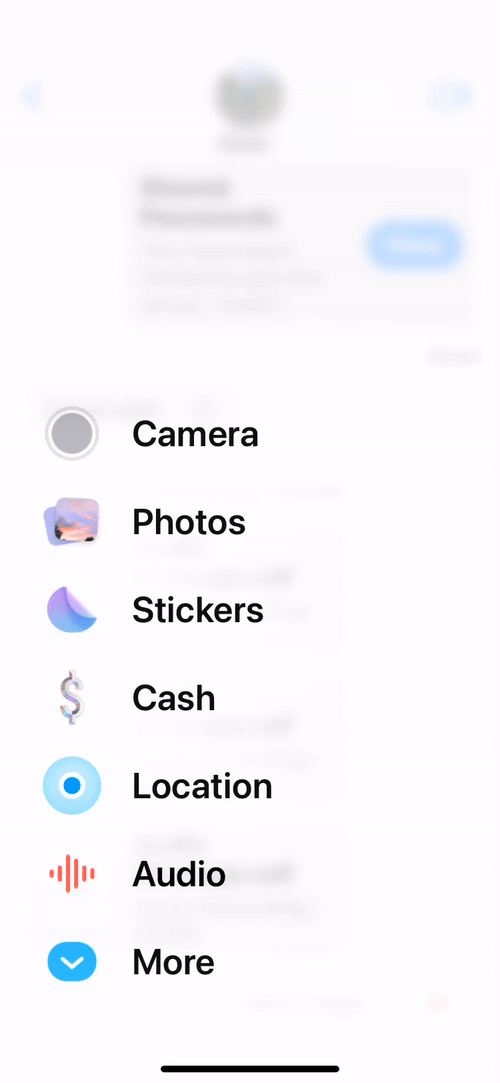
iOS 17 中的訊息應用程式以不同的方式顯示 iMessage 應用程式 – 您的 iMessage 應用程式將顯示在清單檢視中,而不是底部的一行。預設情況下,iOS 僅在 iMessage 應用程式列表的第一頁上顯示 iPhone 上的本機 Apple 應用程序,但您可以使用其他應用程式修改此頁面,以使其呈現您喜歡的外觀。這樣,您可以在第一頁的“訊息”應用程式中排列您可以訪問的應用程序,並將不常用的應用程式移至後續頁面。
▶︎ iOS 17:如何對 iPhone 上的 iMessage 應用程式進行排序
健康和福祉提示
34.啟用螢幕距離以減少眼睛疲勞
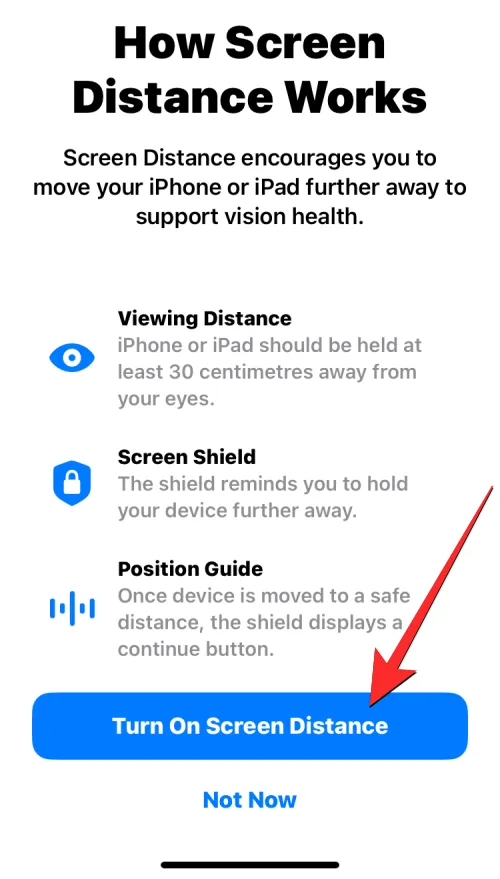
Apple 在 iOS 17 中提供了「螢幕距離」功能,該功能利用 iPhone 的 TrueDepth 相機來測量您的臉部和手機之間的距離,以便將其保持在安全距離。它旨在保護使用者的眼睛免受數位疲勞,並預防他們長期近視的風險。當您的裝置偵測到它距離您的臉部不到 12 吋時,您會在螢幕上看到「iPhone 太近」訊息,迫使您將其遠離您的眼睛。
▶︎ iOS 17:如何在 iPhone 上啟用並使用螢幕距離
35.記錄你的心態
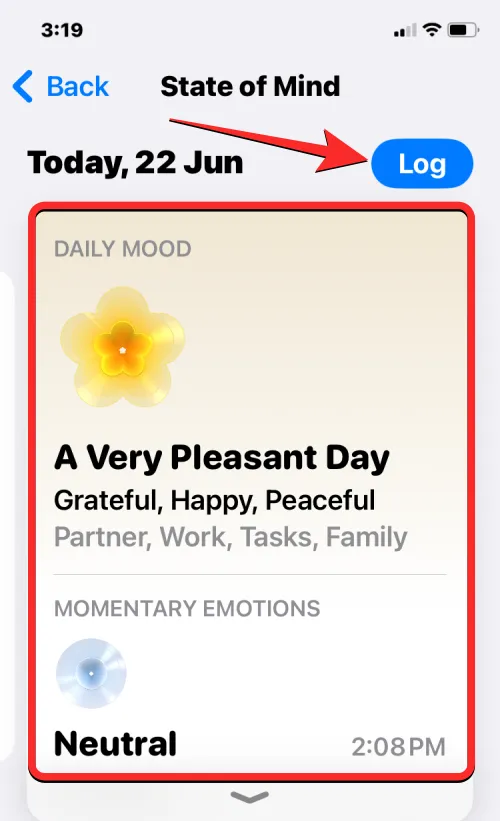
State of Mind 是 iOS 17 上的 Health 應用程式中的一項新功能,它允許用戶反思他們在特定時刻的情緒或一整天的心情。您可以記錄從「非常愉快」到「非常不愉快」之間的一系列感受,選擇與之相符的描述性詞語,並選擇影響您感受的因素。透過定期記錄,健康應用程式將讓您深入了解您的情緒和心情,以及它們與您運動、睡眠和其他活動的時間之間的關係。
▶︎ iOS 17:如何在 iPhone 上的健康應用程式上記錄您的心態
無障礙提示
36. 檢查認知障礙人士的輔助通道

輔助存取是一項輔助功能,專為有認知障礙的人使用 iPhone 而設計,方法是從 iOS 中剝離不必要的功能,並用易於互動的更簡單的介面替換它們。該模式可以配置有限的應用程式、聯絡人和應用程式內選項,這樣將要使用 iPhone 的人就不會因過多的選項、圖像或動畫而不知所措。
▶︎如何在 iPhone 上使用輔助訪問
37. 使用個人聲音創造您的聲音
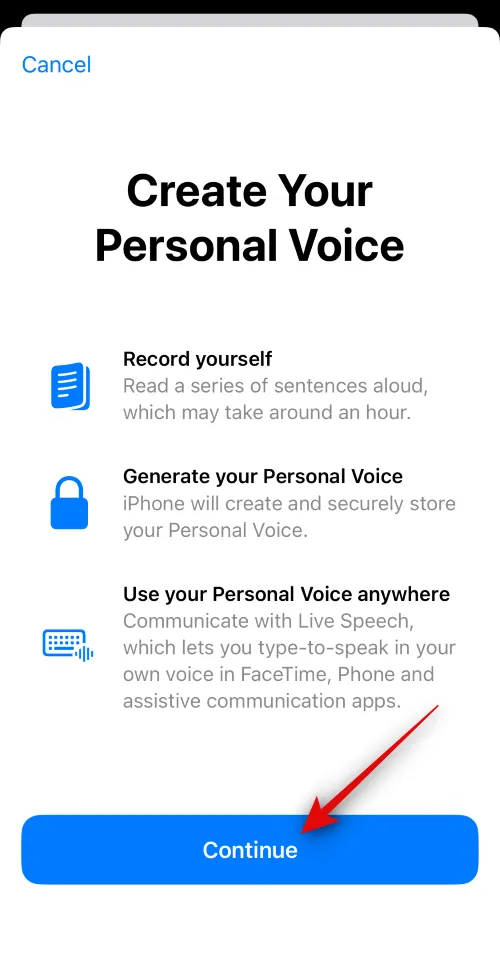
個人語音是 iOS 17 中引入的輔助功能,可讓您在裝置上錄製並儲存您的語音,以便與即時語音功能一起使用。該功能可能對那些因某些醫療狀況而可能面臨失聲風險的人有所幫助。它利用機器學習來分析用您自己的聲音錄製的 15 分鐘音頻,創建個性化的語音配置文件,然後可用於讀出您使用實時語音輸入的任何文本。
▶︎ iOS 17 中的個人語音有什麼作用?[解釋]
38.啟用快速觸覺觸摸
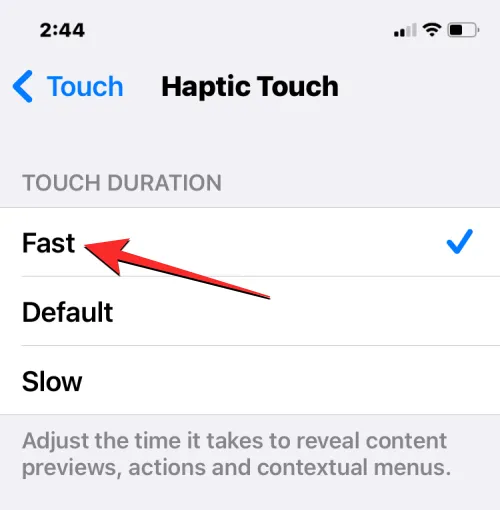
Apple 可讓您選擇長按應用程式或圖示時 Haptic Touch 上下文選單在螢幕上顯示的速度。在 iOS 17 中,有一個新的「快速」設置,可以比以前更快地開啟選單(將開啟選單所需的時間減少至少幾百毫秒)。這可以改變 iOS 介面的整體互動體驗,因為選項和選單的反應速度將更快,類似於 3D Touch 在舊款 iPhone 機型上的工作方式。
▶︎ iOS 17:如何在 iPhone 上啟用「快速」觸覺觸控
39.調整Siri的說話速度
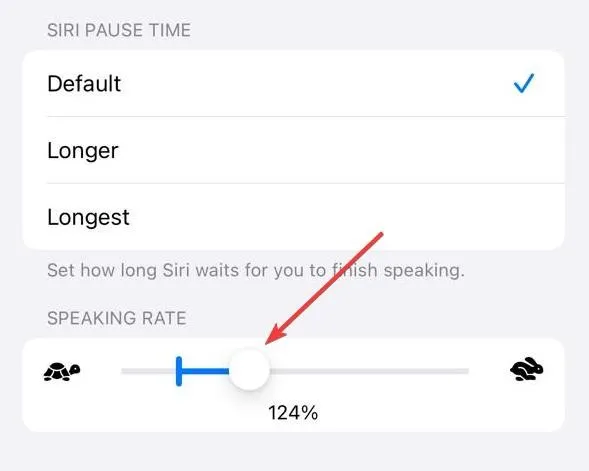
如果您已經使用 Siri 一段時間,並發現其預設說話速度對您的使用來說有點太慢或太快,現在有一種方法可以調整 Siri 的說話速度。在 iOS 17 中,您可以手動調整 Siri 回應查詢的速度,範圍在 80% 到 200% 之間。
▶︎ iOS 17:如何在 iPhone 上調整 Siri 的說話速度
照片和相機技巧
40.從照片建立動態貼紙
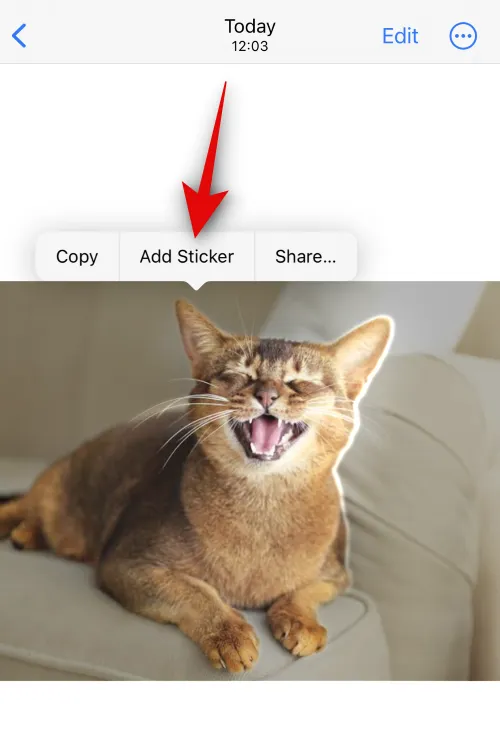
iOS 17 中的「照片」應用程式可讓您使用 iPhone 拍攝的即時照片建立自訂動畫貼圖。您創建的任何貼紙現在都會發送到表情符號鍵盤的貼紙抽屜,並且在訊息應用程式中還有一個專門的部分用於存取貼紙。這意味著您現在不僅可以在「訊息」應用程式中共享貼紙,還可以在任何可存取表情符號鍵盤的訊息應用程式中共享貼紙。
▶︎ iOS 17:如何使用 iPhone 上的照片建立動態貼紙
41. 將更多照片和影片加入記憶體中
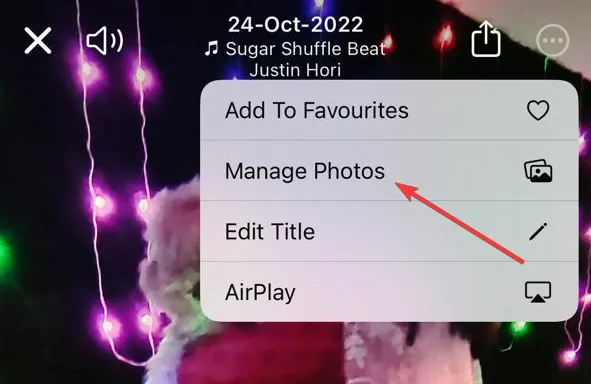
iOS 17 中的「照片」應用程式可讓您透過從圖庫中添加更多照片和影片來自訂現有的回憶。此更新使您能夠管理您的記憶,這樣您就可以控制添加到您的記憶中的內容,並使它們更加美麗。這樣,Memories 就可以自訂以顯示您喜歡的內容,而不是 iOS 建議。
▶︎ iOS 17:如何將更多照片和影片加入記憶體中
42. 在相機應用程式中鎖定白平衡
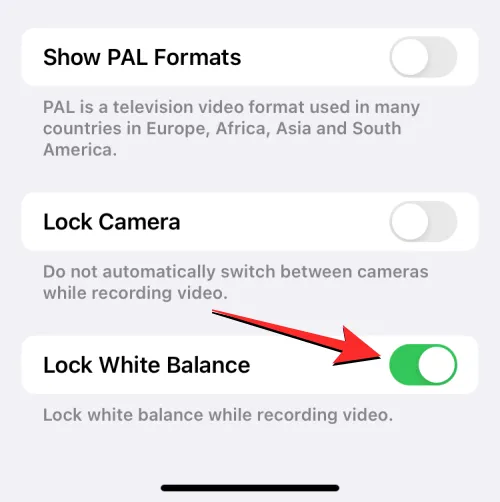
在 iOS 17 中,您現在可以在相機應用程式中鎖定白平衡,以便在錄製時保持色彩平衡穩定,無論不同的場景或照明條件如何。這項實用的功能可確保連續拍攝期間色彩一致,並防止不必要的自動白平衡調整。拍攝移動主體時鎖定白平衡也有助於自然渲染主體的顏色,而不會讓周圍的元素定義顏色。
▶︎ iOS 17:如何在 iPhone 上的相機應用程式中鎖定白平衡
43.在相機中加入水平指示器
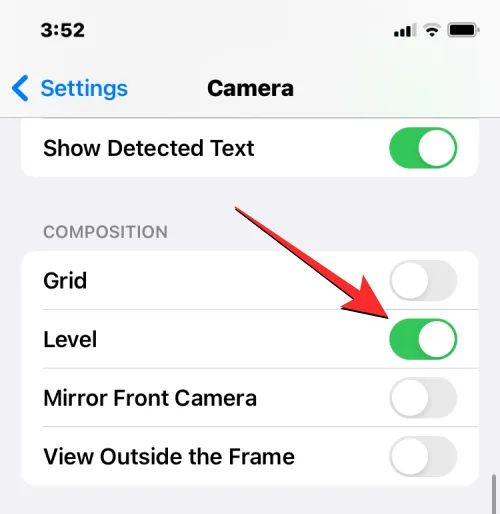
使用 iOS 17,您應該能夠使用水平指示器來幫助您在橫向和縱向拍攝中以正確的對齊方式捕捉主體。當您啟用 iOS 相機的水平指示器時,您會看到三個水平條,其中中間的一個隨著您更改 iPhone 的相機角度而向左或向右傾斜。當您完美對準鏡頭時,指示器會變成黃線,您會感覺到 iPhone 上有微弱的振動,就知道您擊中了正確的位置。
▶︎ iOS 17:如何在 iPhone 相機中加入水平指示器
44.設定HEIF Max為影像格式以節省空間
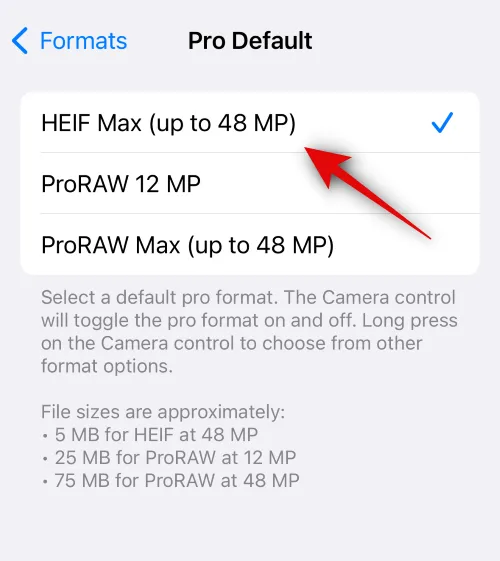
HEIF Max 是一種新穎、緊湊的圖像格式,旨在將 48 MP 圖片壓縮為更小的檔案。這種 Apple 獨有的格式優先保留細節,同時最大限度地減少檔案大小,讓您可以拍攝大量最大尺寸的影像,而無需擔心儲存限制。雖然 ProRAW 影像的平均大小為 75 MB,但每個 HEIF Max 影像的平均大小僅為 5 MB,請確保您仍然捕捉 48 MP 影像。
▶︎如何在 iPhone 14 Pro 上使用 HEIF Max (48 MP)(並透過相機點擊節省儲存空間)
雜項提示
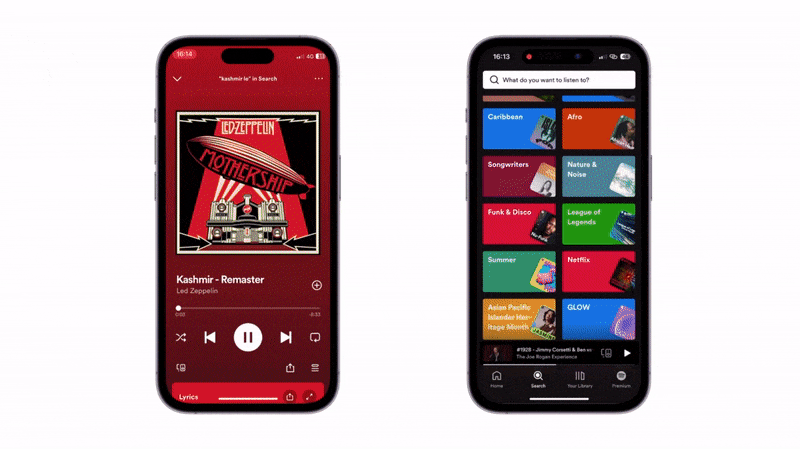
NameDrop 是 iOS 17 中引入的新穎功能,可透過簡單的手勢促進聯絡人資訊、照片和文件的交換。您可以透過將裝置頂部靠近其他用戶手機的頂部來開始共享數據,這將立即觸發 NameDrop。此功能可用於在兩部 iPhone 之間共享名片、照片、影片和文件,以及在裝置之間啟動 SharePlay 串流會話。
▶︎ iOS 17 中的聯絡人分享:如何使用 NameDrop 共享聯絡資訊
▶︎如何透過將 iPhone 靠近來立即開始 Shareplay
46.設定早期提醒

在 iOS 17 中,Apple 新增了在本機提醒應用程式中為特定提醒安排提前提醒的功能。它本質上是一個提醒,可幫助提醒您為特定事件或任務設定的實際提醒。您可以在原始提醒的到期日之前設定提前提醒分鐘、小時、天、週或月,或設定自訂設置,讓您選擇1 分鐘到200 個月之間的任意時間來提前收到有關提醒的通知。
▶︎ iOS 17:如何在 iPhone 上設定提前提醒
47. 在天氣應用程式上檢查月球數據
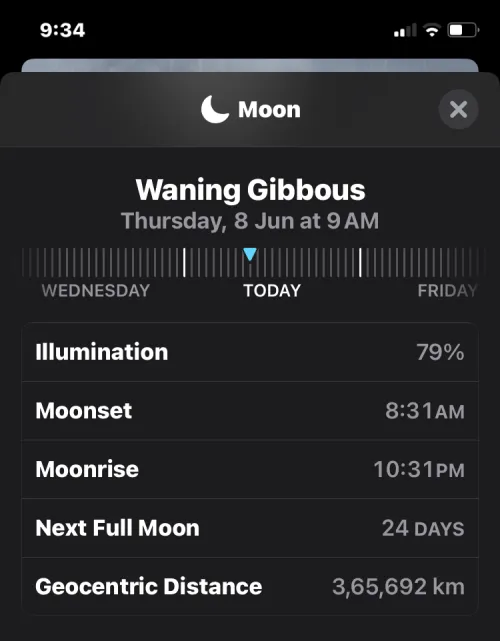
iOS 17 的原生天氣應用程式中有一個新部分,可即時顯示您可能想了解的所有與月球相關的資訊。您可以訪問此部分以查看當前月相、月出和月落時間、滿月和新月日期、照明、月相日曆以及更多詳細資訊。此外,當您滑動一天中的不同時間或更改日期時,月球資料會動態變化。
▶︎ iOS 17:如何在 iPhone 上檢視月球資料(月落、月出、月相曆、距離、光線等)
48.設定多個定時器

在 iOS 17 中,您可以在時鐘應用程式中設定任意數量的計時器。啟動計時器後,所有活動計時器都會在鎖定畫面和通知中心上顯示為即時活動通知。當您在 iPhone 上新增多個計時器時,它們會顯示在鎖定畫面和通知中心上,您可以在其中暫停或刪除它們。
▶︎ iOS 17:如何在 iPhone 上使用多個計時器
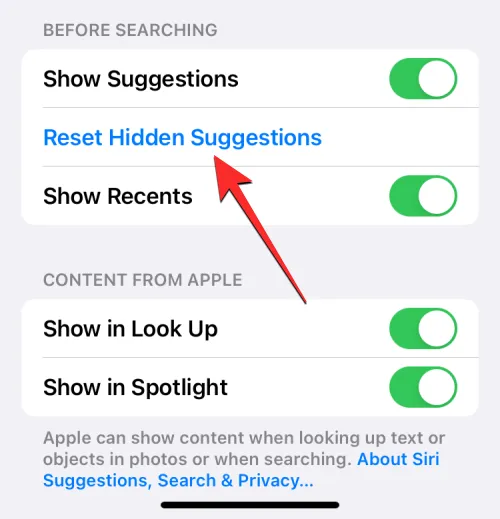
在 iOS 17 中,使用者可以在 Spotlight 中隱藏某些 Siri 建議,而不是一勞永逸地停用它們。您可以隨時從 iOS 設定中輕鬆取消隱藏所有隱藏的 Siri 建議,並且隱藏的操作將來將開始出現在 Spotlight 中。
▶︎如何重置 iPhone 上隱藏的 Siri 建議
50.新增聯繫代名詞
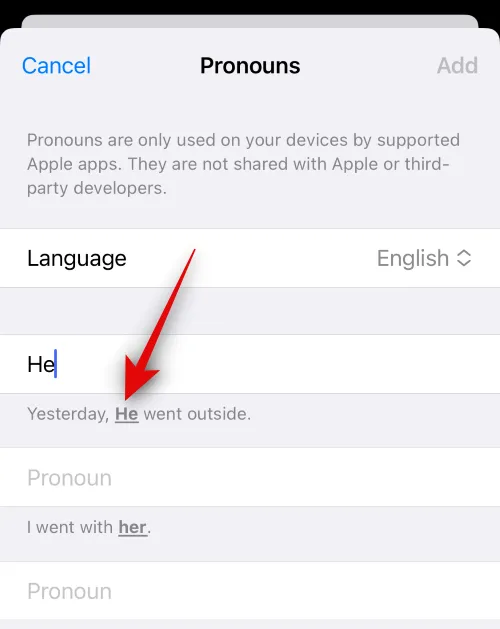
在 iOS 17 中,您可以為 iPhone 上儲存的所有聯絡人新增和指定代名詞。這些代名詞將顯示在聯絡人卡片的頂部,並且下次相關聯絡人決定打電話給您時也可以輕鬆存取。這可以幫助您使用聯絡人的首選代名詞來指稱他們,而無需在整個聯絡人清單中追蹤他們。
▶︎如何在 iOS 17 上為聯絡人加上代名詞
51. 打字時使用內聯預測

iOS 17 中的內聯預測會在您在 iPhone 上輸入單字或句子之前建議其部分內容。該功能使用機器學習從您先前輸入的文字中提取資訊並對其進行處理以預測和建議句子中的其餘單字或單字。當您開始輸入並到達句子的特定部分時,您將開始看到預測,iOS 可以從該部分確定您接下來要輸入的內容。
▶︎ iPhone 上的內嵌預測是什麼以及如何使用它?
52. 從 iPhone ping 你的 Apple Watch
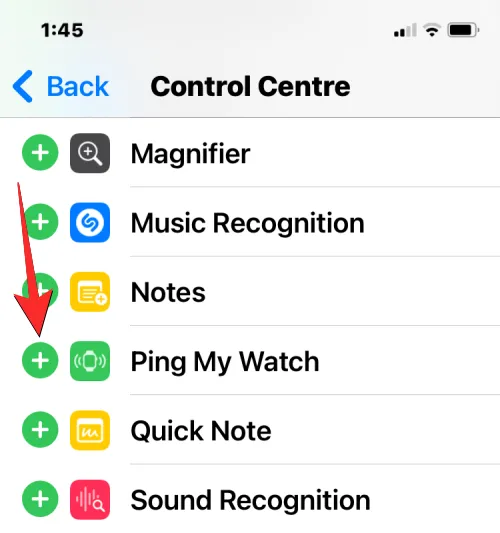
在 iOS 17 中,Apple 可讓您使用控制中心從 iPhone 定位您的 Apple Watch。與 Apple Watch 的 Ping iPhone 功能類似,如果兩個裝置都連接到網路或位於彼此的藍牙範圍內,此選項會讓您的 Watch 響鈴。借助此功能,您可以使用 iPhone 讓 Apple Watch 發出鈴聲,以便您可以手動確定其在您附近的位置。
▶︎ iOS 17:如何從 iPhone 的控制中心 Ping 您的 Apple Watch
53. 在筆記內連結其他筆記

Apple 為用戶提供了一種在 iOS 17 上的 Notes 應用程式內進行連結的新方式。您現在也可以將註釋中的文字超連結到您先前在該應用程式上建立的註釋。此功能可以幫助組織多個筆記並將它們互連起來,以便您以後更輕鬆地重新訪問它們。它對於存取較舊且難以找到的筆記也很有用,因為您可以根據您所寫的某一主題或想法在筆記中添加多個舊筆記的連結。
▶︎ iOS 17:如何在 iPhone 上的筆記內連結其他筆記
54. 在 Apple Music 上嘗試 Crossfade
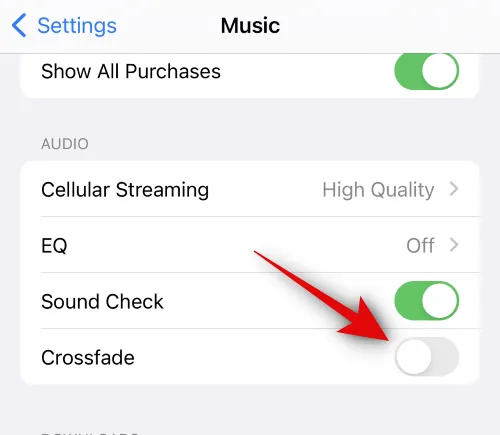
iOS 17 中的 Apple Music 應用程式具有 Crossfade 功能,可讓您在收聽多個曲目時在曲目之間無縫切換。交叉淡入淡出可確保您在曲目變更時不會受到驚嚇或退出體驗,從而幫助改善整體聆聽體驗。啟用交叉淡入淡出後,您可以自訂軌道之間過渡的持續時間(1 秒到 12 秒之間)。
▶︎如何在運行 iOS 17 的 iPhone 上啟用和自訂 Apple Music 中的交叉淡入淡出
這些都是當您將 iPhone 更新到 iOS 17 時可以體驗到的所有新功能。



發佈留言