要關閉的 iOS 17 設定:您應該在 iOS 17 中進行的建議更改
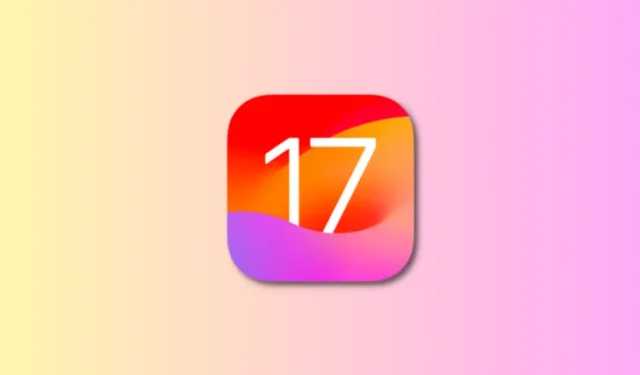
要知道什麼
- 如果您對 iOS 17 的變化感到不知所措,可以關閉其中的一些設定。
- 為了更好的安全性和隱私,我們建議在更改裝置密碼時停用臨時密碼重設選項,並關閉「將裝置放在一起」,以避免意外使用 NameDrop 共用聯絡人和檔案。
- 為了獲得無障礙的 iOS 體驗,我們建議您也關閉螢幕距離、待機通知、待機動作喚醒和不需要的 iMessage 應用程式。
- 請按照下面的螢幕截圖指南取得詳細說明。
iOS 17 設定關閉:10 項更改!
iOS 17 為您的 iPhone 帶來了一系列新功能。雖然這些功能旨在讓您的生活更輕鬆,並使您的 iPhone 互動更有趣,但您可能需要重新考慮是否使用某些選項。我們整理了一份 iOS 17 設定列表,您應該在 iPhone 上關閉這些設定以獲得更好的整體體驗。
1. 停用臨時密碼重置
iOS 17 引入了一項新功能,可以幫助經常更改裝置密碼或忘記新密碼的用戶。Apple 現在讓您更輕鬆地解鎖 iPhone,因為您可以在設定新密碼後 72 小時內使用先前的密碼重新存取您的裝置。雖然這對特定人群來說可能是一個受歡迎的變化,但它可能會讓您的 iPhone 容易受到攻擊,因為任何知道您之前密碼的人都可以解鎖您的 iPhone 並訪問其內容。
為了防止這種情況,您需要在更改裝置密碼後立即停用臨時密碼重設選項。為此,請前往「設定」 > “面容 ID 和密碼” > “臨時密碼重設” > “立即使先前的密碼過期” > “立即過期”。
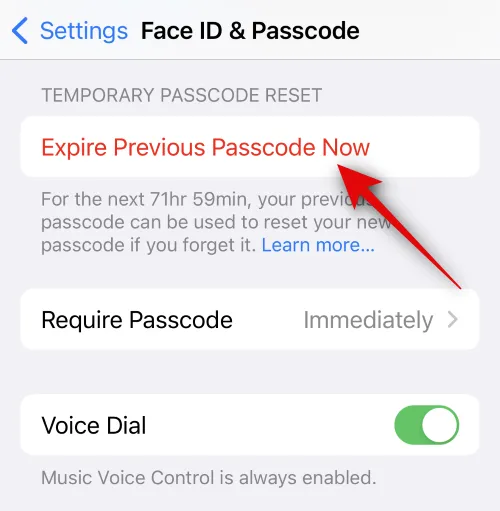
2.關閉螢幕距離
螢幕距離是 iOS 17 中的一項功能,當您將 iPhone 或 iPad 距離臉部太近時,它會向您發出提醒。它旨在幫助減輕眼睛疲勞和患近視的風險,尤其是兒童。然而,該功能通常會非常煩人,因為在夜間使用 iPhone 觀看影片或玩遊戲時,螢幕距離警告往往會造成乾擾。
您可以透過前往「設定」>「螢幕時間」>「螢幕距離」>「關閉螢幕距離」來完全避免使用「螢幕距離」。
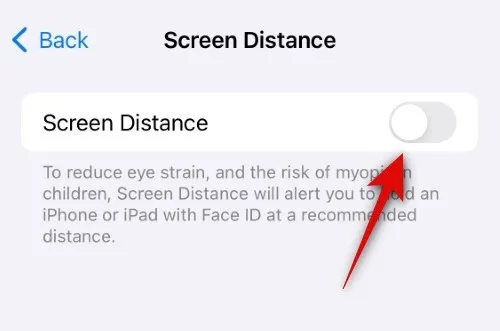
3. 關閉簡單的 Siri 激活
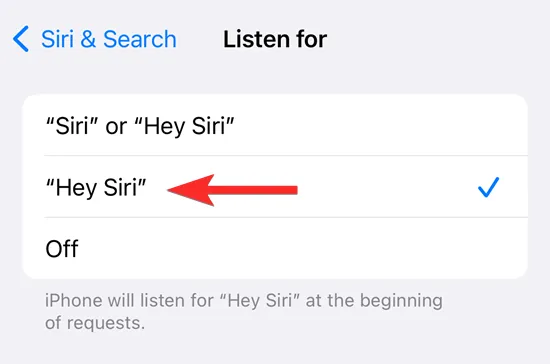
在部分 iPhone 上,Apple 推出了只需說出「Siri」即可輕鬆觸發 Siri 的功能。雖然這對於經常與 Siri 互動的人來說可能是有益的,但對於那些不使用 Siri 的人來說,此功能可能會更頻繁地啟動 Siri。
如果您不經常使用 Siri,您可以透過前往「設定」 > “Siri 和搜尋” > “收聽”並選擇“嘿 Siri”而不是“Siri”或“嘿 Siri”來關閉簡單的 Siri 啟動。如果您不希望 iPhone 使用語音啟動 Siri,也可以選擇「關閉」 。
4. 關閉 Apple Music 的交叉淡入淡出
在 iOS 17 中,Apple 在 Apple Music 中添加了新的 Crossfade 功能,允許音樂從一個曲目移動到另一個曲目時無縫過渡。雖然對於那些不想在新歌曲開始播放時感到驚訝的人來說,這是一個很棒的功能,但對於喜歡聽歌曲而不跳過開始的前幾秒的音樂純粹主義者來說,這可能會很煩。
如果您希望音樂保持不變,可以前往「設定」 > 「音樂」 > 「音訊」並關閉「交叉淡入淡出」開關來關閉Apple Music 的「交叉淡入淡出」。
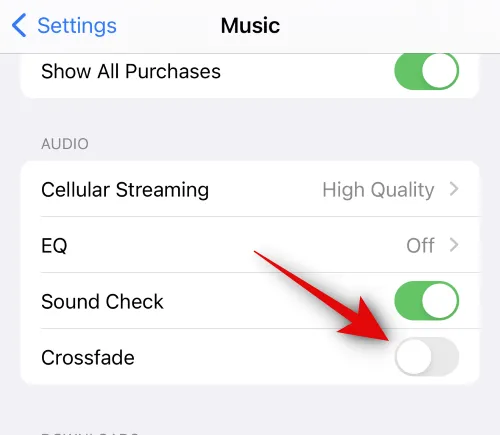
5. 在螢幕分享期間關閉通知
雖然在先前的 iOS 版本上您可以在螢幕共享期間停用通知,但今年由於 tvOS 上引入了 FaceTime,因此該功能更加有用。Apple TV 上的 FaceTime 讓使用者在分割畫面視圖中進行 FaceTime 通話時,利用 SharePlay 與其他人同時觀看影片。因此,為了防止其他人看到您在電視上進行 FaceTime 通話期間收到的通知,您需要確保在螢幕共享會話期間停用它。
若要在 iPhone 上的螢幕分享期間停用通知,請前往「設定」 > 「通知」 > 「螢幕分享」,然後關閉頂部的「允許通知」開關。
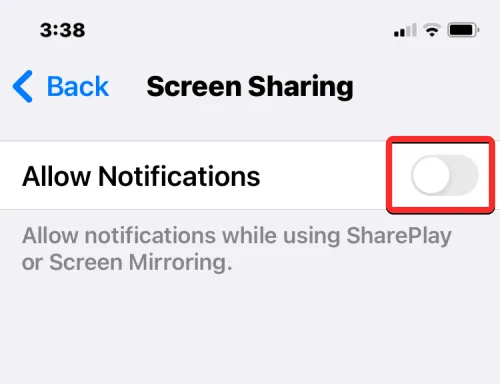
6. 關閉“將設備放在一起進行共享”
iOS 17 的亮點包括頂部的新 NameDrop 功能,因為它引入了一種只需在頂部碰撞兩部手機即可共享聯絡人、照片和文件的新方式。雖然該功能使與其他 iPhone 分享內容變得更加容易,但有時您可能會在擁擠的環境中與其他人或與您的 iPhone(如果您同時攜帶兩部 iPhone)意外觸發 NameDrop。
如果您不希望 NameDrop 無意中開始共享 iPhone 中的內容,您可以透過前往「設定」 > “常規” > “AirDrop” > “開始共享方式”並關閉“將裝置放在一起”開關來停用它。
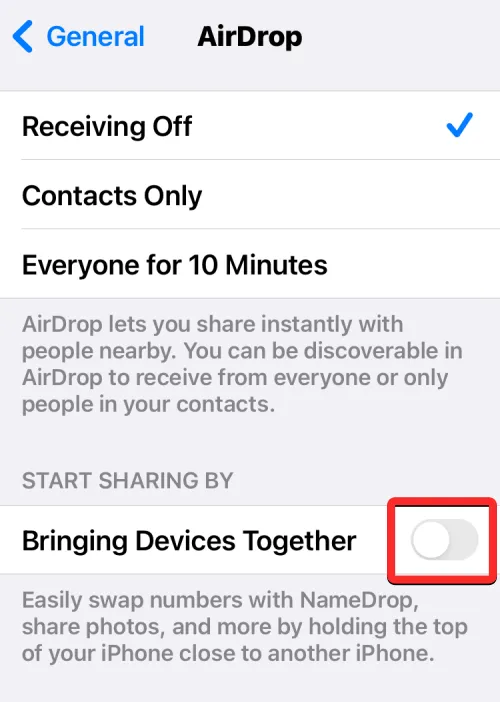
7. 關閉 iMessage 中不需要的應用程式
除了讓您發送簡訊之外,iMessage 還可以讓您在 iPhone 上的「訊息」應用程式中共享來自其他應用程式的項目和連結。Apple 改進了這些應用程式在 iOS 17 中訊息應用程式中的顯示方式,因為您可以從對話中的 + 按鈕存取的清單中選擇應用程式。
對於某些用戶來說,此列表中的應用程式過多可能會帶來壓倒性的體驗,但您始終可以限制「訊息」應用程式中顯示的應用程序,而無需從iPhone 中完全刪除不需要的應用程式. 要從 iMessage 中停用不需要的應用程序,請前往「設定」 > “訊息」 > “iMessage 應用程式” > “包含在應用程式中”,然後關閉切換您不想在「訊息」內看到的相鄰應用程式。
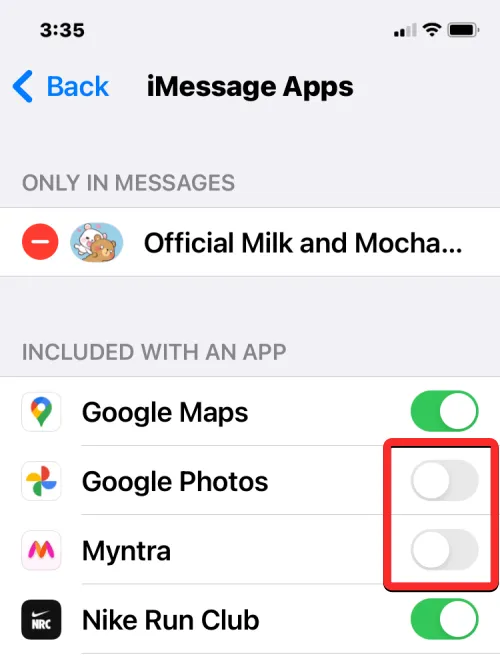
8. 停用待機模式下的通知
iOS 17 中的 StandBy 功能可將您的 iPhone 變成智慧床頭顯示屏,當裝置插入電源並橫向放置時,訊息一目了然。根據您的喜好,您可以在待機模式下的 iPhone 顯示器上查看小部件列、精選照片以及全尺寸時鐘。
雖然待機本身可能是有益的,但您不希望其他人看到您收到的通知,或者您可能希望避免看到它們妨礙您自己的待機體驗。因此,您可以透過前往「設定」 > 「待機」 > 「通知」並關閉「顯示通知」開關來停用待機通知。
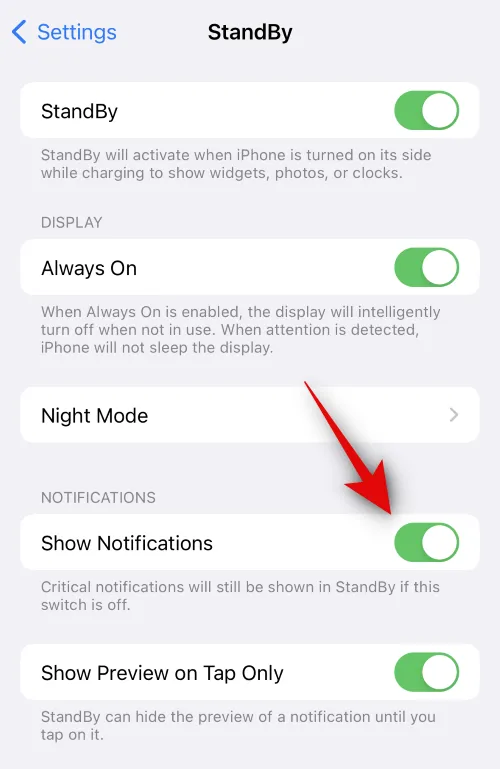
如果您希望收到有關傳入通知的提醒,但又不想查看其完整內容,您可以保持「顯示通知」開關處於啟用狀態,並且可以選擇開啟「僅點按時顯示預覽」。
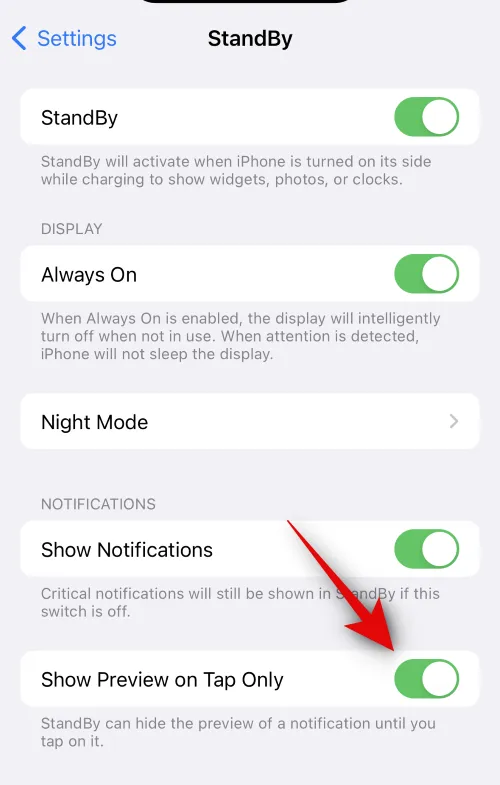
9. 關閉「動作喚醒」以進入待機狀態
您可能想要停用的另一個待機選項是「喚醒動作」。啟用此選項後,每次偵測到周圍有任何移動時,iPhone 的顯示器都會開啟。如果您不希望裝置的螢幕因移動而自動打開,您可以透過前往「設定」 > 「待機」 > 「夜間模式」並關閉「運動喚醒」開關來停用此功能。
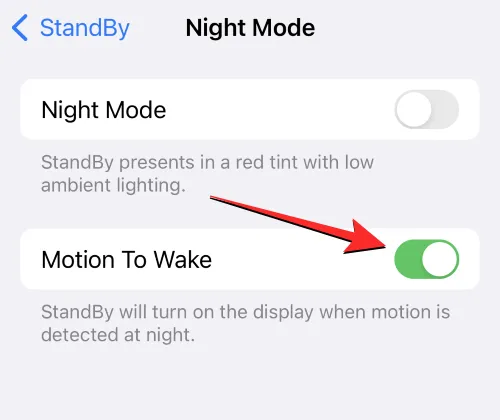
10. 禁止所有人分享聯絡海報
在 iOS 17 中,您可以使用照片、擬我表情、表情符號或文字效果為您的名片創建自訂海報。雖然聯絡人海報是向通話者介紹自己的有趣方式,但您不希望聯絡人清單中的每個人在您更新時都看到您的海報。
要限制您的 iPhone 與所有人共享您的聯絡人海報,您需要關閉所有人的聯絡人海報共享,方法是前往「通訊錄」 > “我的名片” > “聯絡人照片和海報” > “自動共享” ,然後選擇“始終詢問”而不是“僅限聯絡人”。
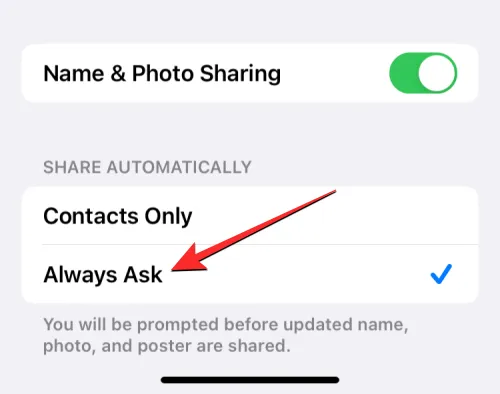
這就是您需要了解的有關 iOS 17 更新後應關閉的 iPhone 設定的全部資訊。
有關的



發佈留言