iOS 17:如何使用 Spotlight 搜尋視頻
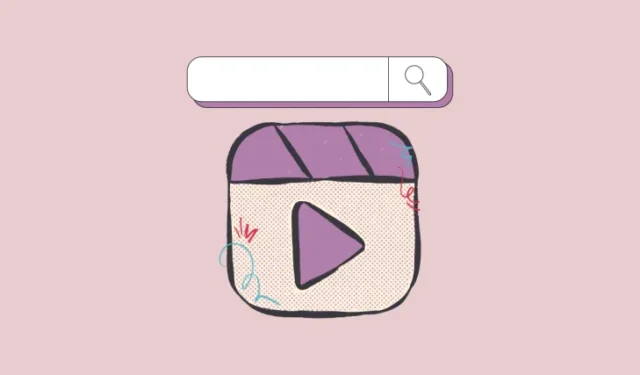
要知道什麼
- iOS 17 中的 Spotlight 現在可讓您搜尋影片中的特定內容。您可以搜尋您要尋找的影片中的物件、人物、寵物、場景和活動。
- 若要搜尋具有特定內容的視頻,請點擊主畫面底部的「搜尋」按鈕>使用關鍵字描述影片中的內容 >從搜尋結果中的「照片」部分尋找影片。
- 請按照下面的螢幕截圖指南了解更多資訊。
Spotlight 上的影片搜尋:這是什麼?
iOS 17 為 iPhone 上的Spotlight添加了新功能,其中之一是能夠搜尋您在 iPhone 上擷取或儲存的影片中的物件、場景、人物和活動。雖然先前的 iOS 版本中的 Spotlight 可以幫助您在 iPhone 上搜尋照片中的物件、地點、場景和文本,但這項新功能還擴展了搜尋功能在影片中找到內容的能力。
除了幫助您使用搜尋元素來尋找影片外,當您點擊搜尋結果中的影片時,Spotlight 還提供了一個不同的類似照片應用程式的介面。當您從搜尋結果中開啟影片時,影片將從剪輯中出現搜尋物件、人物、場景或活動的部分開始播放。
如何在 iOS 17 中使用 Spotlight 在影片中搜尋
要使用 Spotlight 在 iPhone 上搜尋影片中的項目,您需要先造訪 iOS 17 中的 Spotlight 搜尋。若要觸發 Spotlight,請點擊主畫面底部的搜尋按鈕或從主畫面中心向下滑動。
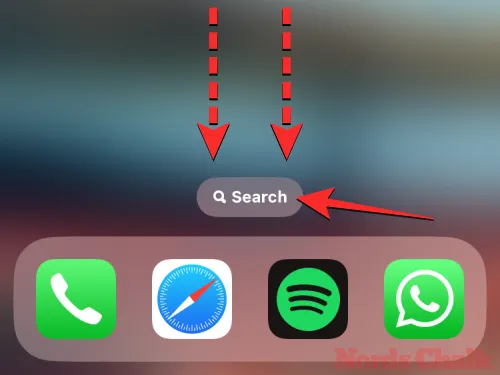
這將打開 Spotlight 搜尋螢幕,您將在鍵盤上方看到一個搜尋欄。
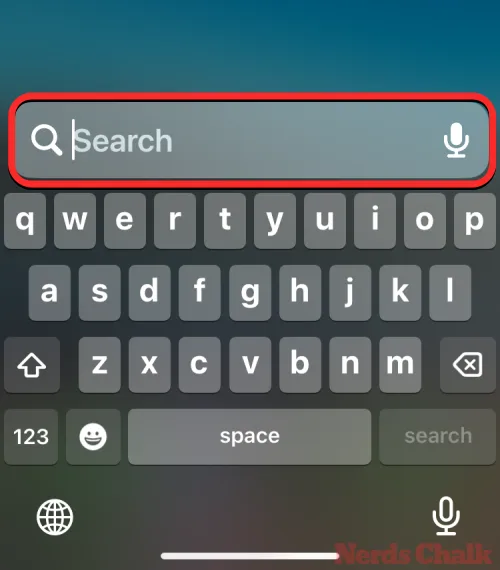
在此搜尋欄中,輸入您要在影片中尋找的內容進行搜尋。您可以透過在搜尋欄中輸入描述性字詞來搜尋物件、人物、場景和活動。

注意:要簡化搜尋結果以僅顯示搜尋內容的視頻,您可以鍵入“ <content> video ”。這可能並不總是能夠產生您想要的結果,但在大多數情況下可以幫助您找到搜尋內容的影片而不僅僅是照片。
當搜尋結果出現時,向下捲動螢幕,直到找到「照片」部分。在「照片」內,您將看到顯示您搜尋的內容的照片和影片。如果您要尋找的影片在此部分中可見,請點擊影片縮圖將其開啟。
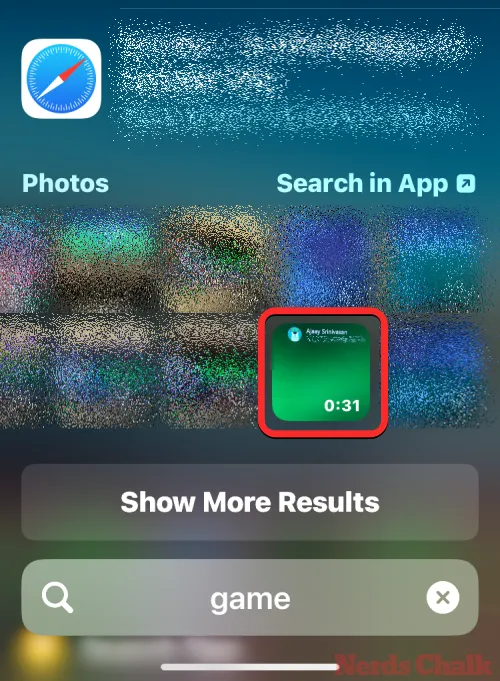
現在,下一個畫面將開啟一個洗滌器介面,以全螢幕顯示影片。該影片將從搜尋項目或活動可見的部分開始播放。
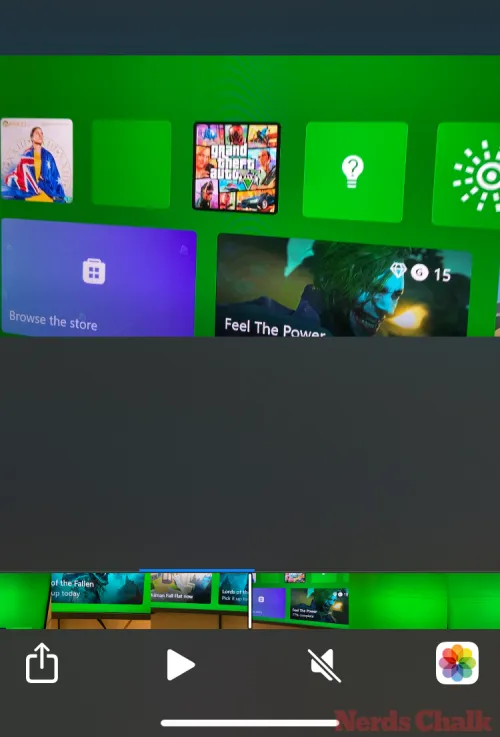
如果您想在 iPhone 上的“照片”應用程式中打開此視頻,請點擊右下角的“照片”圖示。您也可以透過點擊左下角的分享圖示並從後續選單中選擇要傳送到的應用程式/聯絡人,直接從此介面分享此影片。
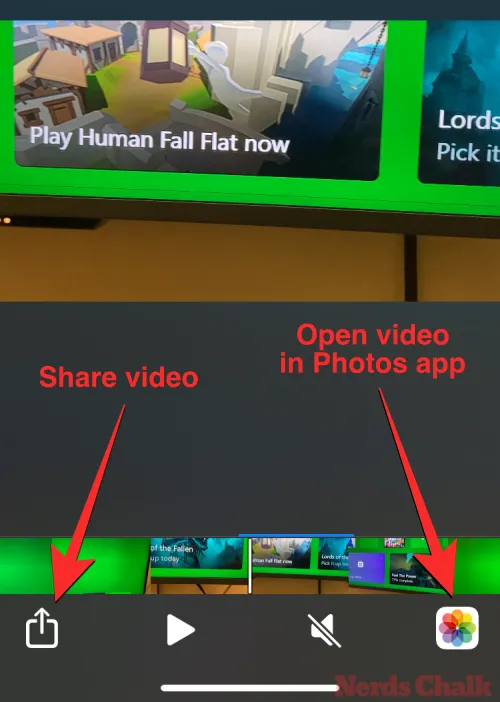
若要傳回 Spotlight 搜尋結果,請點選左上角的後退箭頭。然後,您將能夠查看原始搜尋結果,以查看您的 iPhone 能夠找到您搜尋內容的其他影片。
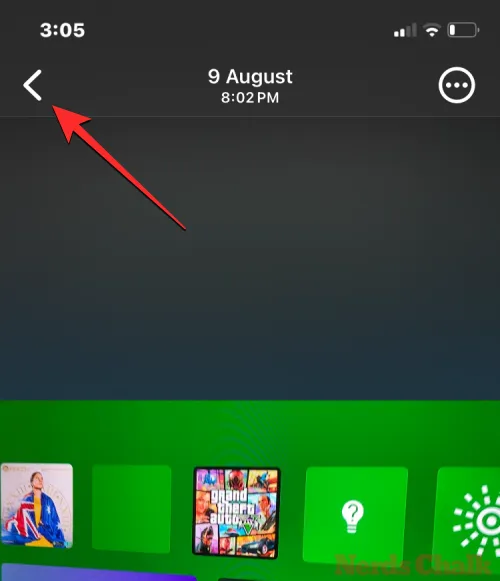
Spotlight 搜尋僅在搜尋結果中顯示少量照片和影片。如果找不到您要查找的視頻,您可以點擊Spotlight 內“照片”部分中的“在應用程式中搜尋”,直接在“照片”應用程式中找到您搜尋的內容。
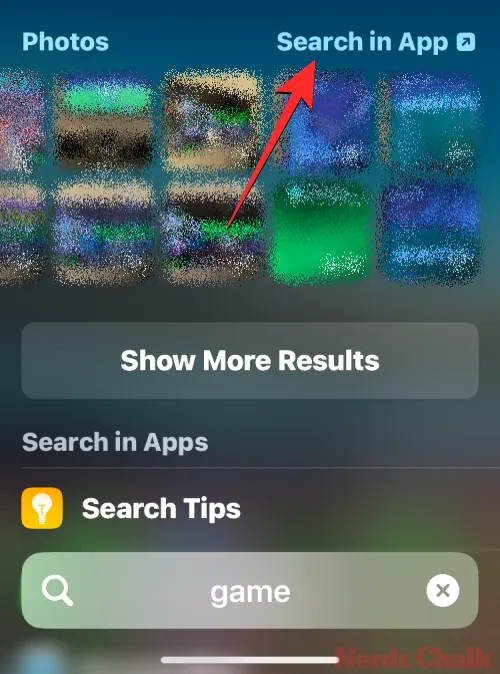
這樣做將打開 iPhone 上的照片應用程序,其中將顯示搜尋到的內容。在這裡,您可以點擊「查看全部」來尋找您要搜尋的影片。
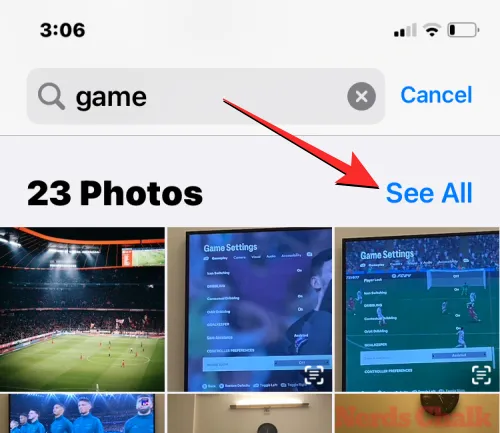
Spotlight 影片搜尋無法運作。如何修復它?
如果 Spotlight 搜尋無法從「照片」應用程式中尋找影片或任何內容,則可能是因為它尚未獲得存取 iPhone 上的「照片」庫的權限。要解決此問題,您需要允許 Spotlight 從 iOS 設定內的照片應用程式學習和收集資料。
為此,請打開iPhone 上的「設定」應用程式。
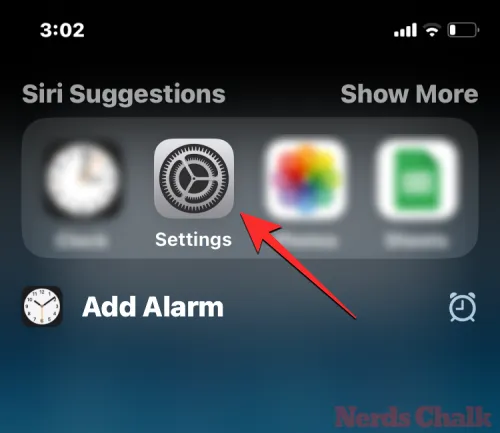
在「設定」內,向下捲動並選擇「Siri 和搜尋」。
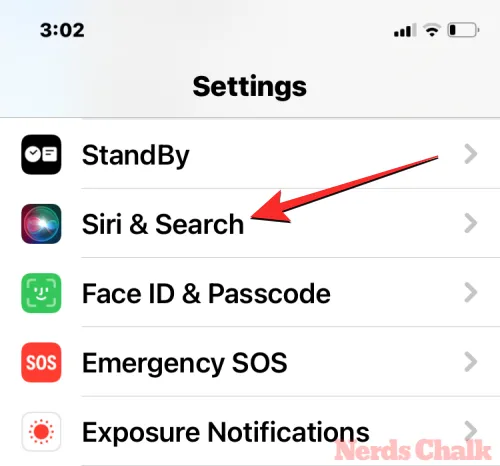
在下一個畫面上,向下捲動並點擊「照片」。
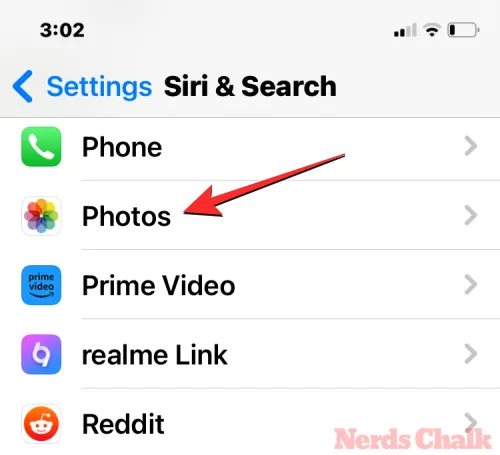
在顯示的“照片”畫面上,打開頂部的“從此應用程式進行精益”切換。
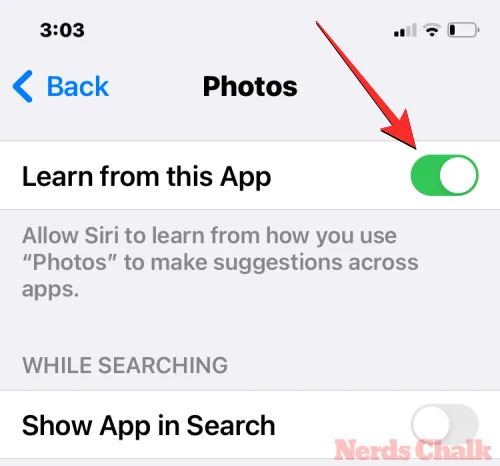
為了確保影片出現在 Spotlight 的搜尋結果中,請確保啟用「搜尋時」下這些選項旁邊的所有開關 -在搜尋中顯示應用程式和在搜尋中顯示內容。
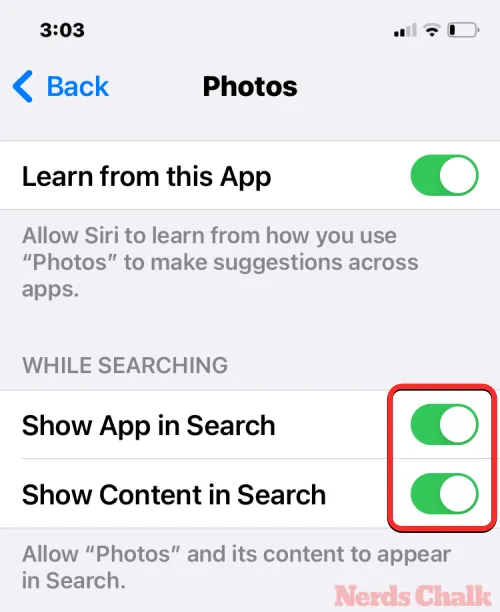
現在您可以返回主畫面並自行檢查是否可以在 Spotlight 中搜尋影片。
這就是您在 iOS 17 中的 Spotlight 中搜尋影片所需了解的全部內容。
有關的



發佈留言