媒體無效或磁道 0 損壞 – 磁盤不可用
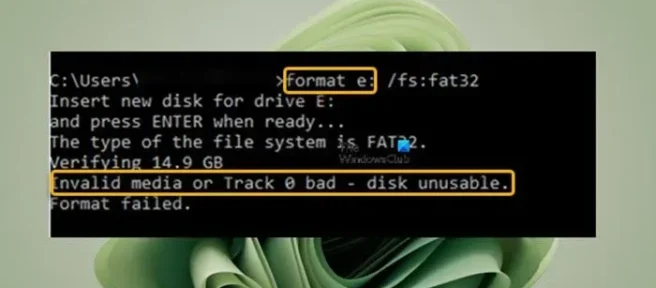
當您嘗試在 Windows 11 或 Windows 10 計算機上使用命令提示符中的格式命令格式化 HDD、USB、SSD、SD 卡等存儲驅動器時,Windows 可能無法完成格式化並顯示錯誤消息 Invalid media或磁道 0 壞 – 磁盤不可用。這篇文章旨在幫助您使用簡單的解決方案來解決您系統上的這個問題。
當您在格式化驅動器時遇到此錯誤,您可能無法訪問存儲設備上的數據。該錯誤並不一定意味著 Track 0 是錯誤的,因為您可能會因其他原因而收到錯誤,包括:
- MBR 或分區表損壞或損壞。
- 驅動器配置不正確。
- 硬盤驅動器上的壞扇區。
- 損壞的驅動器分區。
- 磁盤管理中具有未分配空間的硬盤驅動器。
- 驅動器上啟用了寫保護。
磁盤驅動器上的軌道是磁盤表面上記錄信息和從中讀取記錄信息的圓形路徑。Track 0 本身位於磁盤的最開始,用於保存有關磁盤佈局的信息,通常由磁盤的前 64 個扇區組成,其中包括 Master Boot Record。
媒體無效或磁道 0 損壞 – 磁盤不可用
如果您在 Windows 11/10 PC 上嘗試格式化 HDD 或 SSD、USB 驅動器、SD 卡等時收到錯誤消息 Invalid media or Track 0 bad – disk unusable,那麼我們在下面推薦的修復程序應該可以幫助您解決系統上存儲驅動器的問題。
- 使用數據恢復軟件恢復文件/數據
- 檢查外部驅動器的 USB 連接
- 禁用寫保護
- 將驅動器格式化為另一個文件系統
- 使用 DiskPart、磁盤管理、PowerShell 或 OEM 軟件通過文件資源管理器格式化驅動器
- 運行 CHKDWe
- 修復主引導記錄 (MBR)
- 更換存儲驅動器
讓我們看一下與每個列出的解決方案相關的流程描述。
1] 使用數據恢復軟件恢復文件/數據
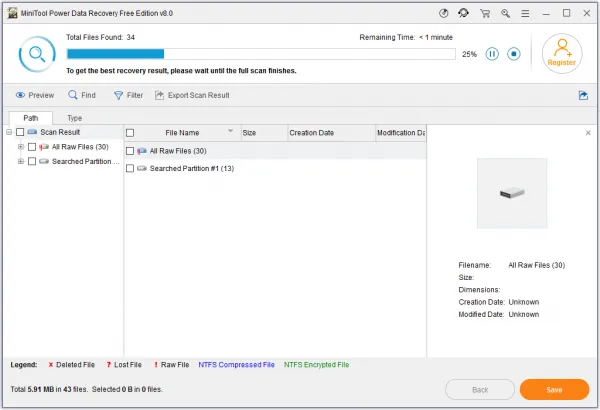
存儲驅動器 Invalid media 或 Track 0 bad – disk unusable 錯誤的解決方案會導致數據丟失。因此,假設驅動器包含您沒有備份副本的重要數據,那麼我們建議您在繼續之前,可以使用免費的數據恢復軟件(如 MiniTool Power Data Recovery)嘗試恢復驅動器上的文件/數據。
請執行下列操作:
- 在您的 PC 上下載並安裝 MiniTool Power Data Recovery。
- 啟動軟件。
- 在主界面中,您會看到幾個選項,例如這台電腦、可移動磁盤驅動器等。
- 現在,選擇要掃描文件恢復操作的驅動器。
掃描現在將開始,隨著掃描的進行,您將看到越來越多的文件。您可以瀏覽這些文件並選擇幾個有選擇的文件,或者單擊右下角的“保存”按鈕為這些文件創建一個單獨的位置。
- 掃描完成後,您將收到一條提示,說明恢復已成功。
- 退出迷你工具。
現在您已經恢復了驅動器上的文件,為了防止將來發生這種情況,您可能會在單點遭受永久性數據丟失,我們建議使用 3-2-1 備份規則,其解釋如下:
- 3:創建一份主備份和兩份數據副本。
- 2:將備份保存到兩種不同類型的媒體中。
- 1:在異地至少保留一個備份媒體。
2]檢查外部驅動器的USB連接
如果您在通過 USB 連接的外部驅動器上看到錯誤,則可能是由於連接問題較小。遇到這種情況,可以按照下面的方法看看格式問題是否解決了。
- 更換 USB 端口/電纜。
- 將您的外部硬盤驅動器或其他存儲設備連接到另一台計算機。
- 如果在台式電腦上,將 USB 驅動器連接到後端口,與前端口相比,它提供更穩定的電源。
3]禁用寫保護
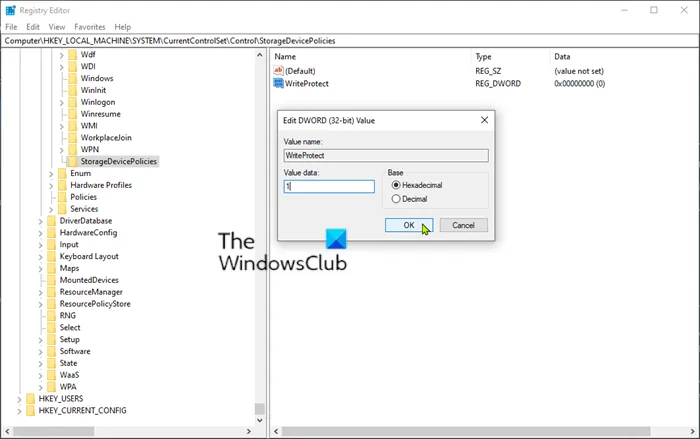
如果在您嘗試格式化的驅動器上啟用了寫保護,您可能會遇到此錯誤。要解決此問題,您需要禁用驅動器上的寫保護。首先,如果它是閃存驅動器或 SD 卡,或者外殼中的 SSD/HDD,請查找並設置為關閉物理開關。如果沒有硬件鎖,則您可以使用組策略或註冊表編輯器禁用可移動驅動器的寫保護,或者您可以使用 DiskPart 實用程序按照以下步驟刪除寫保護:
- 打開命令提示符。
- 鍵入 diskpart 並按 Enter。
- 現在,按給定順序鍵入以下命令,並在每行後按 Enter 鍵:
List volume Select volume #
將 # 佔位符替換為與您的驅動器對應的捲號。
Attributes disk clear readonly
執行所有命令並完成該過程後,鍵入 exit 並按 Enter 鍵關閉命令提示符。
4]將驅動器格式化為另一個文件系統
通常,Windows 提供 FAT32、NTFS 和 exFAT 三種文件系統。如果您使用不適當的文件系統格式化驅動器,則可能會出現焦點錯誤。在這種情況下,要排除此問題,您可以使用不同的文件系統格式化驅動器。例如,如果您使用的是超過 4GB 的 SD 卡;將驅動器格式化為 FAT32 文件系統。對於外部硬盤驅動器,請將驅動器格式化為 NTFS,除非您要在 Mac 和 Windows 上使用該驅動器,在這種情況下,請將驅動器格式化為 exFAT。
5] 使用 DiskPart、磁盤管理、PowerShell 或 OEM 軟件通過文件資源管理器格式化驅動器
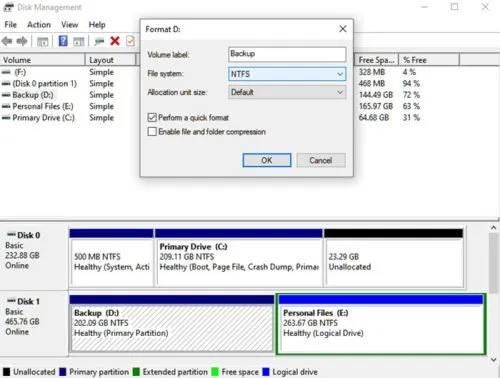
有時,當您將驅動器連接到 Windows 11/10 PC 時,驅動器可能不在文件資源管理器中,因此您可能無法格式化驅動器,因此出現錯誤。原因可能是 Windows 沒有為驅動器分配任何字母。在這種情況下,您可以在磁盤管理中檢查您的驅動器並為驅動器分配一個盤符和文件系統。格式化硬盤驅動器/USB/SD 卡等的另一種方法是使用 DiskPart 實用程序,因為此命令行實用程序有助於快速格式化驅動器分區或將它們更改為 NTFS 或 FAT32。
因此,由於您在使用命令提示符中的格式化命令格式化驅動器時遇到問題,您可以嘗試使用 PowerShell 格式化驅動器或參閱帖子如何格式化硬盤或驅動器以獲取有關如何使用以下命令格式化驅動器的說明方法:
- 文件管理器
- 磁盤部件
- 磁盤管理
- 代工軟件
6]運行CHKDWe
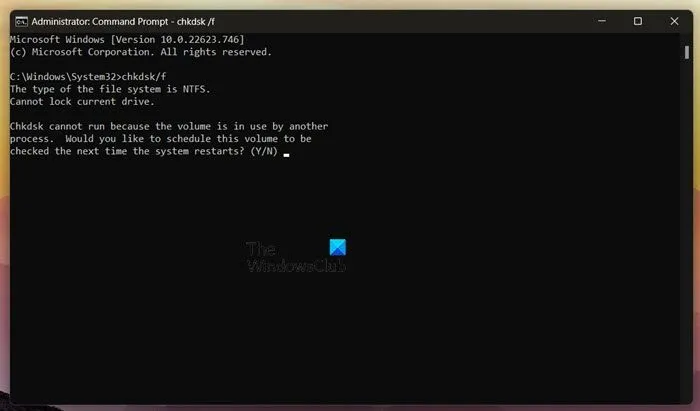
該錯誤也可能由於驅動器上的壞扇區而發生。如果 Windows 無法完成驅動器格式化並提示此錯誤消息,則可能是您的驅動器已損壞。在這種情況下,您可以運行 CHKDWe 命令來修復損壞的驅動器或具有壞扇區的驅動器。該命令看起來像這樣:
chkdsk /f /r X:
哪裡:
- /f 開關修復檢測到的錯誤。
- /r switch 識別壞扇區並嘗試恢復信息。
- X 代表您的系統盤符。
此過程與如何在外部驅動器上運行 CHKDWe 略有不同。
7]修復主引導記錄(MBR)

磁道 0 位於硬盤驅動器的開頭,存儲磁盤的分區表和主引導記錄 (MBR)。MBR 包含啟動操作系統 (OS) 的初始可執行代碼。此信息對於驅動器啟動和正常運行至關重要。由於我們已經確定損壞或損壞的 MBR 是當前錯誤的潛在罪魁禍首,因此要解決這種情況下的問題,您需要修復主引導記錄文件。
8]更換存儲驅動器
最後,如果您已用盡此處的建議但問題仍未解決,那麼很明顯,有問題的驅動器無法修復且無法挽救。在這種情況下,您唯一可用的選擇是更換驅動器。除了物理存儲驅動器之外,還推薦利用雲存儲服務的良好做法。
我希望這篇文章對你有幫助!
現在閱讀:
- SD 卡無法在 Windows 上格式化
- 無法在 Windows 中格式化 USB 驅動器
- Windows 無法格式化此驅動器,退出任何磁盤實用程序或其他正在使用此驅動器的程序
為什麼我的磁盤不可讀?
每當您嘗試訪問驅動器時,您的磁盤都可能無法讀取 如果硬盤驅動器包含壞扇區。您可能會看到錯誤 – 磁盤結構已損壞且無法讀取。在這種情況下,要解決此問題,您可以嘗試運行 CHKDWe 命令掃描並修復損壞的硬盤驅動器。這是數據丟失的常見原因,因為損壞的文件通常無法使用。
硬盤可以修嗎?
硬盤是可以修的。但是,不建議繼續使用修復過的硬盤。建議的最佳做法是使用任何信譽良好的數據恢復軟件立即恢復驅動器的內容,然後丟棄驅動器,因為驅動器將來發生故障的可能性很高。不過,必須指出的是,大多數硬盤驅動器的使用壽命為三到五年。



發佈留言