文件簡介:適用於 Windows 11 的終極文件資源管理器應用程式

老實說,Windows 11 中的檔案總管有其限制。雖然其現代設計旨在增強可用性,但它顯著削減了頂部功能區的功能,並刪除了許多有價值的操作,例如透過右鍵單擊存取綜合上下文功能表。儘管您可以讓 Windows 11 的檔案總管與其 Windows 10 前身相似,但您可能會錯過一些新功能,例如選項卡式瀏覽,這些功能增加了一些複雜性。
這正是「檔案」應用程式發揮作用的地方(請注意,不是 Apple 版本!)。作為內建選項的獨立替代方案,此第三方應用程式保留了吸引人的設計,同時整合了多個附加功能,而無需恢復到舊版佈局。如果您欣賞檔案總管的美觀但尋求增強的功能,那麼「檔案」應用程式值得探索。
文件應用程式:增強的檔案總管體驗
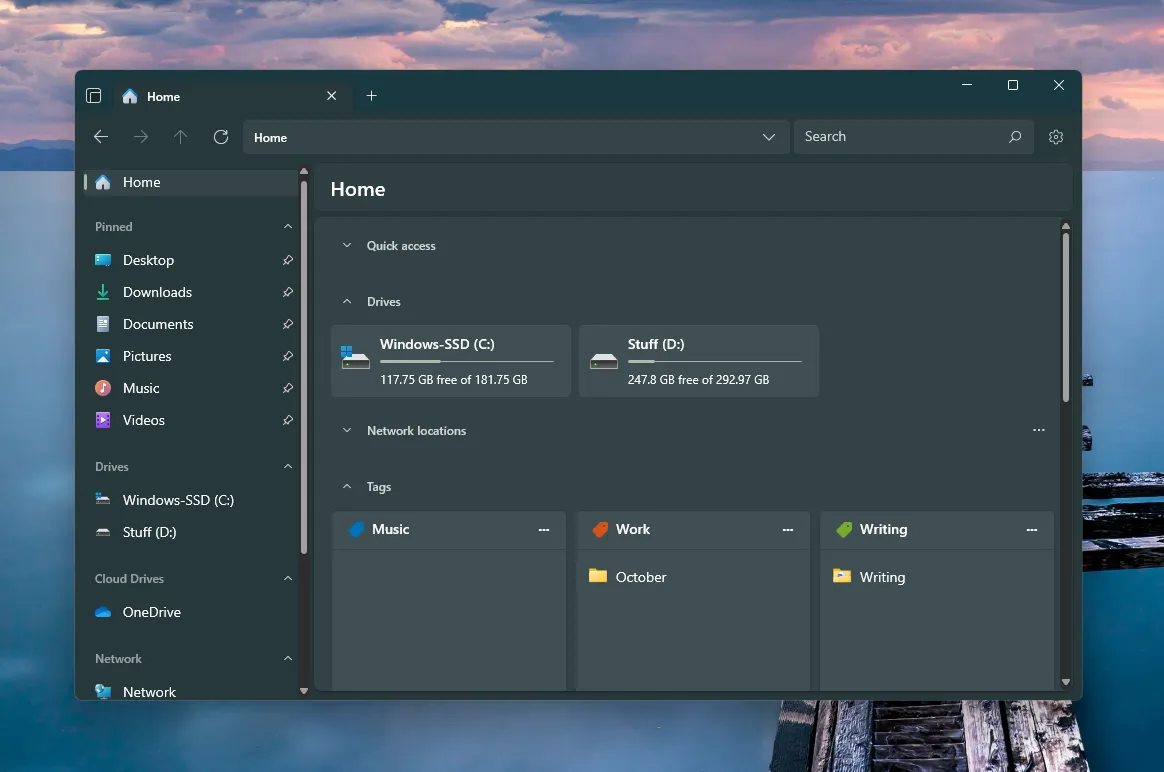
我知道“文件”應用程式有一段時間了,但直到最近它才成為預設瀏覽器的真正替代品。其漂亮的介面充滿了有益的功能,使其成為合適的預設文件瀏覽器。我鼓勵您在繼續閱讀時親自檢查一下。
您可以從官方網站免費下載它(選擇經典安裝程式)。
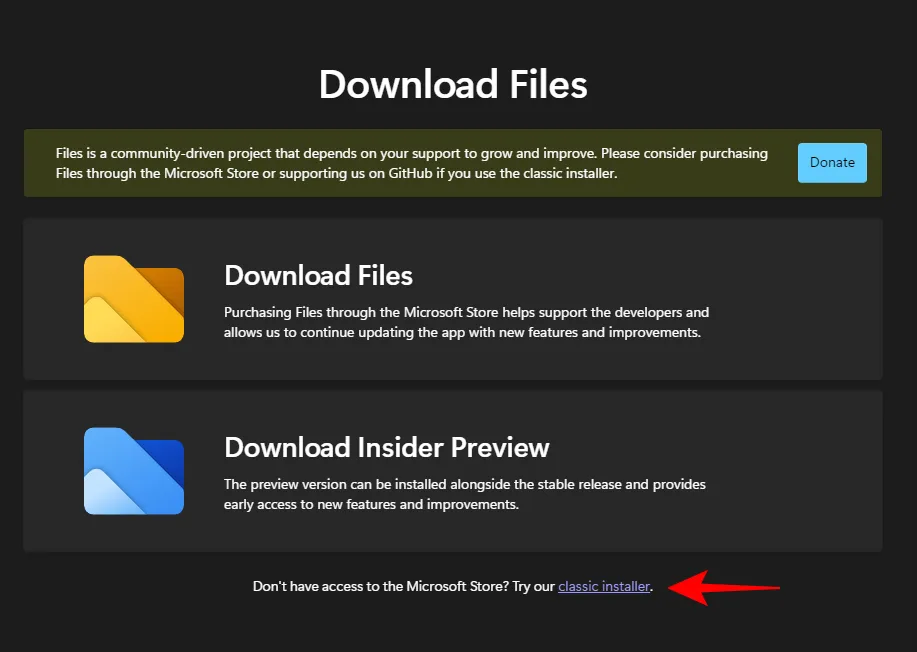
顯著特點
雖然「檔案」應用程式不會自動將自身設定為預設檔案資源管理器,但您可以透過可以管理大多數功能的「設定」(右上角的齒輪圖示)輕鬆配置此設定。以下是我發現特別有益的一些突出方面的一瞥。
1. 恢復上次活動
檔案應用程式會聰明地記住您最後造訪的資料夾,讓您可以從上次中斷的地方繼續。這個功能非常有用,特別是對於我們這些經常關閉瀏覽器而不是最小化它的人來說,只是為了導航回原來的位置。
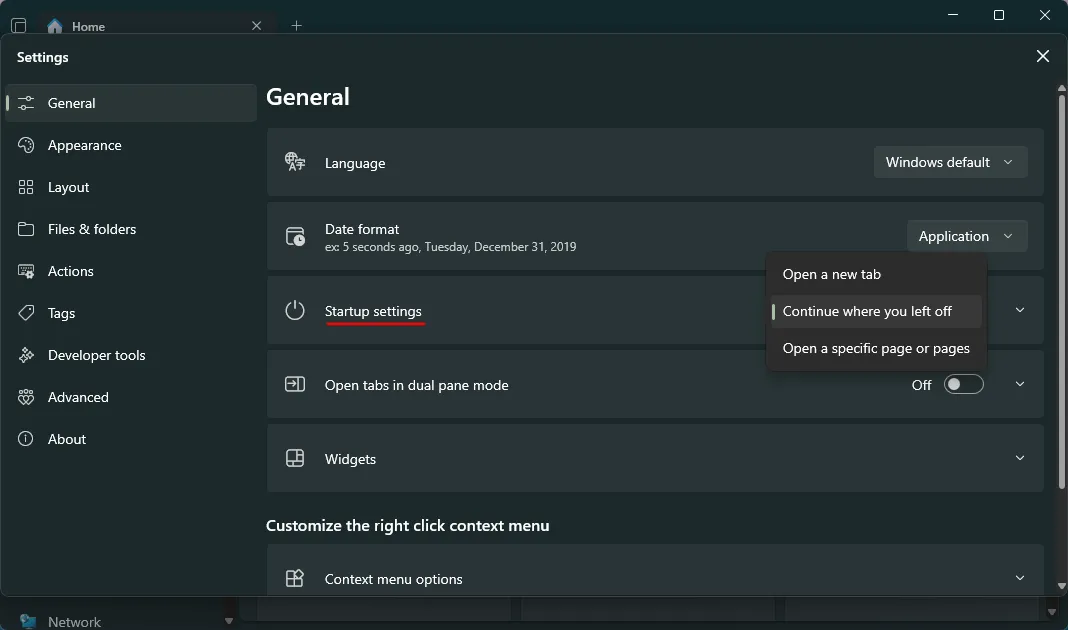
該應用程式還可以啟動到特定資料夾或多個資料夾,進一步提高存取常用位置時的速度。
在「一般」標籤的「啟動設定」下,您可以選擇「新分頁」、「恢復上次活動」或「開啟特定位置」。如果您選擇後者,請記住從下拉清單中新增頁面。
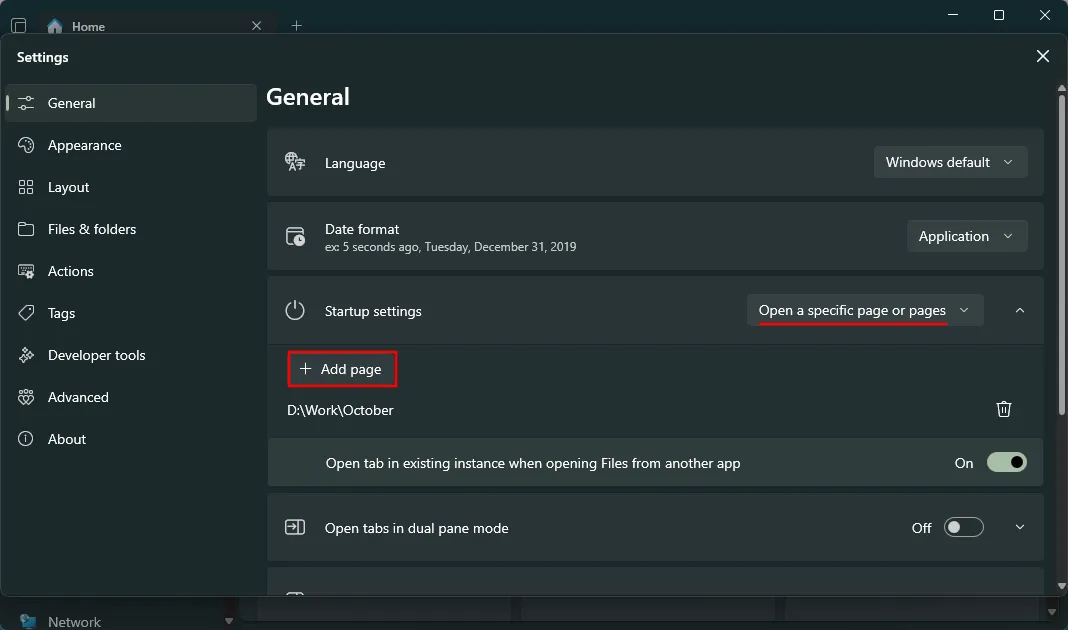
雖然標記似乎是一個簡單的概念,但它在組織文件方面代表了遊戲規則的改變者。與本機版本不同,本機版本中檔案僅限於資料夾和名稱進行分類,標記可讓您跨不同位置和磁碟機對檔案進行分類。
透過標記文件和資料夾,您可以根據需要建立靈活的類別。要設定標籤,只需右鍵單擊檔案或資料夾,選擇編輯標籤,然後選擇您的標籤。
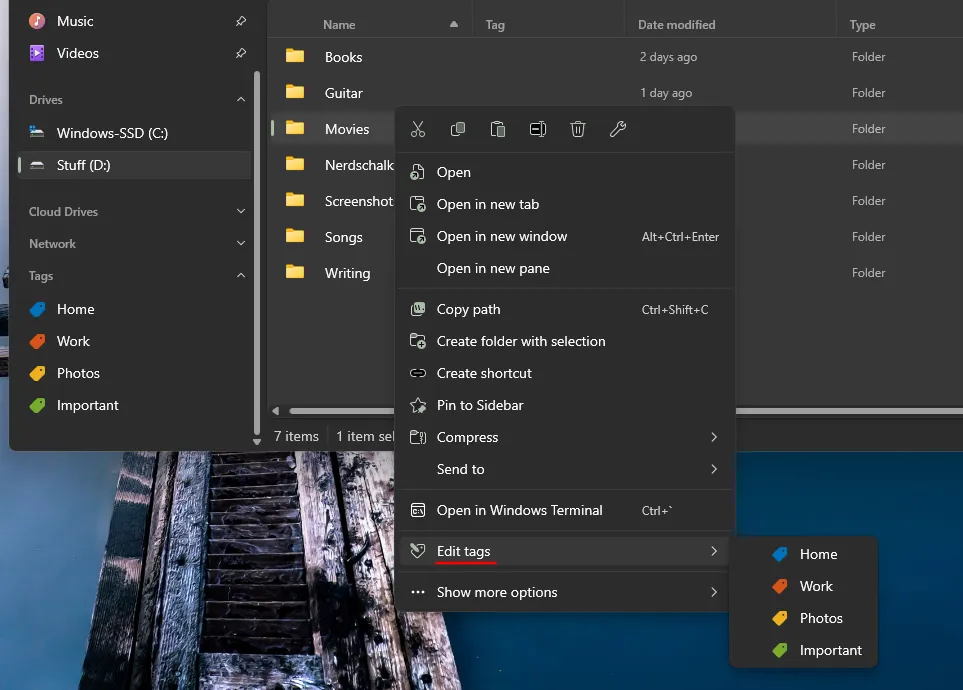
可從側面選單和主頁存取標籤,有四個預設標籤:主頁、工作、照片和重要。請隨意自訂這些標籤以適合您的工作流程。
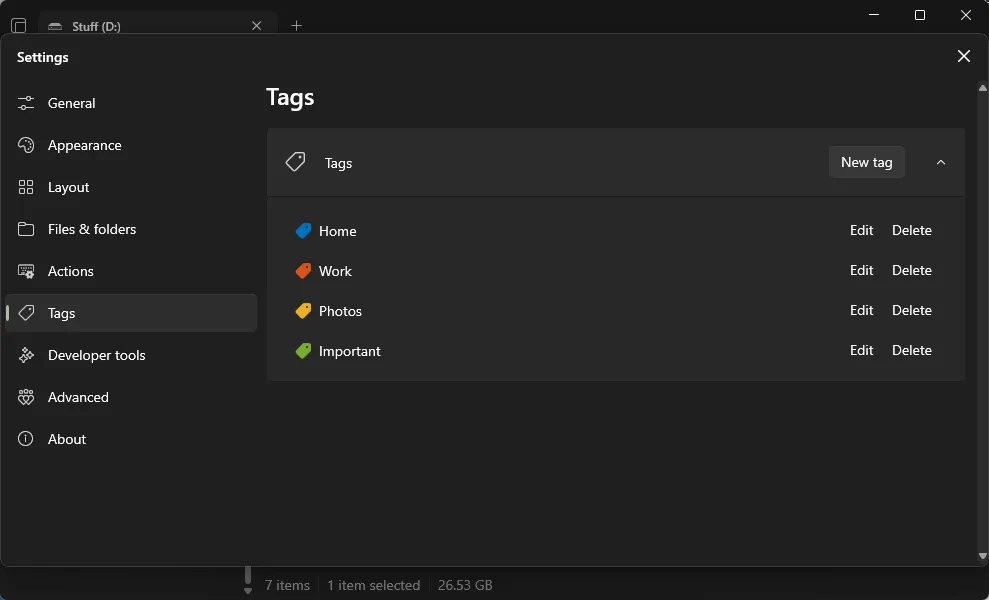
事實上,我最終在測試過程中創建了超過 15 個標籤 – 遠遠超出了必要的範圍!許多用戶,包括我自己,都發現,一旦您體驗到標記的好處,您就會想知道如果沒有它,您是如何管理的。
3. 即時資料夾大小顯示
能夠一目了然地查看資料夾大小是一個很棒的功能,即使它會稍微降低效能。這可能是傳統檔案總管不提供此功能的原因,並且在檔案應用程式預設情況下也將其停用。您可以在「設定」中的「檔案和資料夾」部分下啟用此選項。

但是,對於那些喜歡查看資料夾大小而無需將滑鼠懸停在每個資料夾上或檢查其屬性的人來說,這是一種選擇。
4. 時尚設計,可客製化
第三方應用程式應該提供自訂選項,而「檔案」應用程式在這方面表現出色。具有淺色和深色主題、顏色定制、丙烯酸和雲母色調的選項,以及設置具有不同不透明度的背景圖像的能力,它真正脫穎而出。

從工具列到上下文選單,每個元件都遵循現代 Win-UI 美學,包括「屬性」窗口,它可以輕鬆查看一般資訊或調整安全設定。
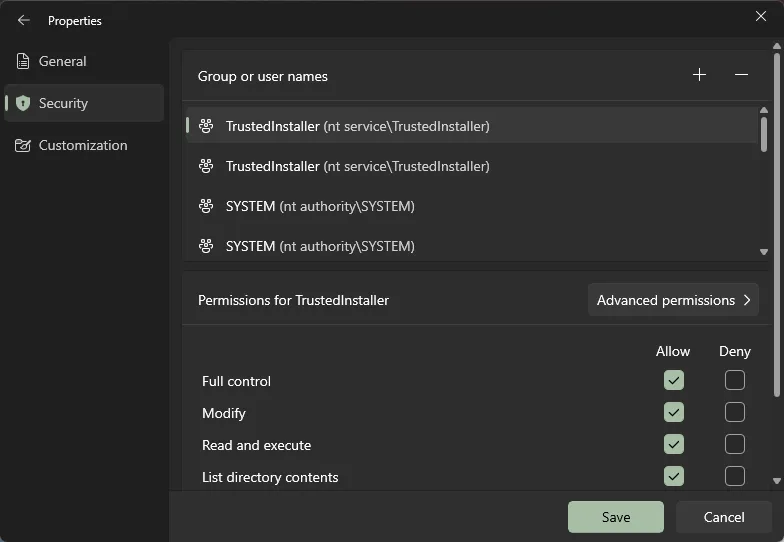
這種緊密結合的設計增強了使用者體驗,同時管理文件所有權。
5. 增強的家庭小工具
在標準文件資源管理器中,主頁在某種程度上受到快速存取、收藏夾和最近項目部分的限制。相較之下,「檔案」應用程式展示了一個更複雜的主頁,其中包括左側導覽樹中的所有內容,包括磁碟機、網路位置和標籤。這種全面的設定可以有效地顯示您經常造訪的頁面。

主頁上的部分稱為小工具。您可以從“設定”>“常規”>“小部件”選項自訂這些小部件的可見性。
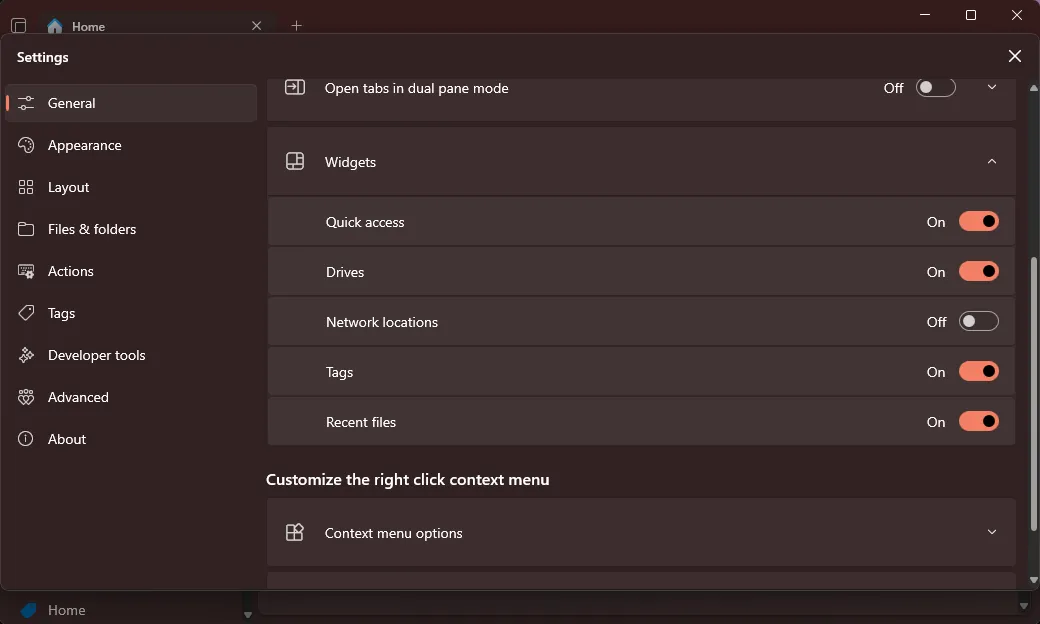
雖然我發現「標籤」小工具對我來說有點大,但我更喜歡將其保持折疊狀態,以便在分割視圖會話期間快速存取。
6.方便的分割畫面視圖
在資料夾之間傳輸檔案是 Windows 上的常見操作,但並排開啟資料夾可能很麻煩。幸運的是,「檔案」應用程式透過分割窗格功能解決了這個問題。
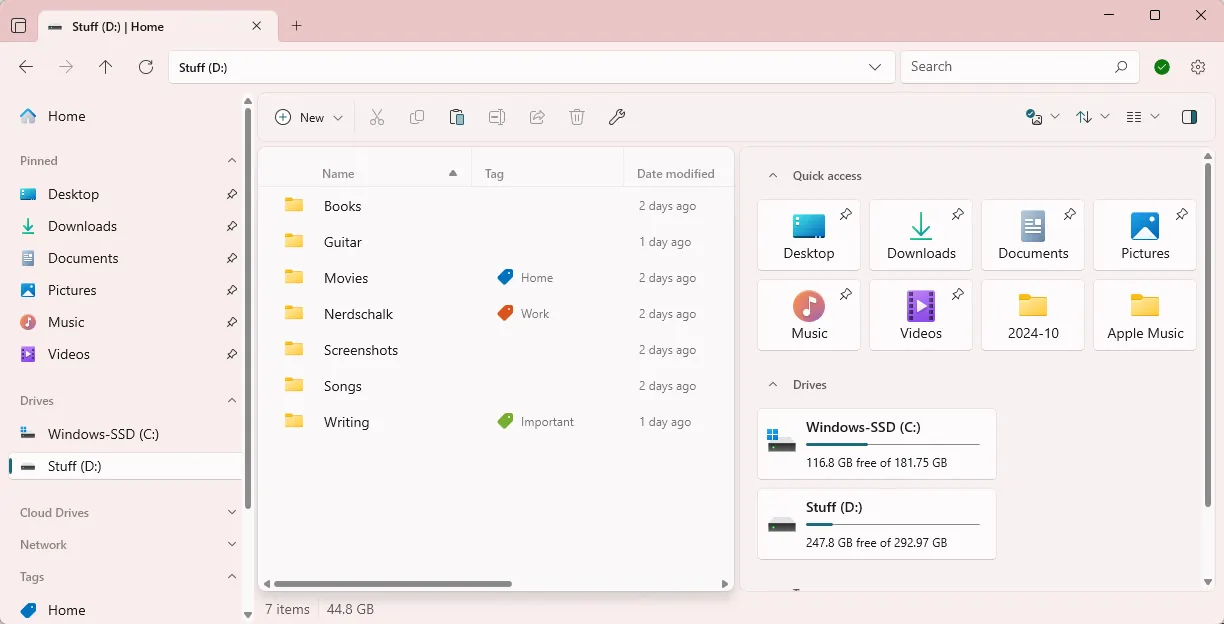
您可以從左上角的選項卡操作選單中選擇「新增窗格」選項來新增水平或垂直窗格。
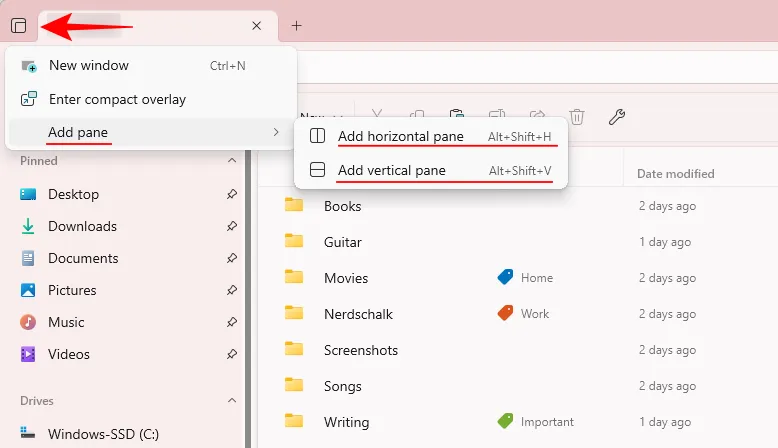
雖然無法創建多個分割有點令人失望,但單一分割極大地減少了不必要的點擊,簡化了檔案移動。
此外,「緊湊覆蓋」模式可讓您最小化應用程序,同時保持其固定以便快速存取。
一些小問題
用戶普遍擔心的一個問題(尤其是在 Reddit 上)是「文件」應用程式可能會感覺有點遲緩。雖然它可能不如檔案總管快,但在大多數情況下差異可以忽略不計。試試吧…
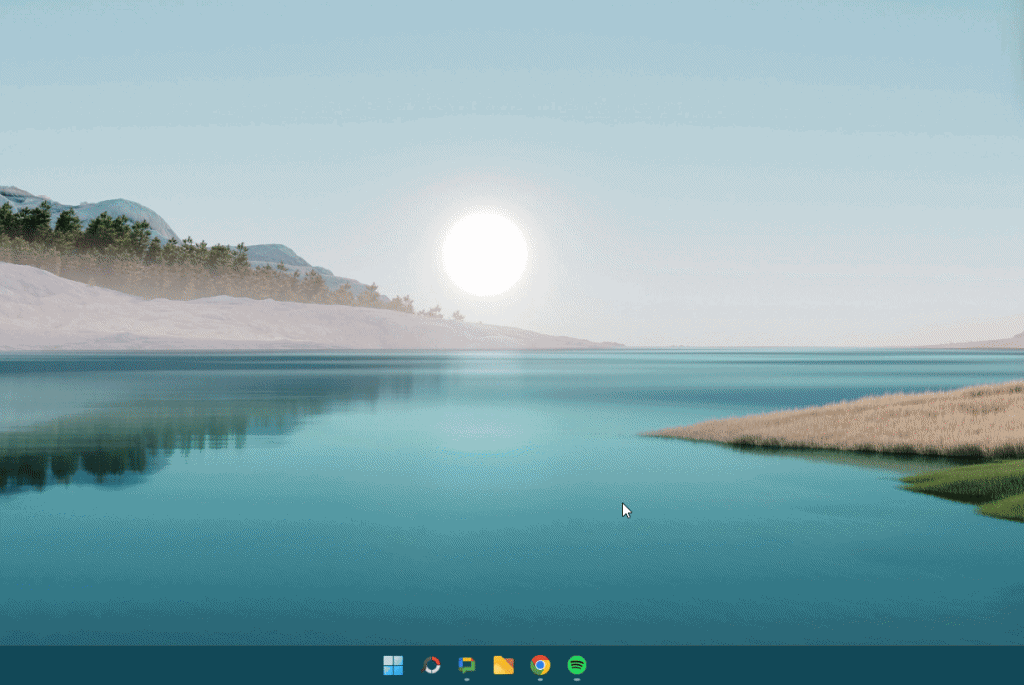
Win+E。一般來說,如果您的電腦沒有過時,您幾乎不會注意到效能延遲。此外,鑑於有大量附加功能可以更輕鬆地瀏覽文件和資料夾,「文件」應用程式提供了引人注目的優勢。就我個人而言,即使資料夾大小一直顯示,我也毫不費力地過渡到它。
然而,我發現有點令人沮喪的是,在使用“照片”應用程式查看圖像時,我無法使用左右箭頭鍵循環瀏覽它們。然而,這可以使用 PowerToys Peeks 等工具或其他整合的第三方應用程式(如下所述)來解決。
也就是說,如果我早些時候評估過“文件”應用程序,我可能不會因為明顯的缺點而推薦它。直到最近(2024 年 10 月 10 日),批次重命名檔案還不是一個選項。值得慶幸的是,這個問題現在已經解決。
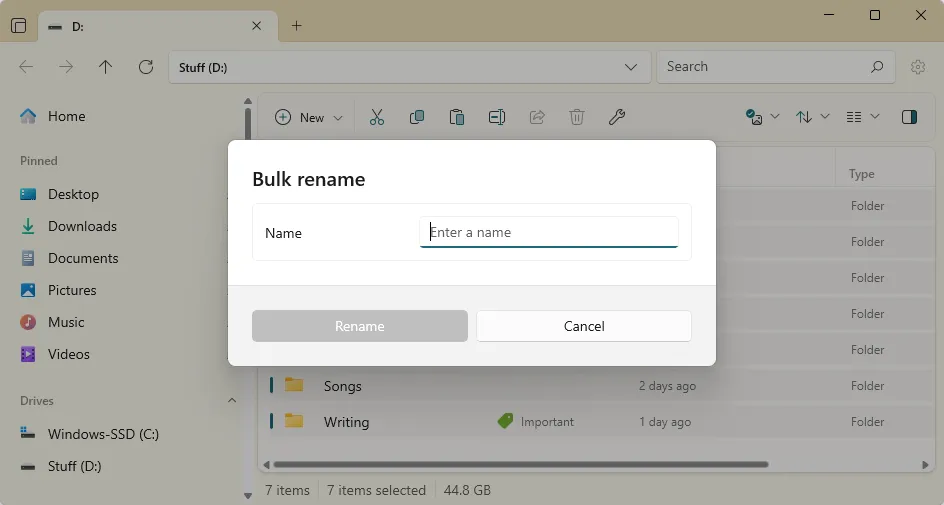
透過這些改進,「文件」應用程式已無縫成為我首選的文件瀏覽器,我竭誠向任何尋求更有效率文件管理系統的人推薦它。
與第三方工具集成
文件應用程式支援各種第三方工具集成,例如 Listary(用於搜尋)、QuickLook 和 SeerPro(文件預覽器,使您可以透過按空格鍵立即查看文件並使用箭頭鍵滾動項目)。
正如文件社群頁面上所指出的,這些整合只是為了方便而提供,並未得到官方認可。無論如何,文件預覽器對於在照片應用程式中瀏覽圖像至關重要。
文件應用程式確實是一個令人耳目一新的替代方案,它改進的文件瀏覽功能遠遠超出了傳統文件資源管理器所能提供的功能。親自嘗試一下吧!



發佈留言