INTERRUPT_UNWIND_ATTEMPTED:修復 BSOD 的 7 種方法
錯誤代碼為 0x0000003C 的 INTERRUPT_UNWIND_ATTEMPTED BSOD 雖然很少遇到,但由於缺乏任何可靠信息,修復起來可能很困難。連微軟的官網也沒說什麼!
在查看報告的案例時,INTERRUPT_UNWIND_ATTEMPTED 錯誤 0x3C 是由過時或有缺陷的驅動程式、損壞的系統檔案、衝突的第三方應用程式、RAM 可用性低或最近對 PC 進行的更改引起的。
在開始故障排除之前,請安裝所有待處理的 Windows 更新、檢查電纜連接、尋找故障的硬體並斷開連接,並修復過熱問題。
如何修復 INTERRUPT_UNWIND_ATTEMPTED 藍色畫面錯誤?
1.更新所有驅動
- 按Windows+X開啟進階使用者選單,然後選擇裝置管理員。
- 展開顯示適配器條目,右鍵單擊圖形適配器,然後選擇更新驅動程式。
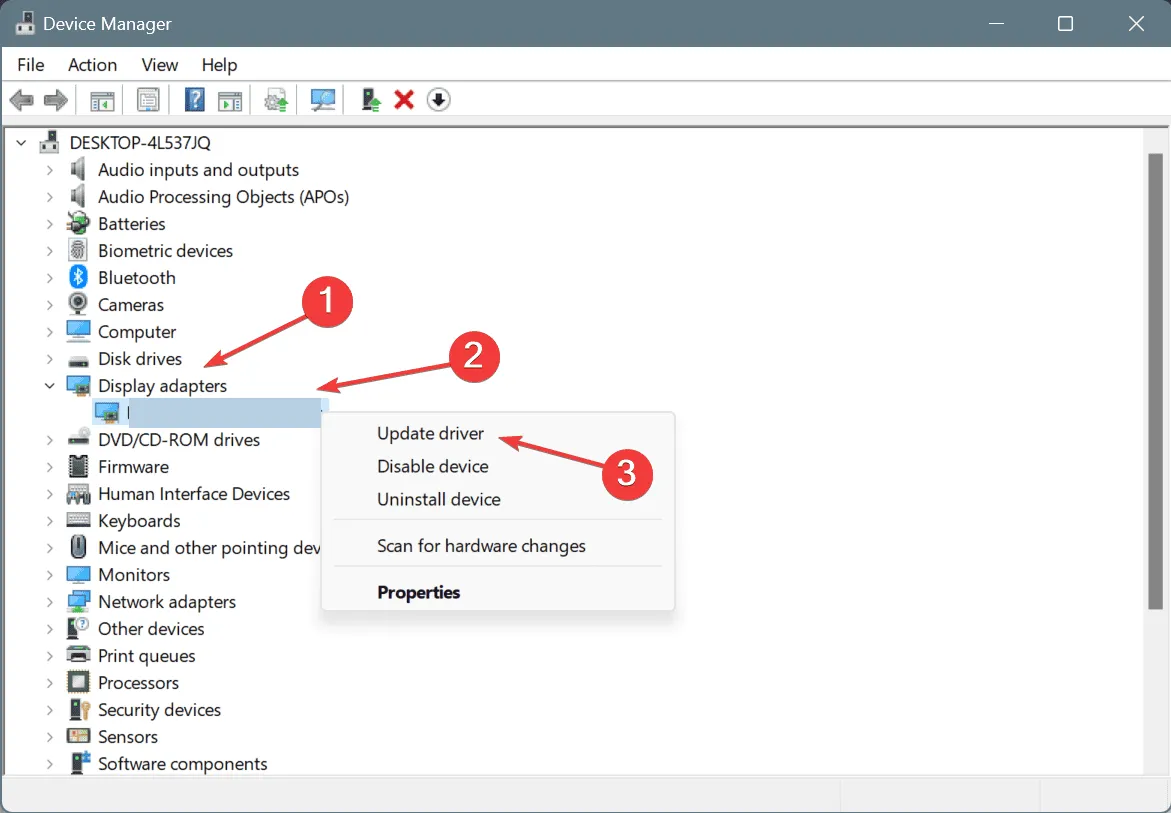
- 選擇自動搜尋驅動程式並等待 Windows 安裝最佳的本機可用版本。
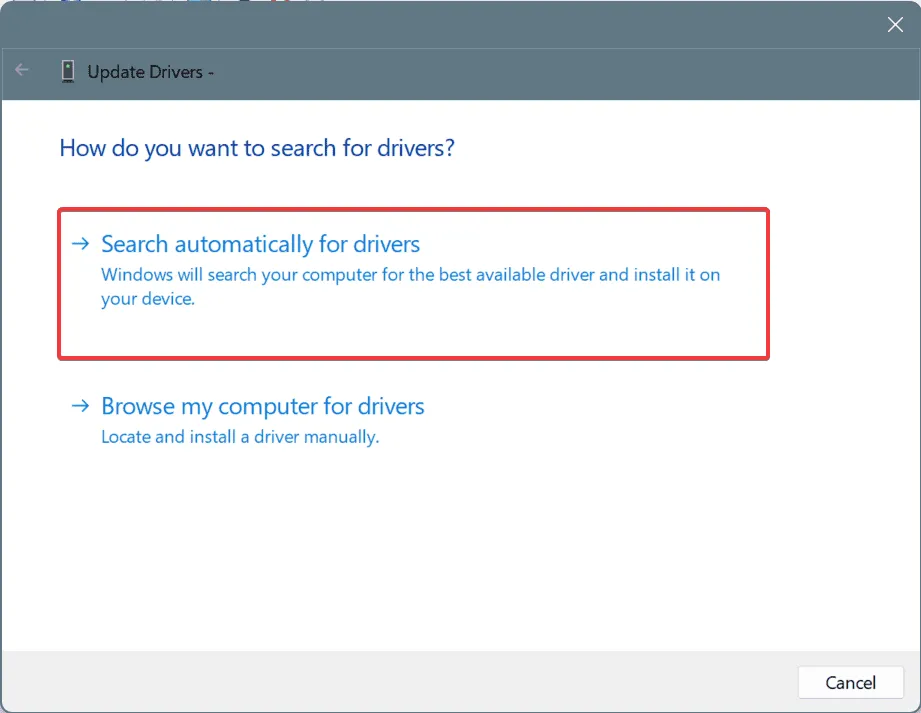
- 同樣,更新電腦上的所有其他驅動程式。
- 最後,重新啟動電腦。
更新驅動程式時,如果 Windows 顯示已安裝最佳版本,請造訪製造商的網站,尋找更新,然後手動安裝最新的驅動程式。
若要一次自動更新所有驅動程序,您可以獲得適用於 Windows 的頂級驅動程式更新工具,它將自動取得每個裝置的最新驅動程式版本並安裝它們。
2.回滾最近的驅動程式更新
- 按Windows+R開啟“運行”,在文字欄位中鍵入devmgmt.mscEnter ,然後點擊。
- 單獨展開此處的條目,右鍵單擊下面的設備,然後選擇“屬性”。
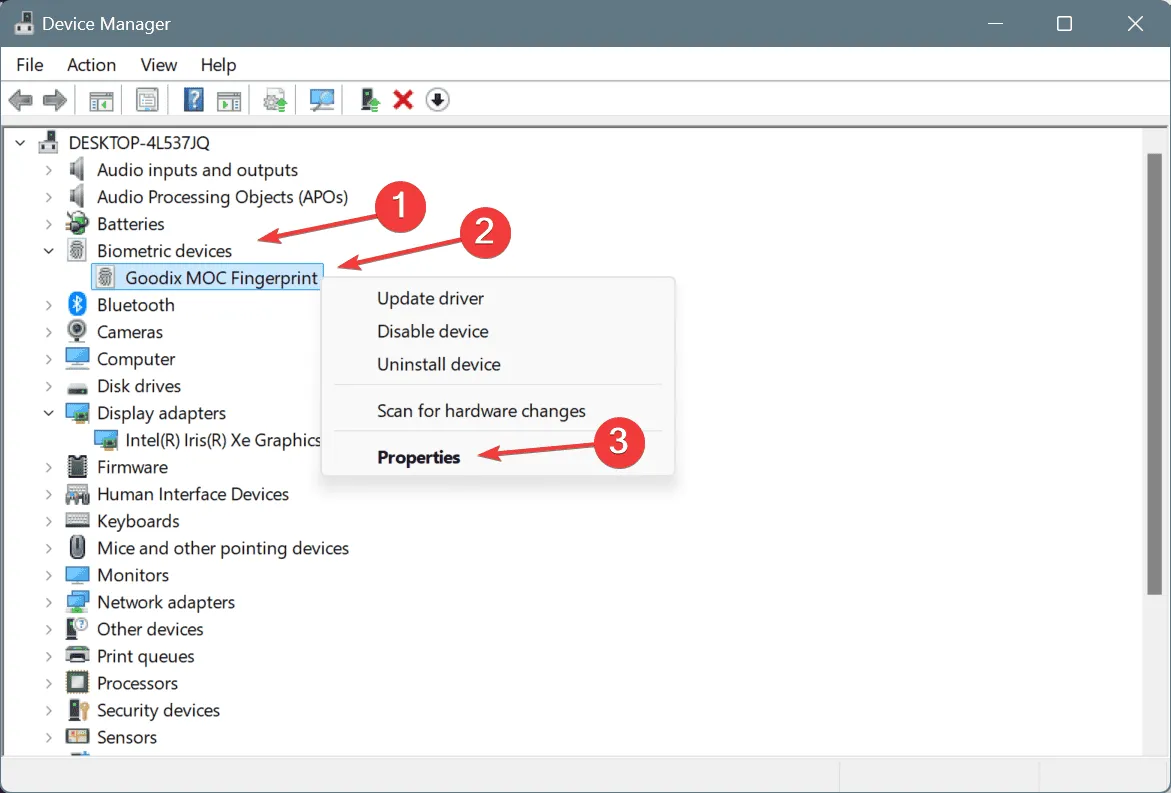
- 轉到“驅動程式”選項卡,然後按一下“回滾驅動程式”。
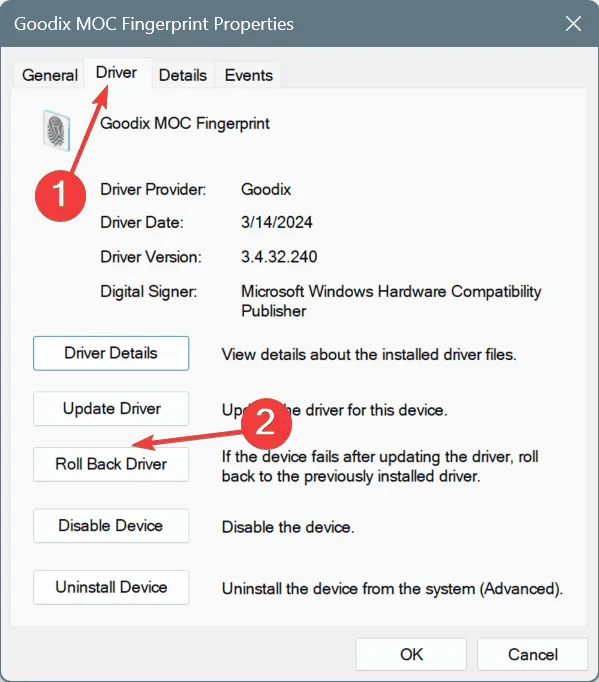
- 現在,選擇回滾更新的原因,然後按一下「是」進行確認。
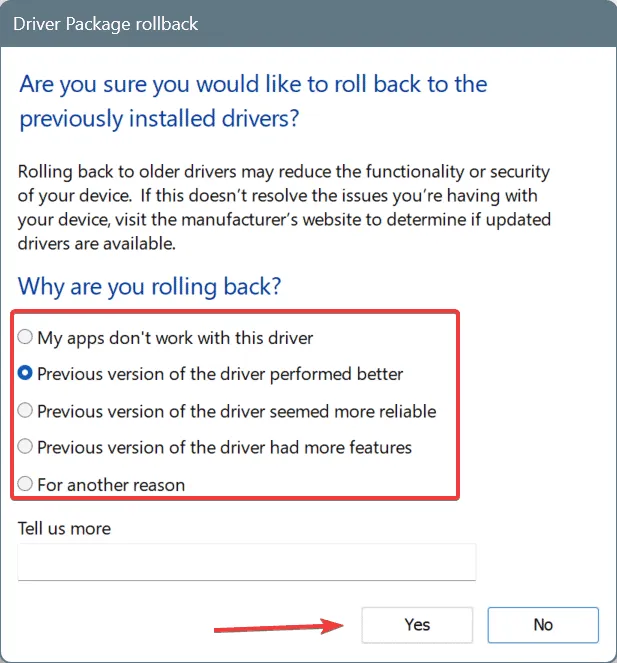
- 如果「回滾驅動程式」選項呈現灰色,請檢查其他設備,確定最近更新驅動程式的設備,然後繼續回溯。
3.修復損壞的系統文件
- 按Windows +S 開啟搜索,在文字欄位中鍵入命令提示符,然後按一下以管理員身份執行。
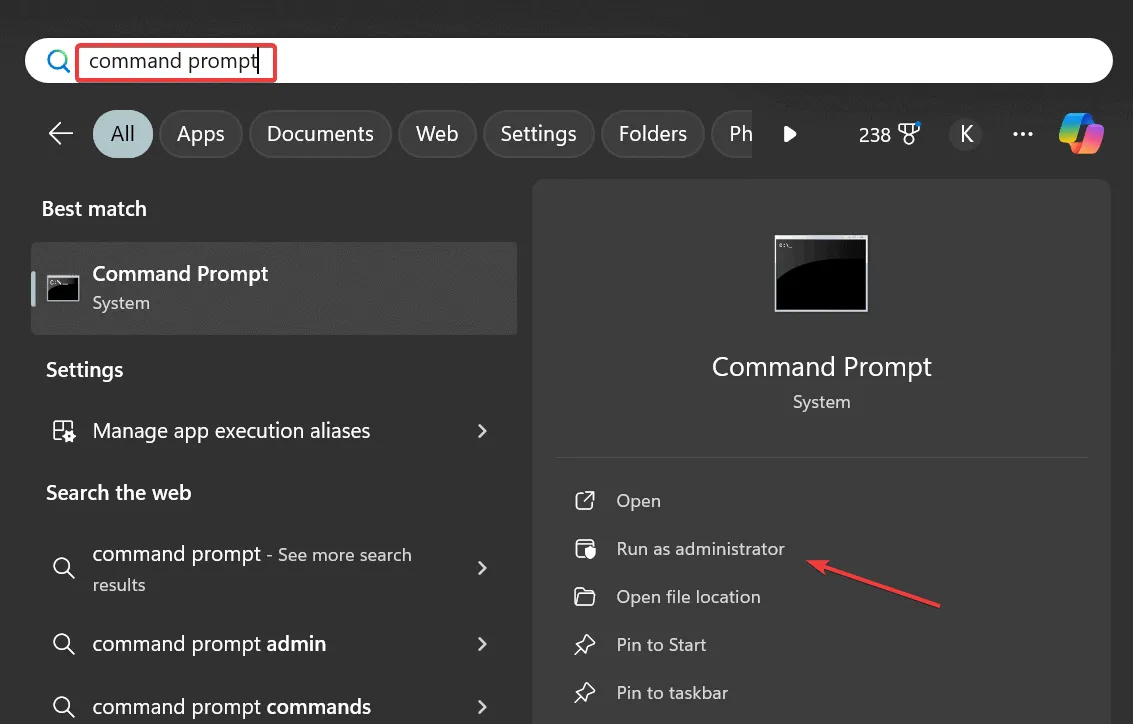
- 在 UAC 提示中按一下「是」 。
- 單獨貼上以下 DISM 命令並Enter在每個命令後按一下:
DISM /Online /Cleanup-Image /CheckHealthDISM /Online /Cleanup-Image /ScanHealthDISM /Online /Cleanup-Image /RestoreHealth - 現在,使用以下命令執行 SFC 掃描:
sfc /scannow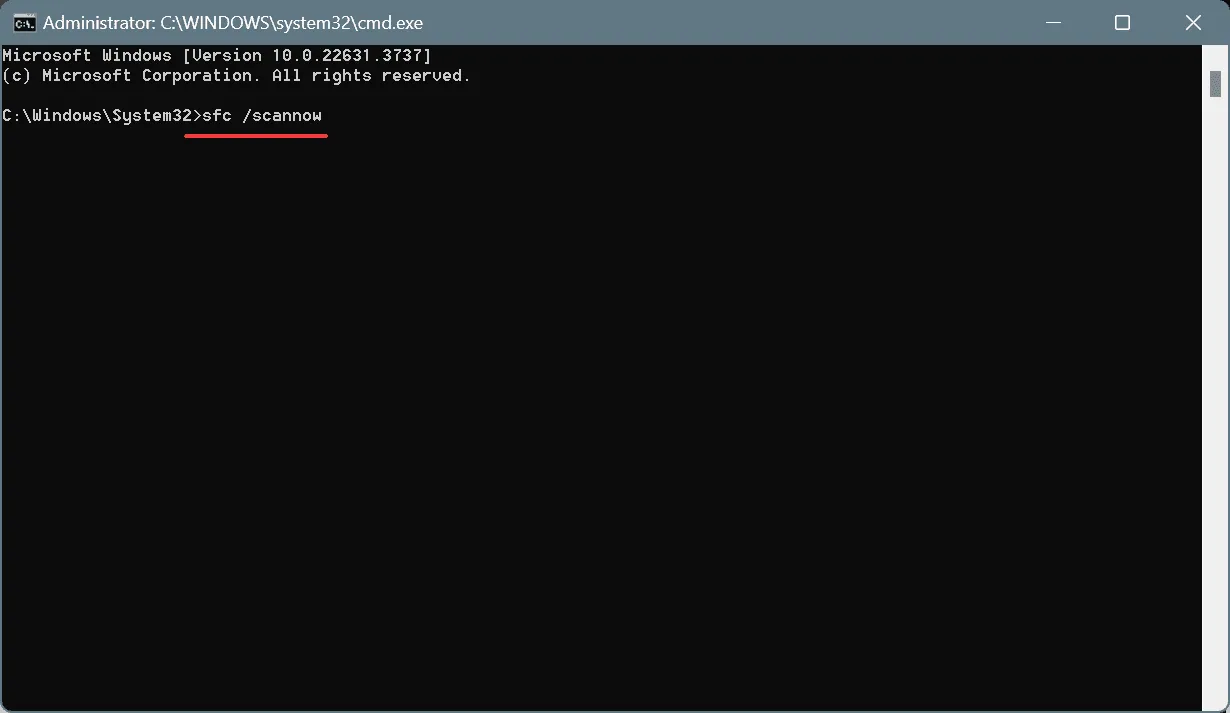
- 最後,重新啟動電腦。
如果是損壞的系統檔案導致 0x3C 藍色畫面錯誤,則執行 DISM(部署映像服務和管理)和 SFC(系統檔案檢查器)掃描應該可以解決問題。
4.卸載衝突的程序
- 按Windows +R 開啟“運行”,在文字欄位中輸入appwiz.cplEnter ,然後點擊。

- 選擇任何最近新增的可能與 Windows 衝突的應用程序,然後按一下「卸載」。
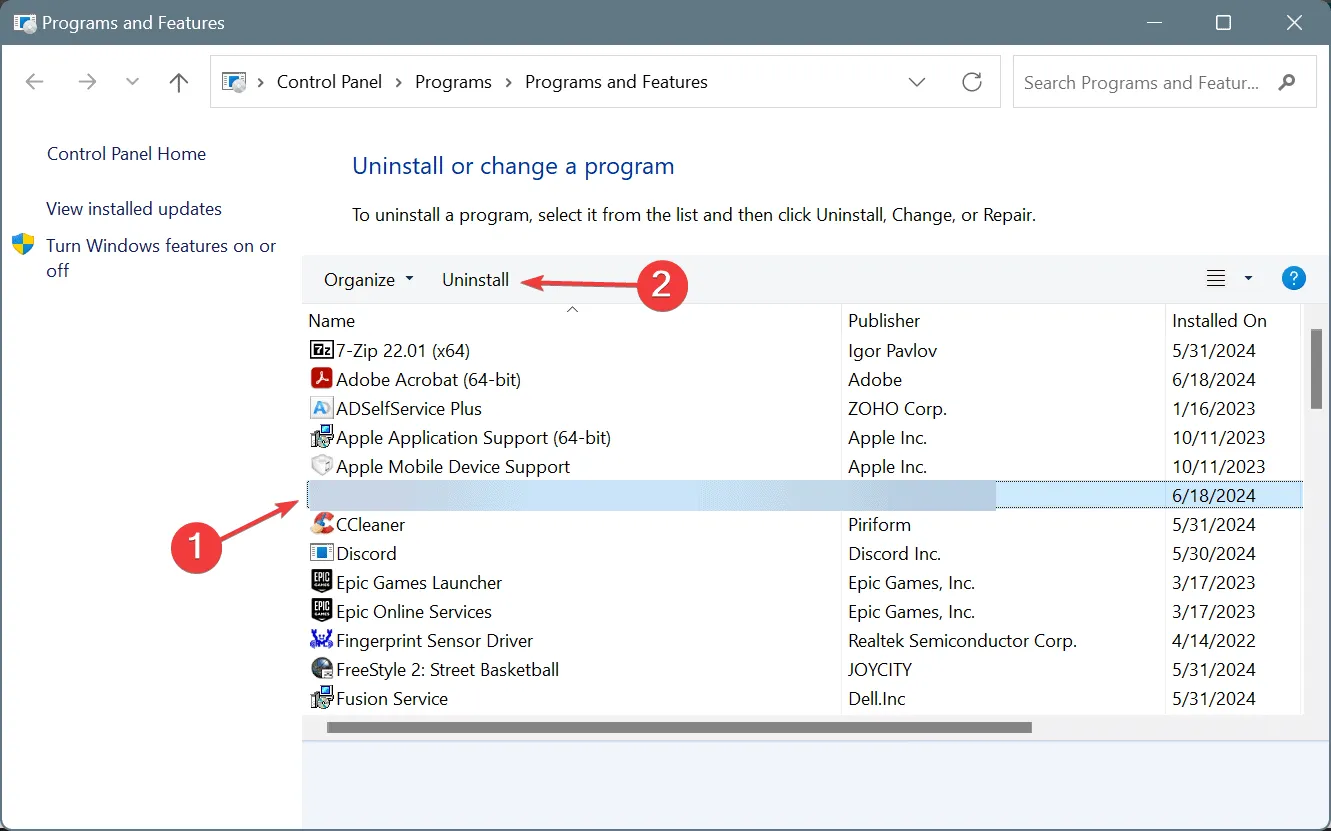
- 請按照螢幕上的指示完成流程,然後重新啟動電腦並檢查是否有改進。
- 如果再次出現 BSOD,請卸載更多最近使用的應用程式。
5.增加虛擬記憶體
- 按Windows+S開啟搜索,輸入查看高級系統設置,然後按一下相關結果。
- 點選“效能”下的“設定”。
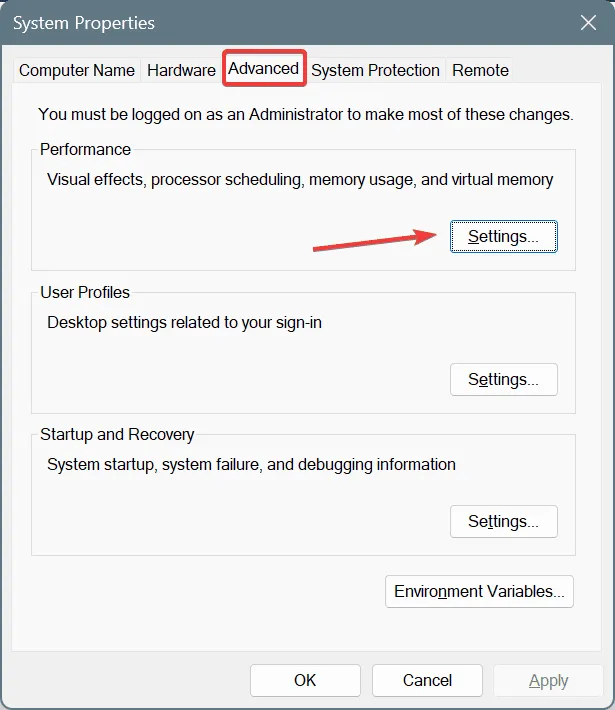
- 轉到“進階”選項卡,然後按一下“虛擬記憶體”下的“變更”。
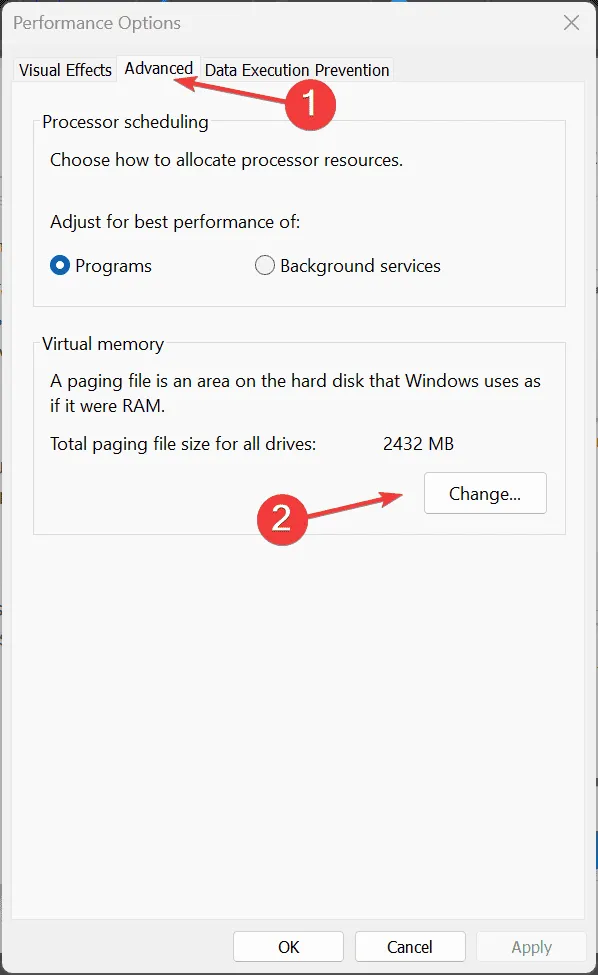
- 現在,取消選取「自動管理所有磁碟機的分頁檔案大小」複選框,選擇「無分頁檔案」選項,然後按一下「設定」。
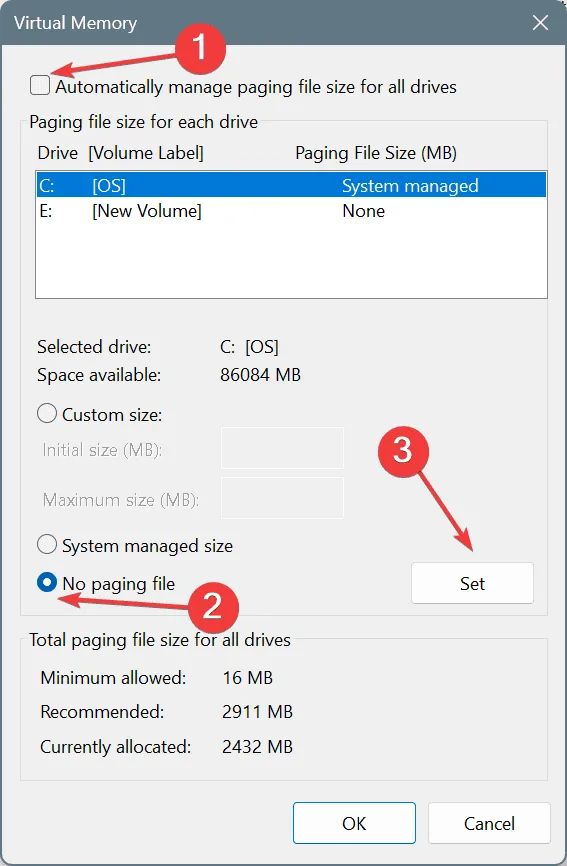
- 現在,選擇自訂大小選項,並使用以下公式填寫下面的欄位(基於可用的實體記憶體):
- 初始大小 (MB):1.5 x 實體記憶體 x 1024
- 最大大小 (MB):3 x 實體記憶體 x 1024
- 例如,如果您的 PC 有 4 GB RAM,則虛擬記憶體(分頁檔案大小)變為:
- 初始大小:6144(1.5 x 4 x 1024)
- 最大尺寸:12288 (3 x 4 x 1024)
- 最後,按一下「設定」和「確定」儲存更改,然後重新啟動電腦。

6. 執行系統還原
- 按Windows+R開啟“執行”,在文字欄位中輸入rstrui.exeEnter ,然後點選。
- 選擇選擇不同的還原點選項,然後按一下下一步。
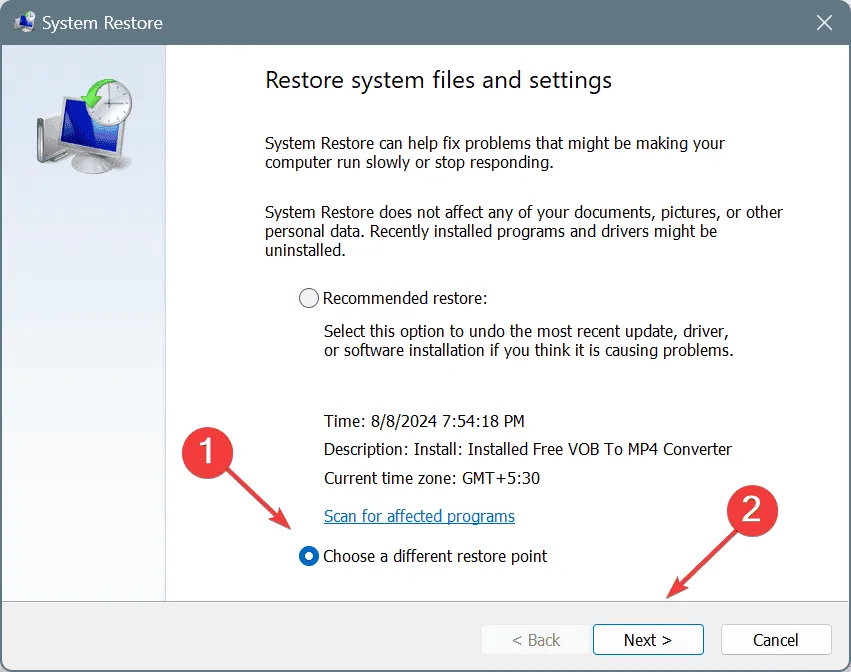
- 從清單中選擇最舊的還原點,然後按一下「下一步」。

- 驗證恢復詳細資訊並按一下「完成」開始該過程。
建立還原點後,系統還原將回滾 PC 上的所有更改,而不影響個人檔案。選擇最舊的還原點使我們更有可能修復 Windows 11 中的 INTERRUPT_UNWIND_ATTEMPTED 藍色畫面錯誤。
7. 將您的電腦帶到維修店
如果其他方法都不起作用,則可能是硬體故障或故障所致。斷開所有非關鍵外部設備並檢查是否有改進。如果這也不起作用,請聯絡製造商的支援團隊或前往維修店檢查內部組件。
通常,鬆動的連接和損壞的電纜會觸發 BSOD,並且很容易修復。或者,如果是硬體故障,您隨時可以修復或更換受影響的組件!
但最終,錯誤代碼為 0x0000003C 的 INTERRUPT_UNWIND_ATTEMPTED 錯誤檢查將會得到修復。此外,進階 Windows 使用者可以檢查 BSOD 日誌,以確定導致錯誤的原因並採取必要的措施。
解決問題後,請發現一些快速提示,讓您的 Windows PC 比以往更快!
對於任何問題或分享哪個修復對您有效,請在下面發表評論。
發佈留言