僅在 Windows 11/10 上重新啟動後才能使用互聯網
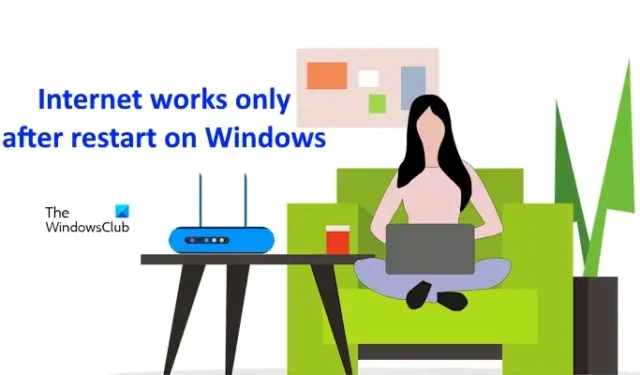
對於某些使用者來說,只有重新啟動 Windows 電腦後才能使用網路。這是一個煩人的問題,因為他們每次想要連接到網路時都必須重新啟動電腦。如果您遇到此問題,請使用本文中提供的修復程序。
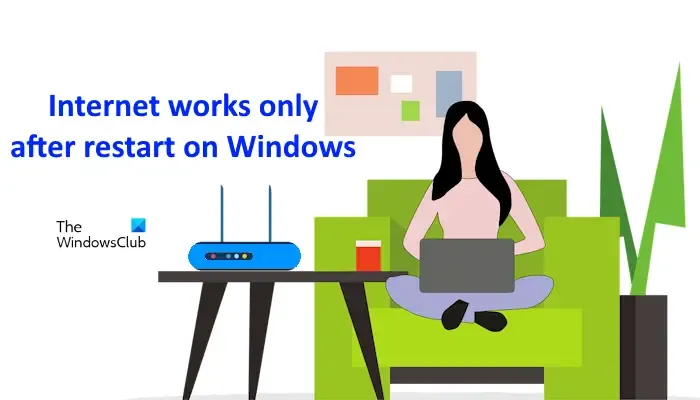
僅在 Windows 11/10 上重新啟動後才能使用互聯網
如果僅在重新啟動 Windows 11/10 電腦後網際網路才能運作,請使用下列解決方案。在繼續之前,請重新啟動 WiFi 路由器,看看是否有幫助。為此,請關閉路由器並將適配器從牆壁插座上拔下。等待幾分鐘,然後開啟 WiFi 路由器。如果這沒有幫助,請執行以下建議:
- 運作網路和 Internet 疑難排解
- 禁用休眠
- 檢查網路介面卡的電源管理設定(如果適用)
- 刷新 DNS 快取並重設 Windows 套接字
- 更新或重新安裝網路介面卡
- 執行網路重置
- 重設你的電腦
下面詳細解釋了所有這些修復。
1]運作網路和網際網路故障排除程序
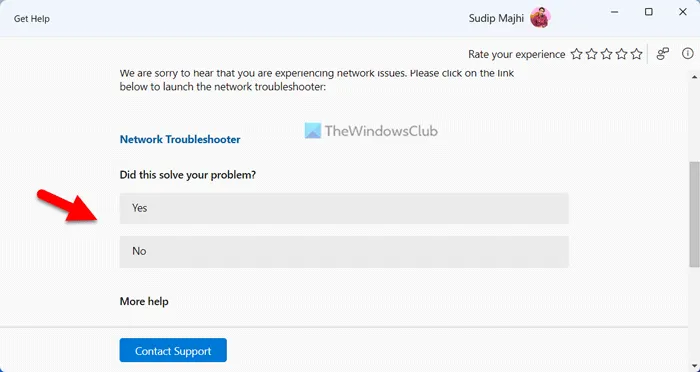
網路和 Internet 疑難排解是 Windows 11/10 中的自動化工具,可協助使用者解決 Internet 連線問題。首先,執行此疑難排解程式並查看是否有幫助。擁有最新版本 Windows 11 的使用者可以使用「取得協助」應用程式來啟動此疑難排解程式。
2]禁用休眠
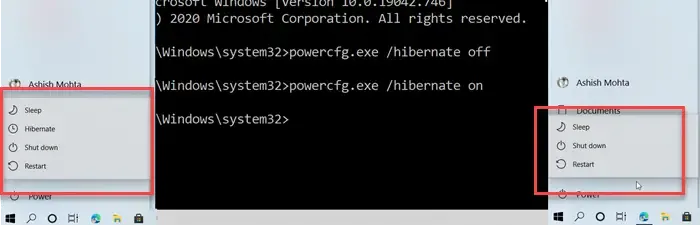
當休眠模式處於活動狀態時,Windows 電腦不會完全關閉。它不會關閉,而是進入休眠狀態。如果您的電腦處於休眠狀態,則可能會導致此問題。如果啟用了休眠功能,請將其停用。
3]檢查網路介面卡的電源管理設定(如果適用)
您可以做的下一件事是檢查網路適配器的電源管理設定。請依照以下步驟操作:
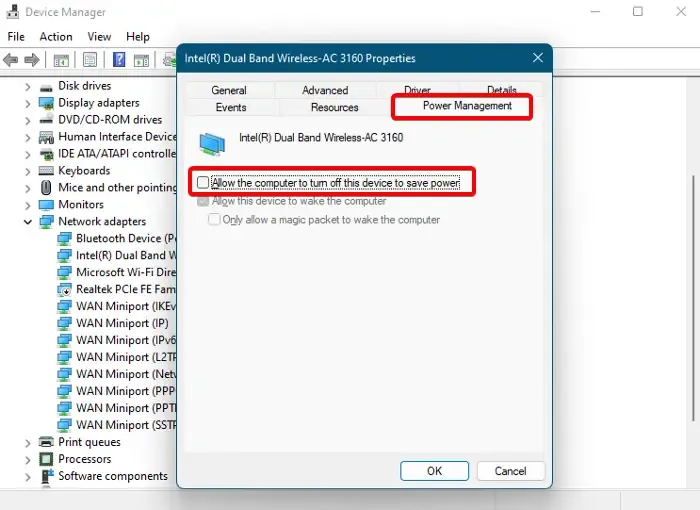
- 開啟裝置管理員。
- 展開網路適配器分支。
- 右鍵單擊您的網路介面卡並選擇屬性。
- 轉到電源管理選項卡。
- 取消選取允許電腦關閉此裝置以節省電量複選框。
- 按一下“確定”儲存變更。
支援現代待機 (S0) 模式的現代電腦可能沒有電源管理標籤。具有傳統模式 (S3) 的電腦具有裝置驅動程式的電源管理標籤。因此,如果您的電腦沒有電源管理選項卡,則可以跳過此修復。
4]刷新 DNS 快取並重設 Windows 套接字

您也可以嘗試刷新 DNS 快取並重設 Windows 套接字。另外,重設 Internet 協定。要執行所有這些操作,您需要在命令提示字元中執行單獨的命令。如果您不想執行單獨的命令,可以建立批次檔來釋放 TCP/IP、刷新 DNS、重設 Winsock 和重設代理程式。
5]更新或重新安裝網路介面卡
損壞的網路驅動程式也可能導致此問題。更新或重新安裝網路介面卡可以幫助解決此問題。重新安裝網路介面卡的步驟如下:
- 開啟裝置管理員。
- 展開網路適配器分支。
- 右鍵單擊您的網路驅動程式並選擇卸載設備。
- 重新啟動電腦。 Windows 將自動安裝缺少的驅動程式。
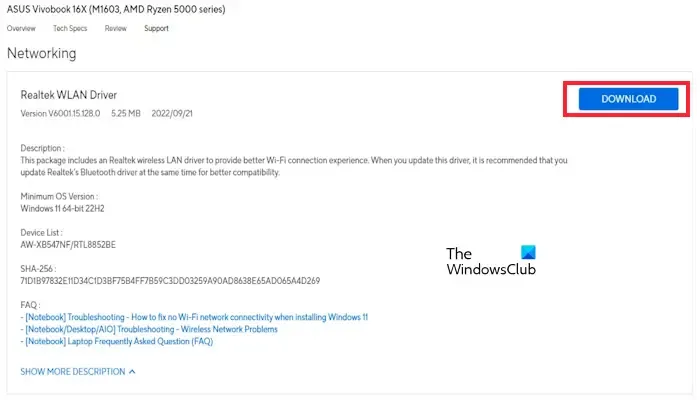
如果這沒有幫助,請從官方網站安裝最新版本的網路驅動程式。訪問您的電腦製造商的官方網站並從那裡下載最新版本的網路驅動程式。現在,運行安裝程式檔案來安裝驅動程式。
6]執行網路重置
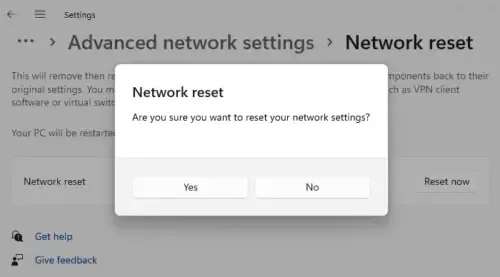
此操作會將網路元件重設為預設值並修復網際網路連線問題。重置您的網路並查看它是否有效。在執行此操作之前,請儲存您的工作,因為在按下「網路重設」的「立即重設」按鈕後,Windows 將自動重新啟動。
7]重設你的電腦
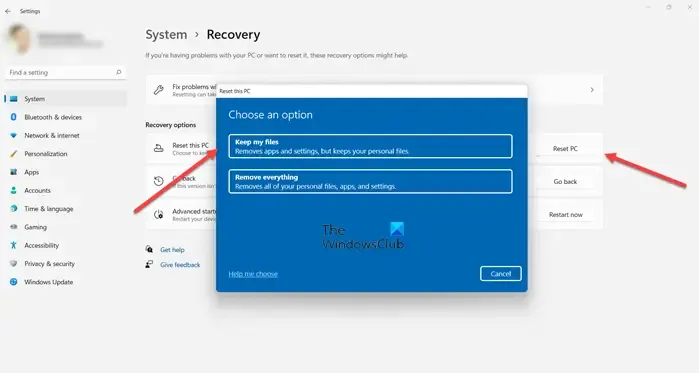
如果沒有幫助,請將您的電腦重設為出廠預設值。這應該可以解決這個問題。將電腦重設為原廠預設值時,請選擇「保留我的檔案」選項,因為這不會刪除您的資料。
就是這樣。
為什麼 Windows 11 會失去網路連線?
網路介面卡損壞是 Windows 11 上網路不斷斷開連線的原因之一。除此之外,您可以嘗試執行網路和網際網路故障排除程序,重設網路。在某些特定情況下,您也可能會遇到此問題,例如在 PC 上玩遊戲時互聯網不斷斷開、VPN 連接時互聯網斷開等。
Windows 11 是否會導致 Wi-Fi 問題?
不會,Windows 11 不會導致 Wi-Fi 問題。如果您在 Windows 11 電腦上遇到網路連線問題,請透過「取得協助」應用程式執行自動網路和網際網路故障排除程序,看看是否有幫助。您也可以嘗試重設 Windows 套接字、刷新 DNS 快取、重設網路、重新安裝網路介面卡等。



發佈留言