在電腦上下載大檔案時網路連線斷開

如果您在 Windows PC 上下載大檔案時網路連線中斷,本文將為您提供協助。在下載大檔案時,這可能會令人沮喪,因為在網速較慢的情況下下載大檔案需要花費大量時間。出現此問題的原因可能有很多。在某些情況下,問題與特定網站有關。使用本文中提供的建議來解決此問題。
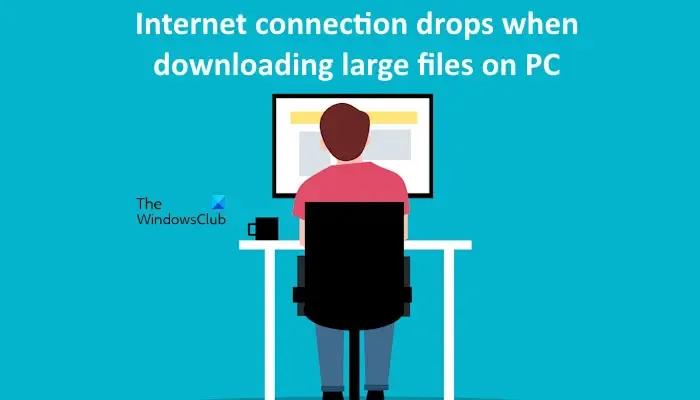
在電腦上下載大檔案時網路連線斷開
如果您在 Windows PC 上下載大檔案時網路連線中斷,以下修復將為您提供協助。在繼續之前,我們建議您檢查是否已將您的網路連線標記為按流量計費的連線。如果是,則恢復變更。
- 重新啟動您的 WiFi 路由器
- 啟用 IPv6
- 更新或重新安裝您的 WiFi 驅動程式
- 運作網路和 Internet 疑難排解
- 重置 TCP/IP、刷新 DNS 快取並重置 Winsock
- 切換到谷歌DNS
- 暫時停用您的防毒軟體
- 檢查您的網路連線共享設定
- 禁用您的擴充
- 使用免費的下載管理器軟體
- 中斷與 VPN 的連線並停用代理程式(如果適用)
- 在乾淨啟動狀態下進行故障排除
- 執行網路重置
- 使用其他網路連線(如果可用)
讓我們詳細看看所有這些修復。
1]重新啟動您的 WiFi 路由器
重新啟動 WiFi 路由器可以修復臨時故障。我們建議您執行此操作並查看是否有幫助。請依照以下步驟操作:
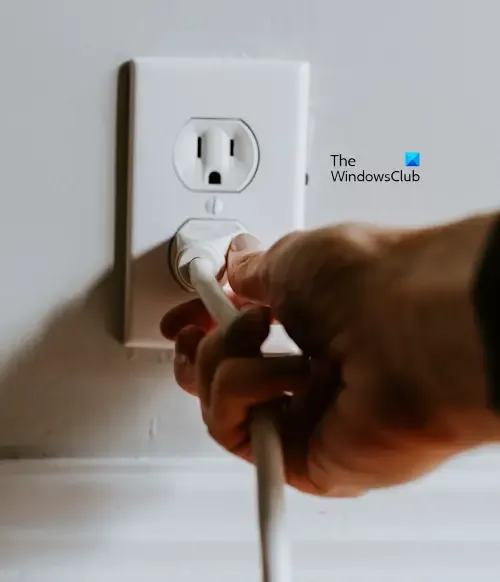
- 關閉您的 WiFi 路由器。
- 從牆壁插座拔下電源轉接器。
- 等待幾分鐘。
- 將電源轉接器插入牆壁插座並開啟路由器。
- 等待路由器連接到網際網路。
現在,看看您是否可以在不降低網路速度的情況下下載大筆費用。我們也建議您透過乙太網路線將系統連接到網際網路。
2]啟用IPv6
IPv6 或 Internet 協定版本 6 是 Windows 作業系統的重要組成部分。 Microsoft 不建議使用者停用此功能。如果這樣做,某些 Windows 元件可能無法正常運作。檢查您的系統上是否已停用了它。如果您發現它已停用,請啟用它。

以下說明將指導您:
- 開啟控制面板。
- 選擇“網路與網際網路>”網路和共享中心。”
- 點選您的網路連線。
- 點選屬性。
- 向下捲動並選取Internet 協定版本 6 (TCP/IPv6) 複選框。
- 點選確定。
- 重啟你的電腦。
3]更新或重新安裝您的WiFi驅動程式

我們也建議您更新或重新安裝 WiFi 驅動程式。您可以從電腦製造商的官方網站下載最新版本的 WiFi 驅動程式。下載驅動程式後,透過執行安裝程式檔案進行安裝。
4]運行網路和網際網路故障排除程序

Windows 11/10 電腦中的網路與 Internet 疑難排解可協助使用者排查與修復 Internet 連線問題。您可以透過 Windows 11/10 設定或「取得幫助」應用程式運行它。
5]重設 TCP/IP、刷新 DNS 快取並重置 Winsock

Windows 套接字、DNS 快取和 Internet 協定的損壞可能會導致 Windows 電腦上出現各種 Internet 問題。我們建議您重設 TCP\IP、刷新 DNS 快取,以及重設Windows 套接字,看看這是否有幫助。您可以透過在提升的命令提示字元視窗中執行命令來執行此操作。
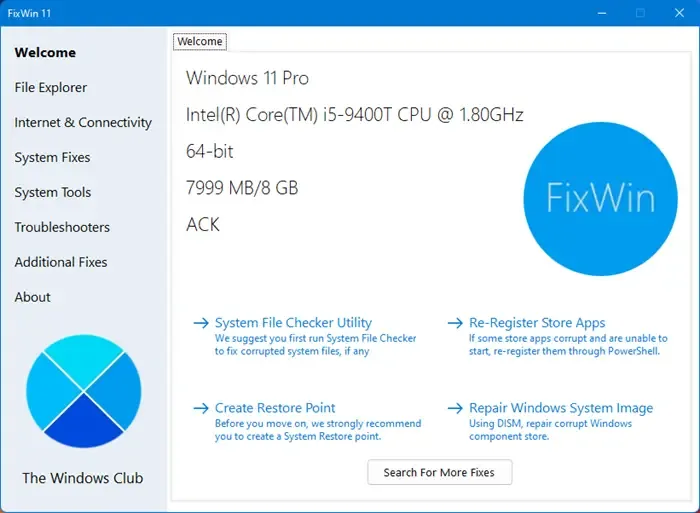
如果您不熟悉命令提示符,可以使用我們的FixWin 11 實用程式來完成相同的操作。其簡單的使用者介面將幫助您輕鬆執行所有這些操作。

或者,您也可以建立批次檔,只需按一下滑鼠即可執行所有上述操作。
6]切換到谷歌DNS

預設情況下,Windows 使用 Internet 服務供應商的 DNS 伺服器。如果您遇到網路速度問題,切換到 Google 公用 DNS 會有所幫助。它是 Google 提供的免費全球網域名稱伺服器服務,使用者可以使用它來取代其 ISP 的 DNS 伺服器。
7]暫時停用您的防毒軟體

有時,防毒程式會與 Windows 應用程式發生衝突並導致問題。我們建議您停用防毒軟體,然後嘗試下載檔案。看看這次您的網路連線是否斷開。如果這有效,則您的防毒軟體就是此問題的罪魁禍首。在這種情況下,您需要聯絡防毒供應商支援。如果您使用的是免費防毒軟體,您可以切換到另一款。
8]檢查您的網路連線共享設定
如果您的電腦連接到 LAN,請檢查您是否允許您的電腦與 LAN 上的其他電腦共用 Internet 連線。請依照以下步驟操作:

- 打開控制面板。
- 轉至“網路與網際網路>”網路和共享中心。”
- 點選您的網路連線。
- 點選屬性。
- 前往共用標籤。
- 取消選取以下複選框:
- 允許其他網路使用者透過此電腦的 Internet 連線進行連線。
- 允許其他網路使用者控製或停用共享網路連線。
- 點選確定。
9]禁用你的擴充
您的瀏覽器上安裝的擴充功能可能是造成此問題的罪魁禍首。要檢查這一點,請停用所有擴展,然後下載該檔案。如果這有效,您可以找出有問題的擴充。

為此,請按照以下步驟操作:
- 啟用擴充。
- 下載檔案。看看網速是否下降。如果沒有,請暫停下載。
- 啟用另一個擴充功能並繼續下載。現在,看看會發生什麼。
重複上述步驟,直到找出有問題的擴充。您也可以嘗試在其他網頁瀏覽器中下載檔案。
10]使用免費的下載管理器軟體
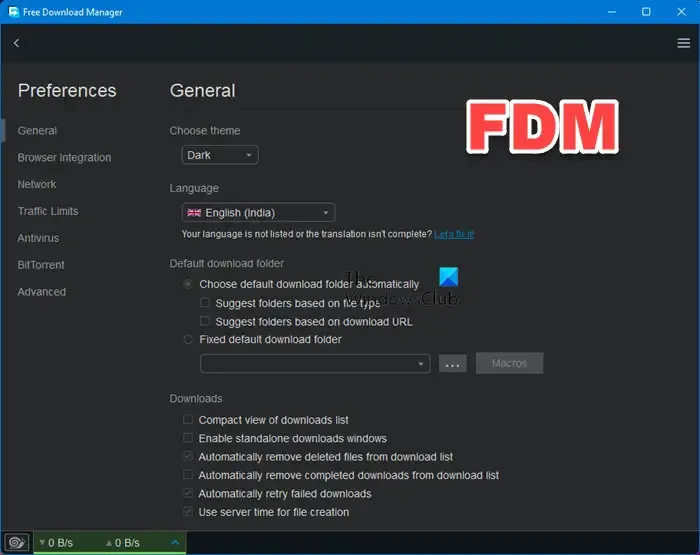
下載管理器軟體可以加速您的下載。解決此問題的一種方法是安裝下載管理器軟體。網路上有許多適用於 Windows 11/10 電腦的免費下載管理器軟體。
11]斷開VPN連線並停用代理程式(如果適用)
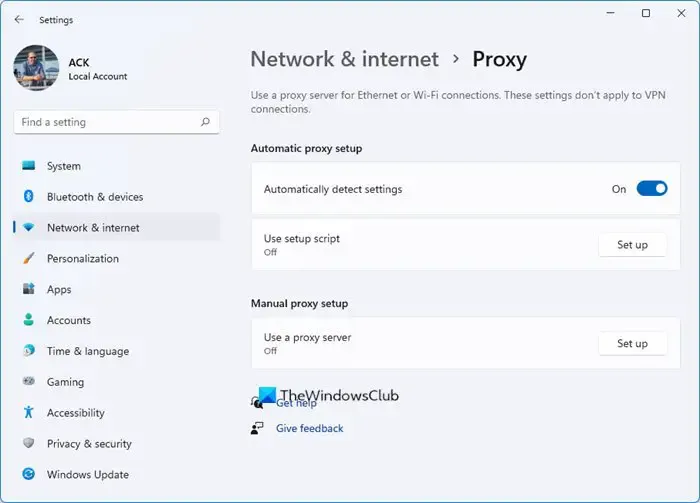
A 虛擬私人網路可確保網路連線的安全,但有時會導致網路速度問題。如果您已連接到 VPN 連接,我們建議您斷開連接並查看是否有幫助。另外,停用代理(如果適用)。
12]乾淨啟動狀態下的故障排除
如果佔用頻寬的程式在背景運行,它們會影響您的網路速度。我們建議您以乾淨啟動狀態啟動電腦,然後下載檔案。查看問題是否仍然存在。如果問題不再存在,您可以在乾淨啟動狀態下繼續下載檔案。

您也可以在乾淨啟動狀態下進行故障排除,找出問題背景應用程式和服務。但這個過程需要時間。
13]執行網路重置
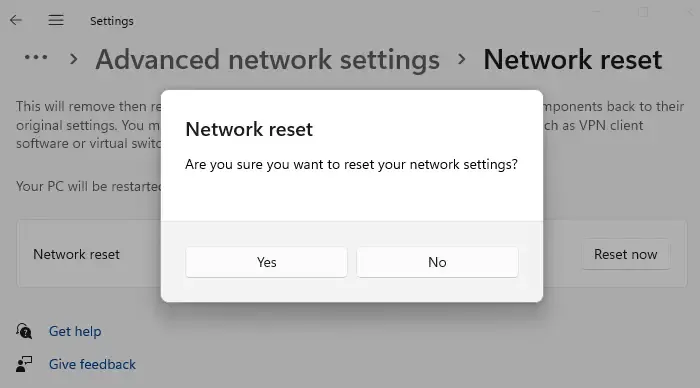
重設網路會將網路元件重設為預設值,並重新安裝網路介面卡。此步驟修復 Windows 電腦上的網際網路連線問題。您可以執行網路重設並查看是否有幫助。在執行此操作之前,請儲存所有工作,因為此步驟需要重新啟動。
14]使用另一個網路連線(如果可用)
如果有其他網路連線可用,請切換到該網路連線並查看問題是否仍然存在。如果沒有,請聯絡您的網路服務供應商來解決此問題。
就是這樣。我希望這有幫助。
如何不間斷地下載大檔案?
要不間斷地下載大文件,您需要的基本條件是高速且穩定的網路連線。如果您將系統連接到乙太網路電纜,效果會更好。此外,您還可以使用免費的下載管理器軟體來獲得更快的下載速度。
為什麼我下載遊戲時會失去網路連線?
通常,當您的網路連線不穩定時,就會出現此問題。除此之外,損壞的 WiFi 驅動程式、損壞的 DNS 快取和有問題的擴充也是造成此問題的原因。有時,VPN 連線會降低網路連線速度。



發佈留言