安裝的 RAM 未顯示 Windows 11
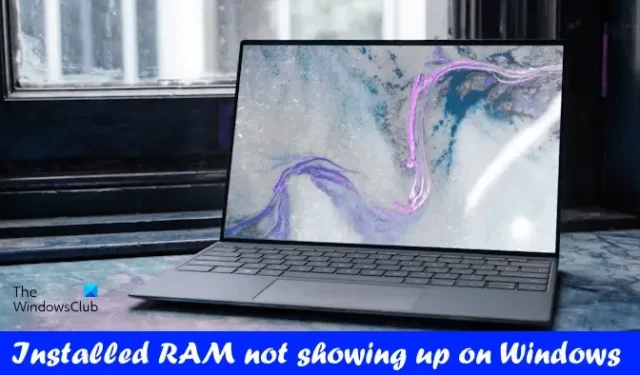
如果您安裝了新的 RAM,但 Windows 電腦上未顯示它,本文將幫助您解決此問題。通常,我們會升級RAM來提高系統的效能。不過,系統效能還取決於其他硬件,如CPU、SSD等。升級RAM也可以提升遊戲體驗。一些用戶注意到安裝的 RAM 沒有顯示在 Windows 11/10 中。如果您遇到這種情況,您可以使用此處提供的建議。
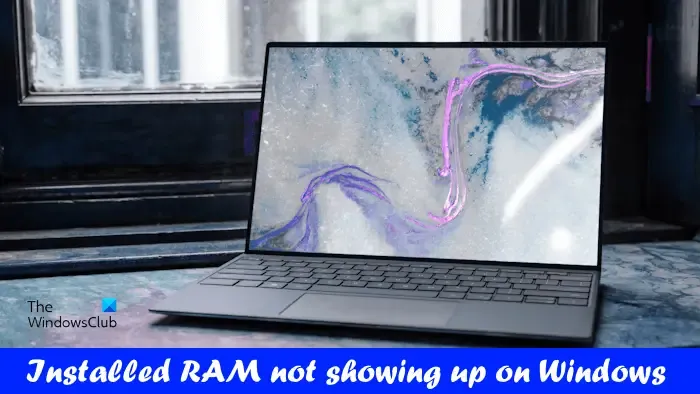
安裝的 RAM 未顯示 Windows 11
如果您的 Windows 11/10 電腦上未顯示已安裝的 RAM,以下建議將為您提供協助。
- 安裝的 RAM 與您的電腦主機板相容嗎?
- 檢查 BIOS 中的 RAM 狀態
- 重新安裝記憶體
- 以正確的順序安裝 RAM 棒
- 檢查記憶體限制
- 更新或重置 BIOS
- RAM 可能故障
下面,我們詳細解釋了所有這些修復。
1]安裝的記憶體與您的電腦主機板相容嗎?
當購買新的記憶體時,這是每個用戶應該考慮的最重要的一點。新的 RAM 應與其要安裝的主機板相容。確保您購買了正確的 RAM 棒。您可以訪問主機板製造商的官方網站來了解相容的 RAM。

如果您購買的記憶體條與您的主機板不相容,您需要更換它們。
2]檢查BIOS中的RAM狀態
您也可以在 BIOS 中檢查 RAM 的狀態。輸入您的電腦 BIOS 並查看已安裝的 RAM 是否顯示在那裡。如果您的電腦 BIOS 顯示已安裝的 RAM,您需要嘗試其他一些修復來解決該問題。
如果 BIOS 未偵測到 RAM 棒,則 RAM 棒可能故障。但是,我們建議在得出結論之前嘗試所有其他修復方法。

不同品牌的電腦有不同的進入BIOS設定的專用按鍵。造訪您的電腦製造商的官方網站,以了解進入 BIOS 設定的正確按鍵。進入電腦 BIOS 後,尋找系統資訊以查看 RAM 資訊。
3]重新安裝內存

確保所有 RAM 棒均已正確就位。如果 RAM 安裝不正確,可能會出現這些問題。因此,我們建議您卸下所有記憶體並正確安裝。安裝 RAM 棒之前,請清潔 RAM 棒和 RAM 插槽,因為有時 RAM 插槽內的灰塵和碎屑會阻止電腦偵測 RAM 棒。
4]按照正確的順序安裝記憶體條
每個主機板都有不同的 RAM 安裝配置。安裝 RAM 時應遵循正確的配置。否則,您的電腦將無法辨識已安裝的 RAM 棒。例如,如果您只有兩個 RAM 棒,但您的電腦主機板有 4 個 RAM 插槽,則 RAM 棒應安裝在某些特定的 RAM 插槽中,以便您的電腦偵測到。
此資訊可在電腦主機板的使用手冊中找到。請參閱電腦主機板的使用手冊,以了解 RAM 安裝的正確順序。
5]檢查記憶體限制
在 Windows 電腦中,您可以限制記憶體。如果您的電腦上啟動了此限制,它將僅檢測記憶體限制中指定的最大 RAM。請按照下面提到的說明進行檢查:
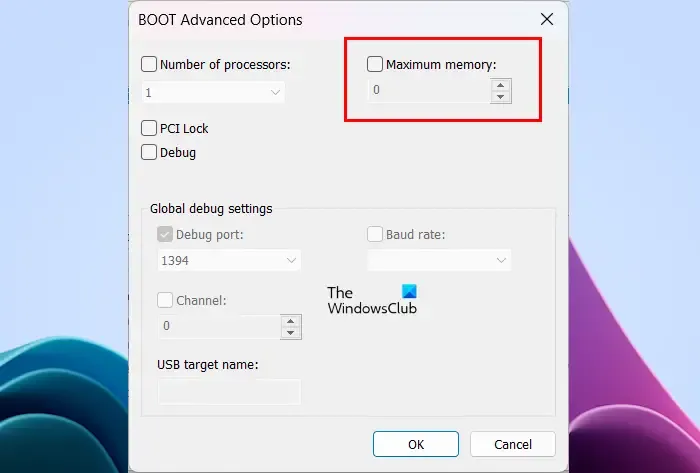
- 開啟「執行」指令方塊並鍵入MSConfig。
- 按一下「確定」或按 Enter 鍵。
- 在“系統配置”視窗中,轉到“啟動”標籤。
- 按一下進階選項。
- 取消選取最大記憶體複選框。
- 按一下“確定”儲存變更。再次按一下“確定”。
完成上述步驟後,重新啟動電腦。這次問題應該要解決。
6]更新或重置BIOS
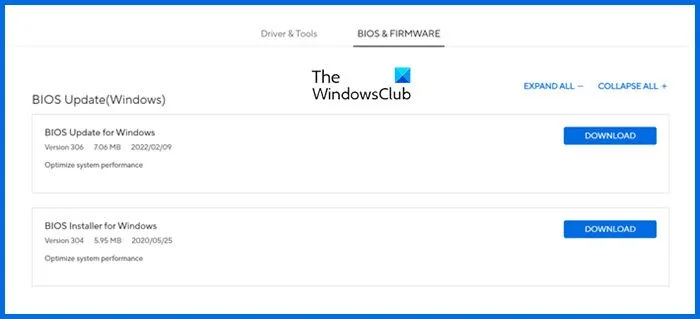
我們也建議您將 BIOS 更新到最新版本或將 BIOS 設定重設為預設值。若要將 BIOS 更新至最新版本,您可以從電腦製造商的官方網站下載最新版本,然後使用管理權限執行安裝程式檔案。
7]RAM可能故障
如果儘管嘗試了上述所有修復方法,您的電腦仍無法識別 RAM 棒,則 RAM 棒可能有故障。您可以透過在另一個相容的電腦主機板(如果有)上安裝 RAM 棒來檢查這一點。如果 RAM 故障,請更換它。
就是這樣。
為什麼 Windows 11 中 16GB RAM 只能使用 8 GB?
此問題的最常見原因是記憶體限制。如果您的系統啟動了記憶體限制,它將不會偵測您電腦上安裝的所有 RAM 棒。您可以在 MSConfig 的進階選項中檢查這一點。此問題的另一個原因是 RAM 棒故障。但是,如果您的 RAM 棒是新的,RAM 故障的可能性就會較小。
如何修復 Windows 11 上的可用 RAM?
如果系統上的可用 RAM 較少,請關閉所有在背景運行的不必要的應用程式。您可以在任務管理器中查看佔用記憶體的程式。如果您不使用它們,請將其關閉。清除 RAM 快取還可以幫助減少 Windows PC 上的 RAM 使用量。



發佈留言