在沒有 USB 的新 SSD 上安裝 Windows [3 種方式]
![在沒有 USB 的新 SSD 上安裝 Windows [3 種方式]](https://cdn.thewindowsclub.blog/wp-content/uploads/2023/05/windows-on-new-ssd-without-usb-640x375.webp)
我可以在沒有 USB 的 SSD 上安裝 Windows 嗎?
是的,您可以在沒有 USB 的 SSD 上安裝 Windows,或者就此而言,甚至是 HDD(硬盤驅動器)。除了幫助比以往更快地加載程序外,這還有助於減少啟動時間。這就是大多數用戶選擇它的主要原因!
這個過程並不像你想像的那麼簡單,為了無縫執行,使用一個或多個免費和付費的第三方工具通常是最好的選擇。但是它有內置的方法。讓我們找出答案!
如何在沒有 USB 的新 SSD 上安裝 Windows?
1. 使用 ISO 文件安裝 Windows
- 進入微軟官網,選擇需要的操作系統版本,點擊下載,獲取Windows 11 ISO。
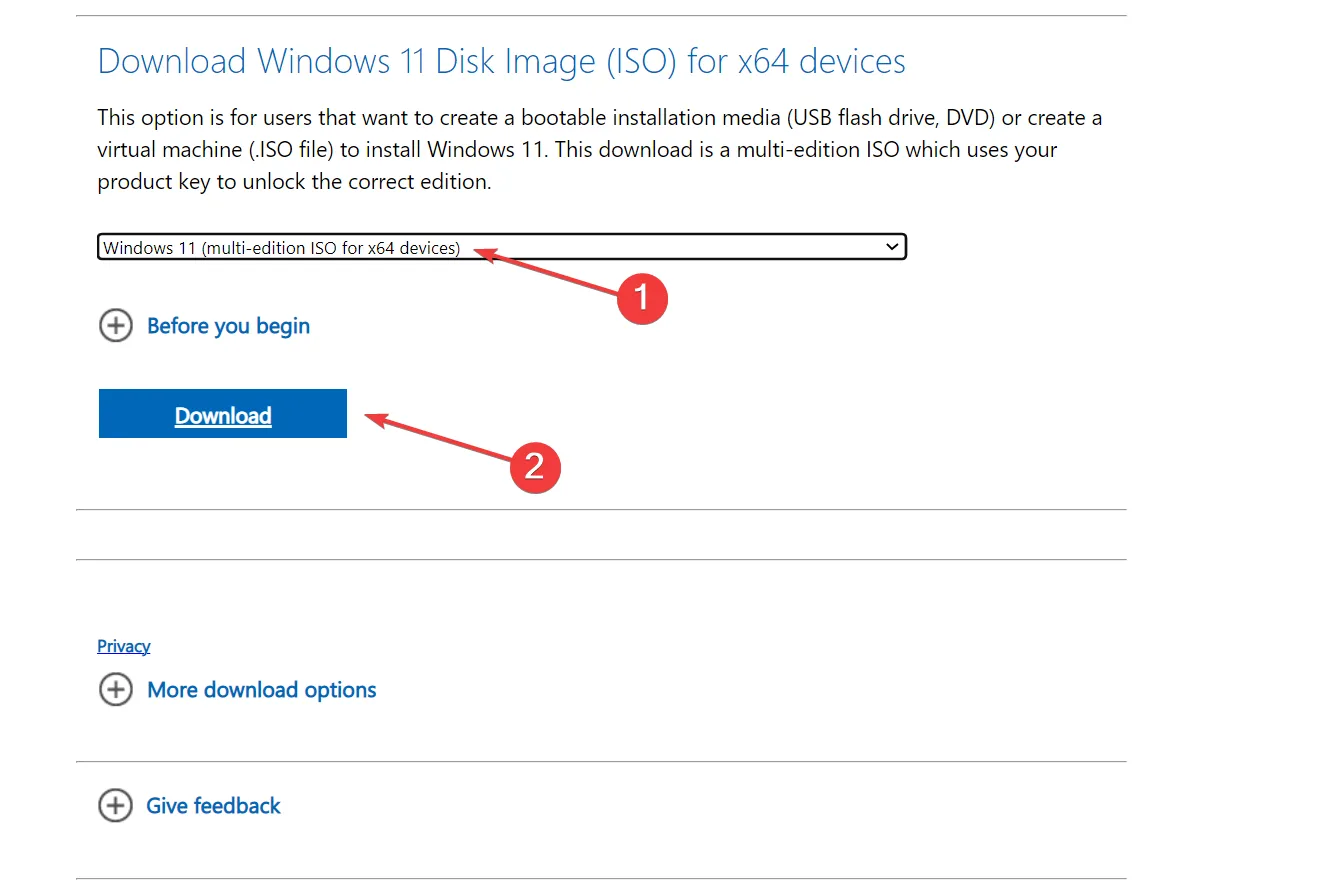
- 從下拉菜單中選擇產品語言,然後點擊確認。
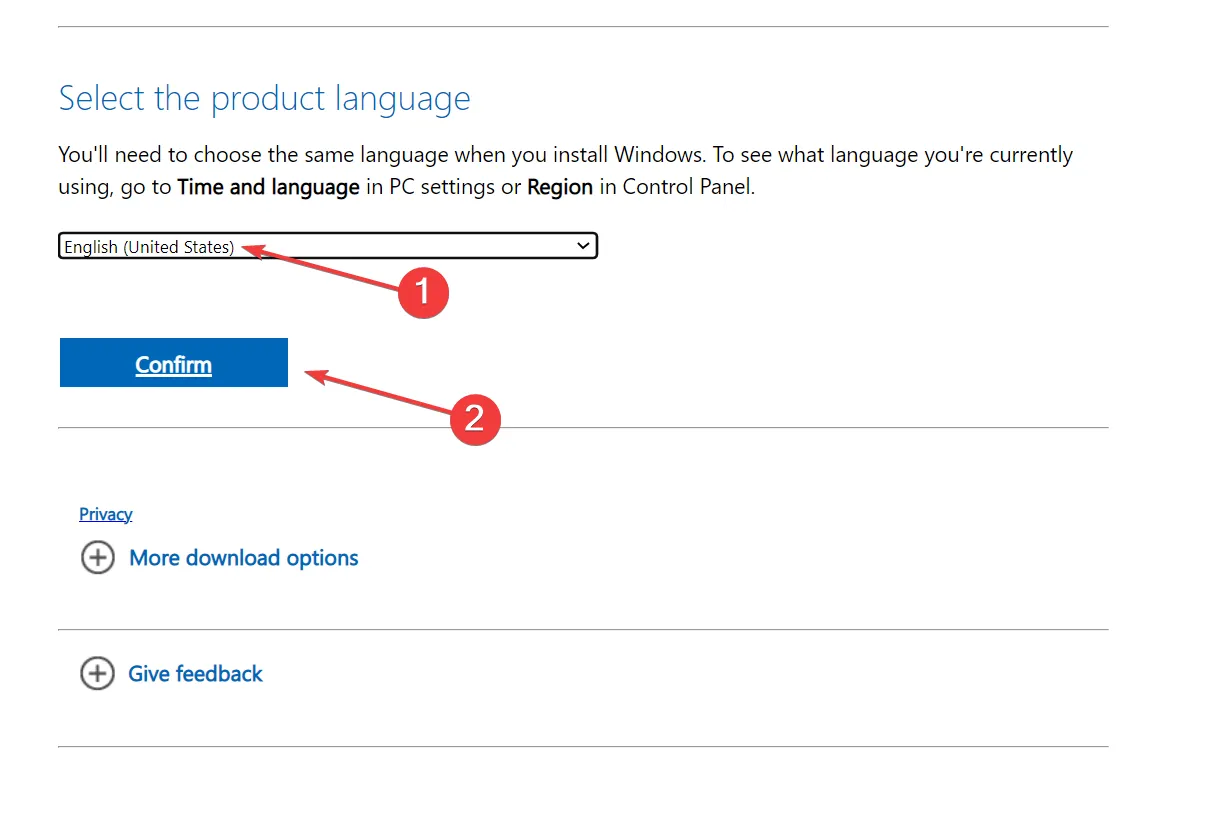
- 單擊提供的鏈接開始下載。
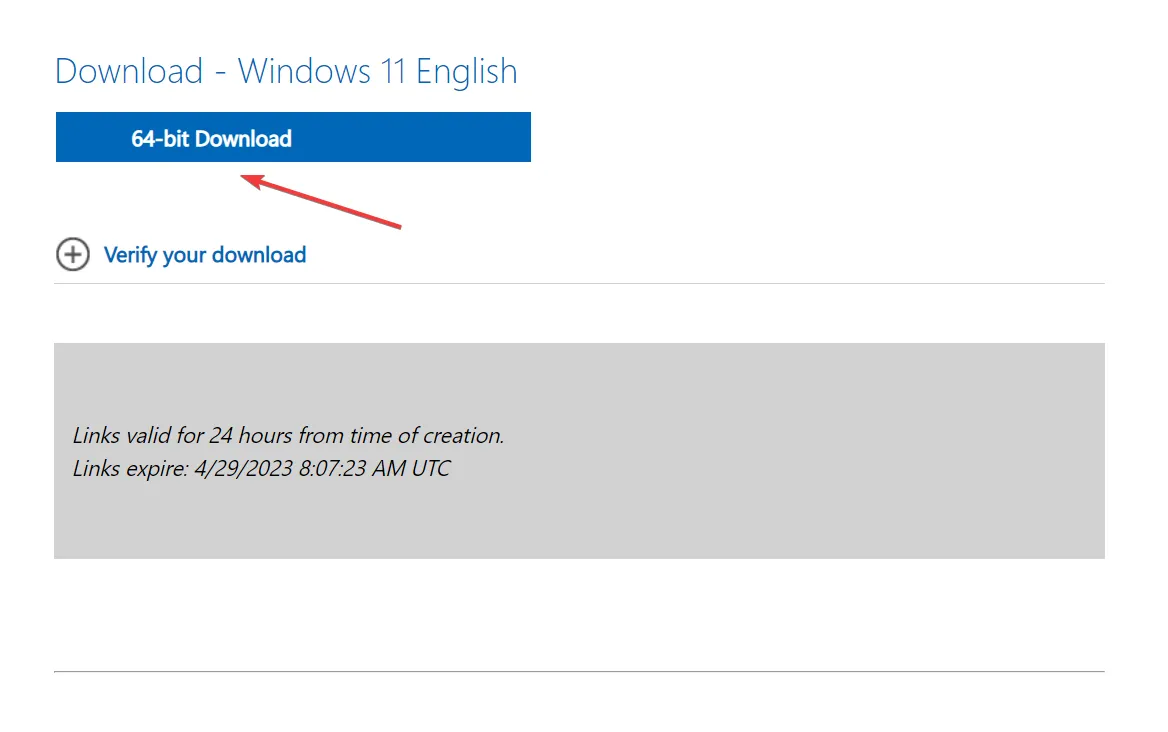
- 現在,右鍵單擊 ISO 文件,然後選擇打開方式。
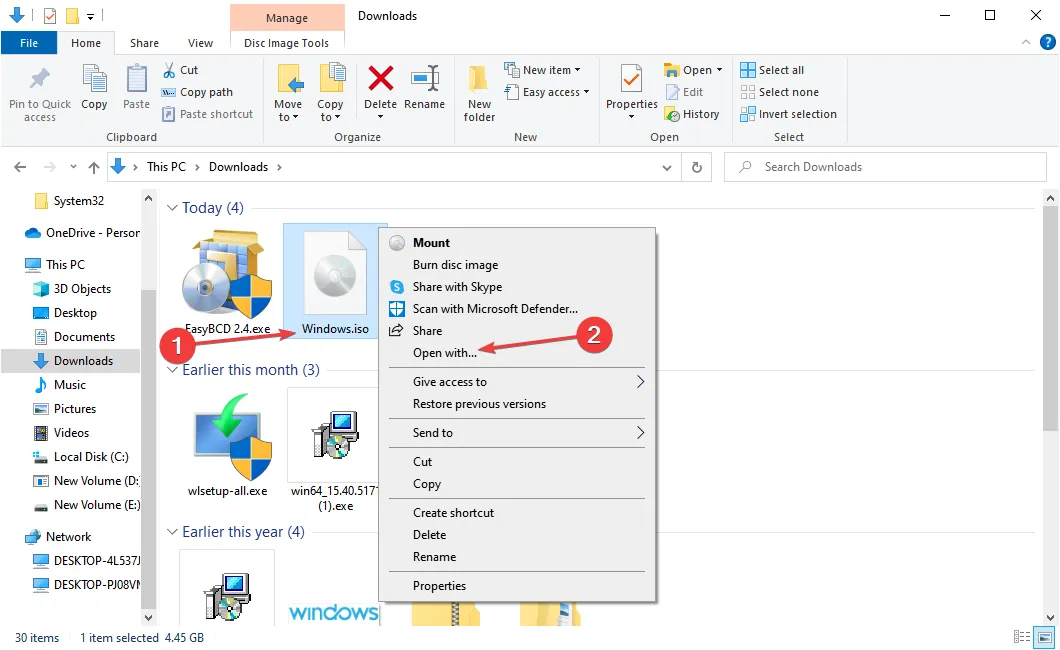
- 選擇Windows 資源管理器,然後單擊確定。
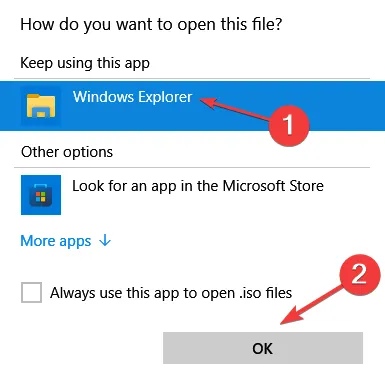
- 在確認提示中單擊“打開” 。
- 運行setup.exe文件。
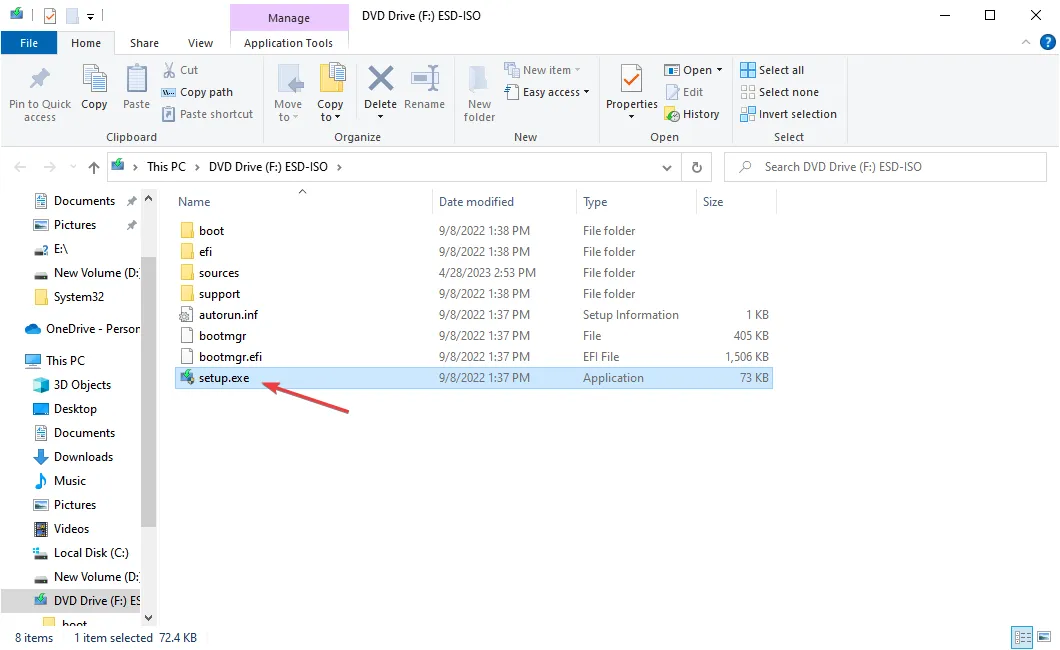
- 單擊更改安裝程序下載更新的方式。我們正在選擇更快安裝的選項,但您可以同時安裝更新。

- 單擊Not right now,然後單擊 Next。
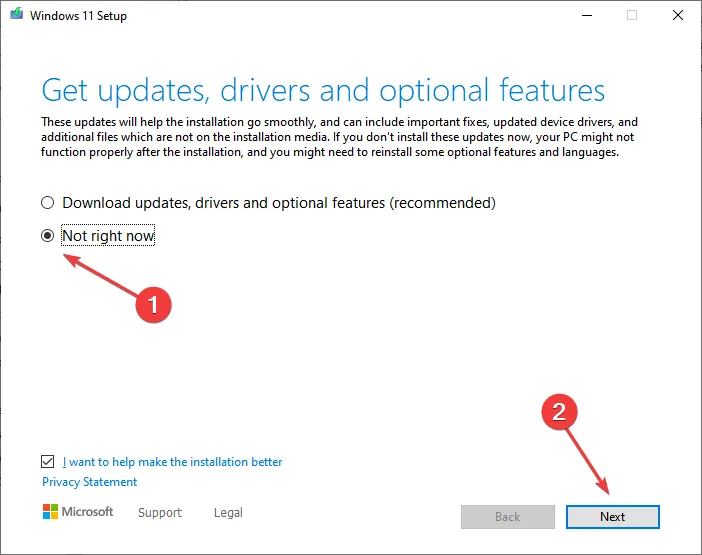
- 按照屏幕上的說明安裝 Windows。
這是在沒有 USB 的新 SSD 上安裝 Windows 的最快方法。ISO 文件包含與安裝相關的所有相關信息和文件,可讓您在 SSD 上安裝 Windows 10,而無需移除 HDD。
請記住,當在先前存在的版本上安裝 Windows 迭代時,此方法可作為升級,尤其是在 SSD 預裝 Windows 的情況下。如果 SSD 還沒有操作系統,請使用下一個解決方案。
2.在硬盤上創建可引導分區
2.1 創建分區
- 如前所述,獲取適用於 Windows 的 ISO 文件。
- 將新的 SSD 連接到計算機。
- 按Windows +R 打開運行,在文本字段中鍵入diskmgmt.mscEnter ,然後點擊。
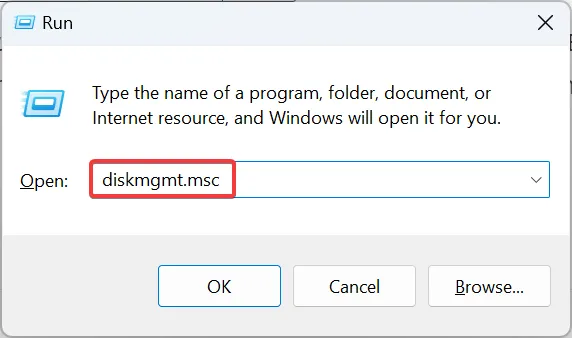
- 右鍵單擊 SSD,然後在具有足夠存儲空間的分區上選擇Shrink Volume 。
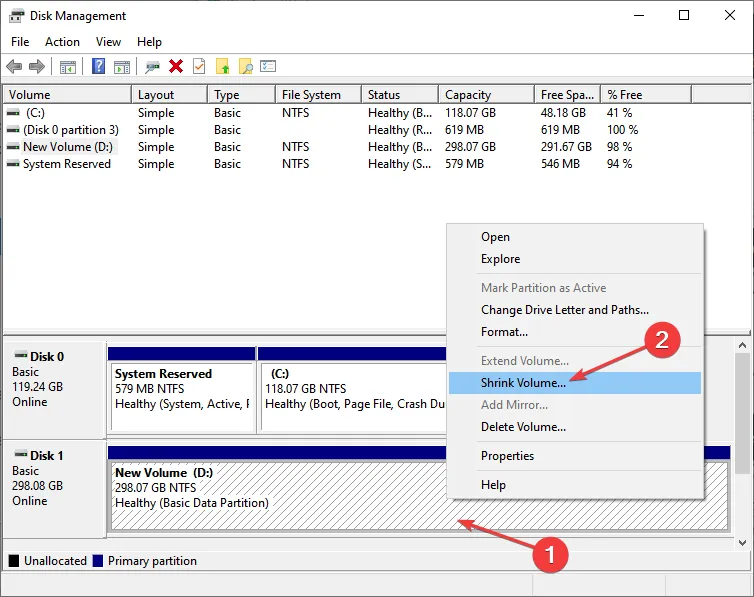
- 現在,在文本字段中輸入10240 (10 GB),然後單擊壓縮繼續。

- 接下來,右鍵單擊新創建的分區並選擇New Simple Volume。
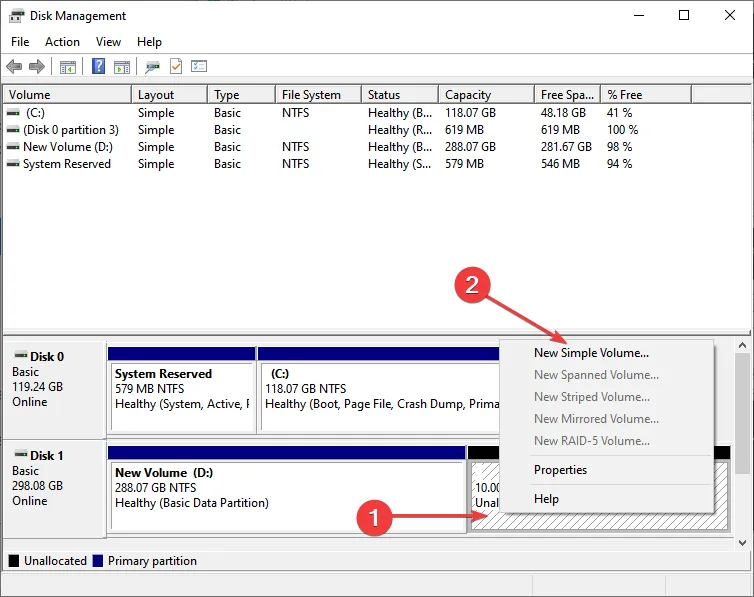
- 按照屏幕上的說明讓分區準備好存儲文件。確保使用默認選項。
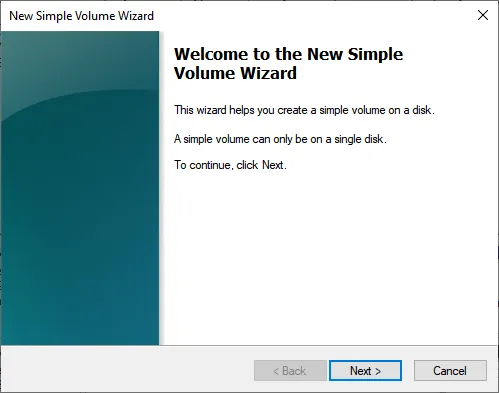
2.2 安裝專用工具
- 完成後,下載EasyBCD工具。免費版本工作正常,所以去吧。
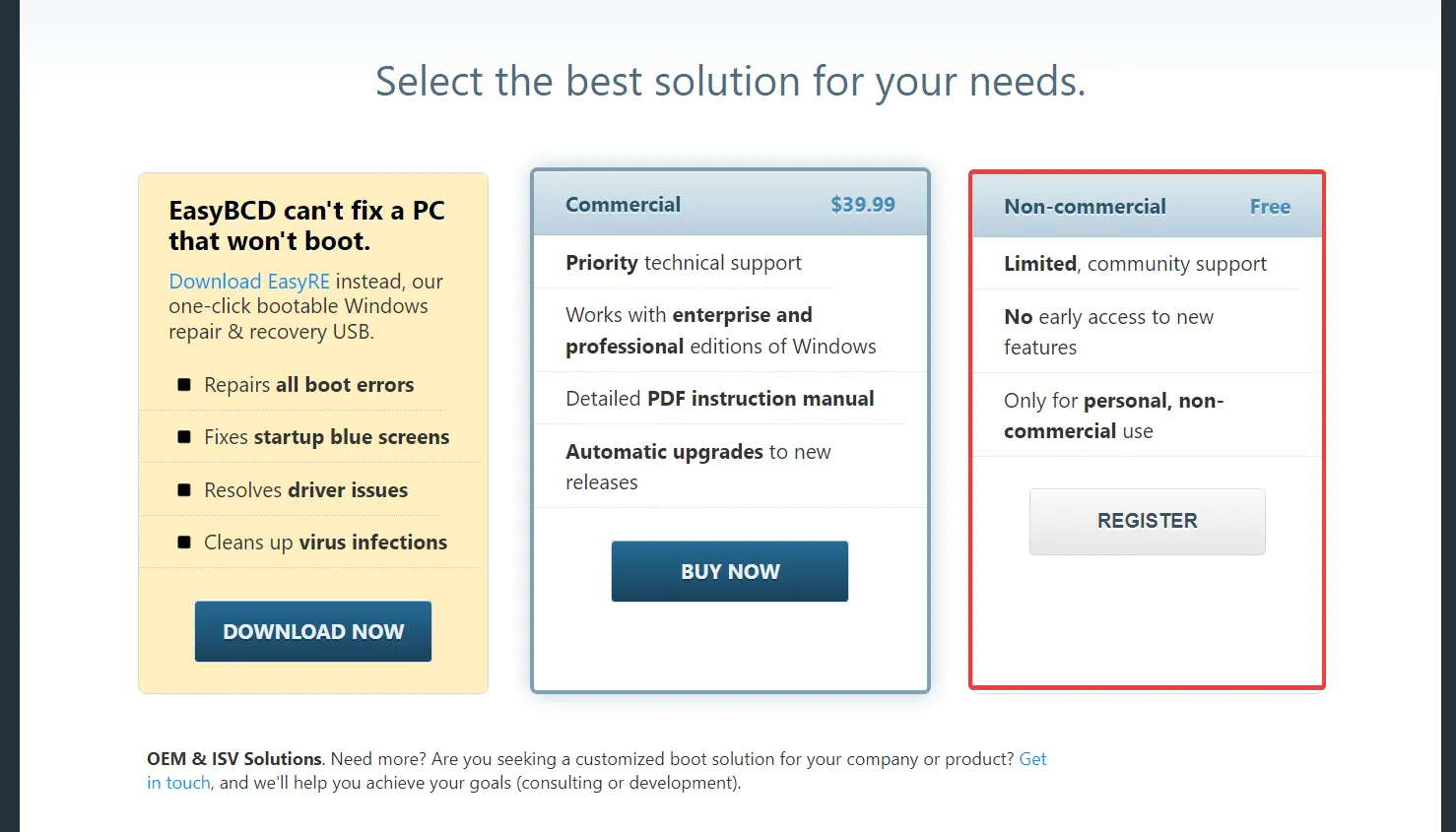
- 啟動安裝程序並按照屏幕上的說明完成安裝。
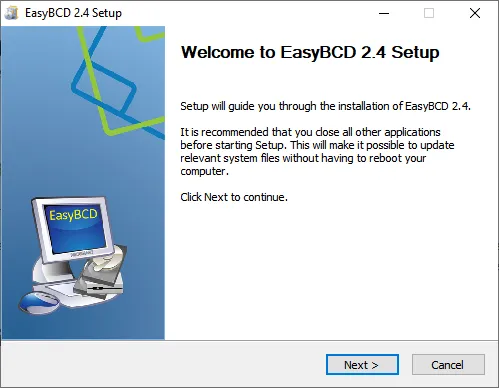
2.3 移動安裝文件
- 現在,右鍵單擊 ISO 並選擇打開方式。
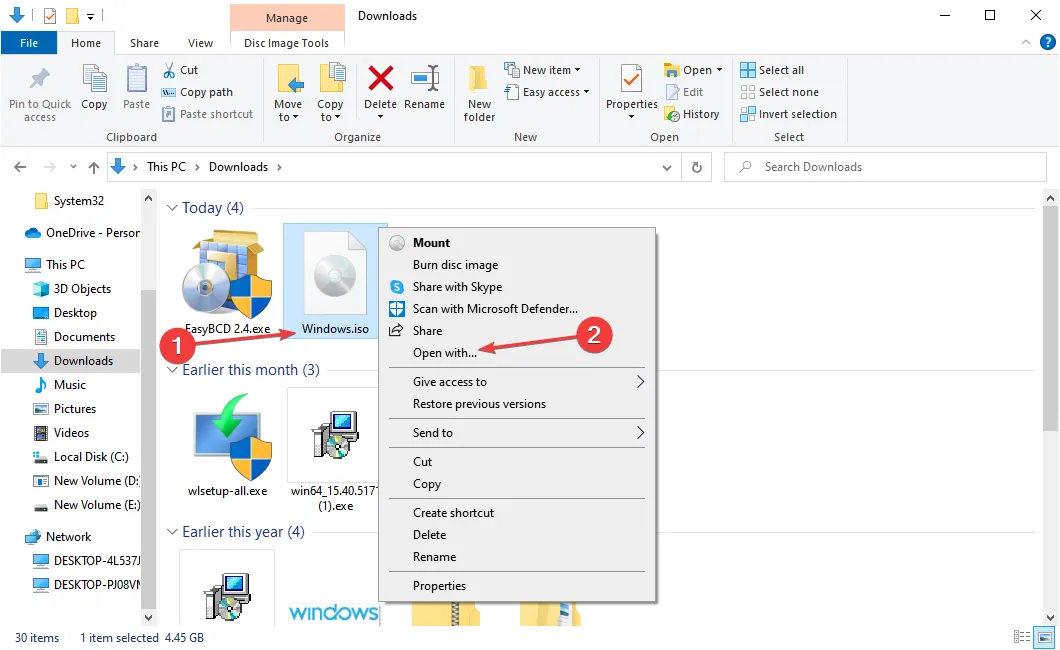
- 選擇Windows 資源管理器,然後單擊確定。
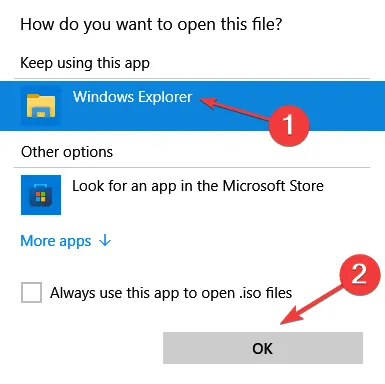
- 現在,將所有文件從這裡複製到我們之前創建的分區。
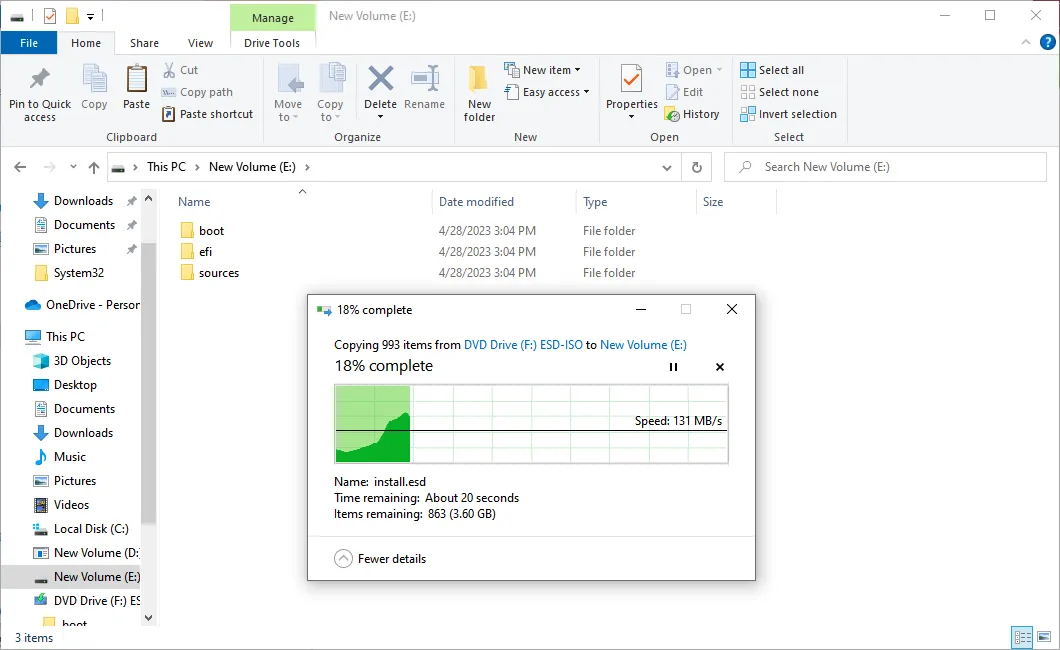
2.4 安裝視窗
- 啟動 EasyBCD 工具,然後單擊添加新條目。
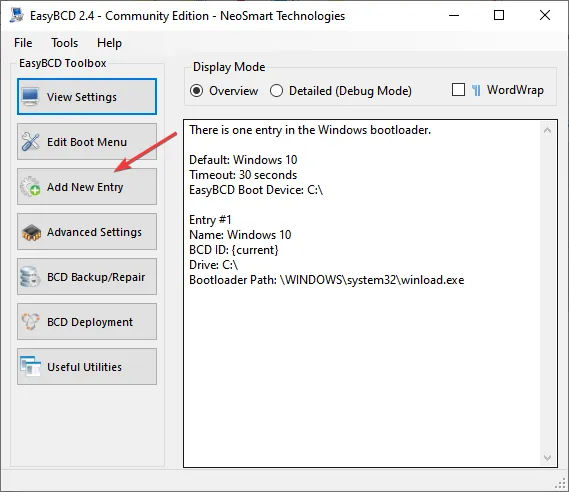
- 轉到WinPE選項卡並單擊瀏覽圖標。
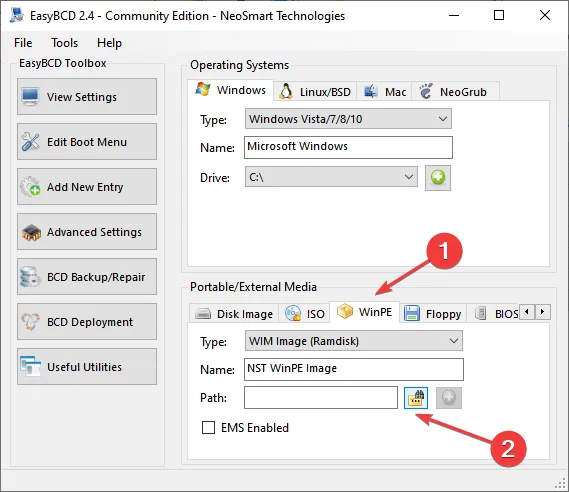
- 前往存儲 Windows 安裝文件的文件夾,打開源文件夾,然後選擇boot.wim文件,然後單擊打開。
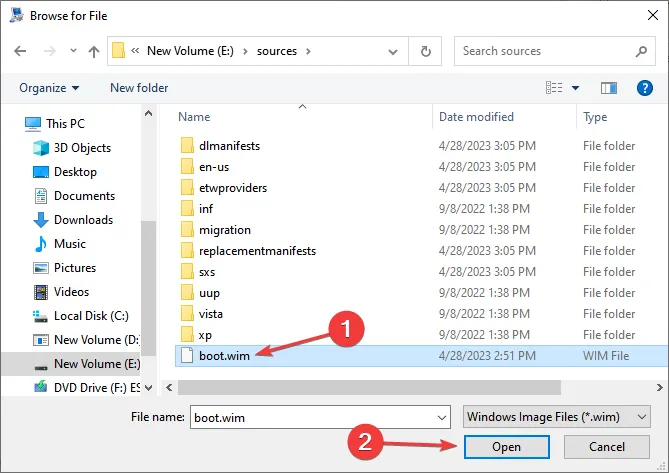
- 完成後,單擊“添加”圖標。
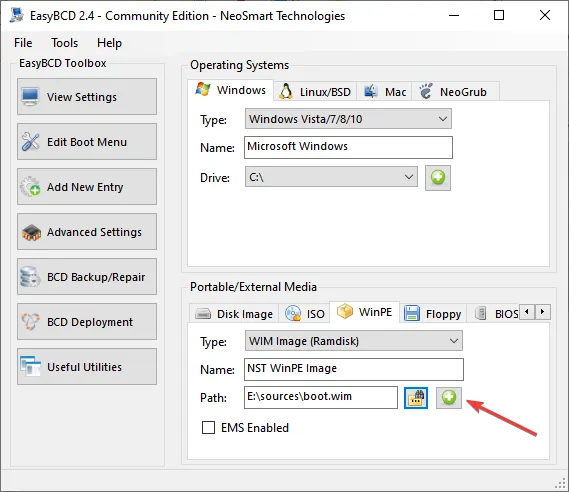
- 現在,重新啟動計算機,然後選擇NST WinPE Image選項。確保快速選擇它,因為該選項只會持續幾秒鐘。
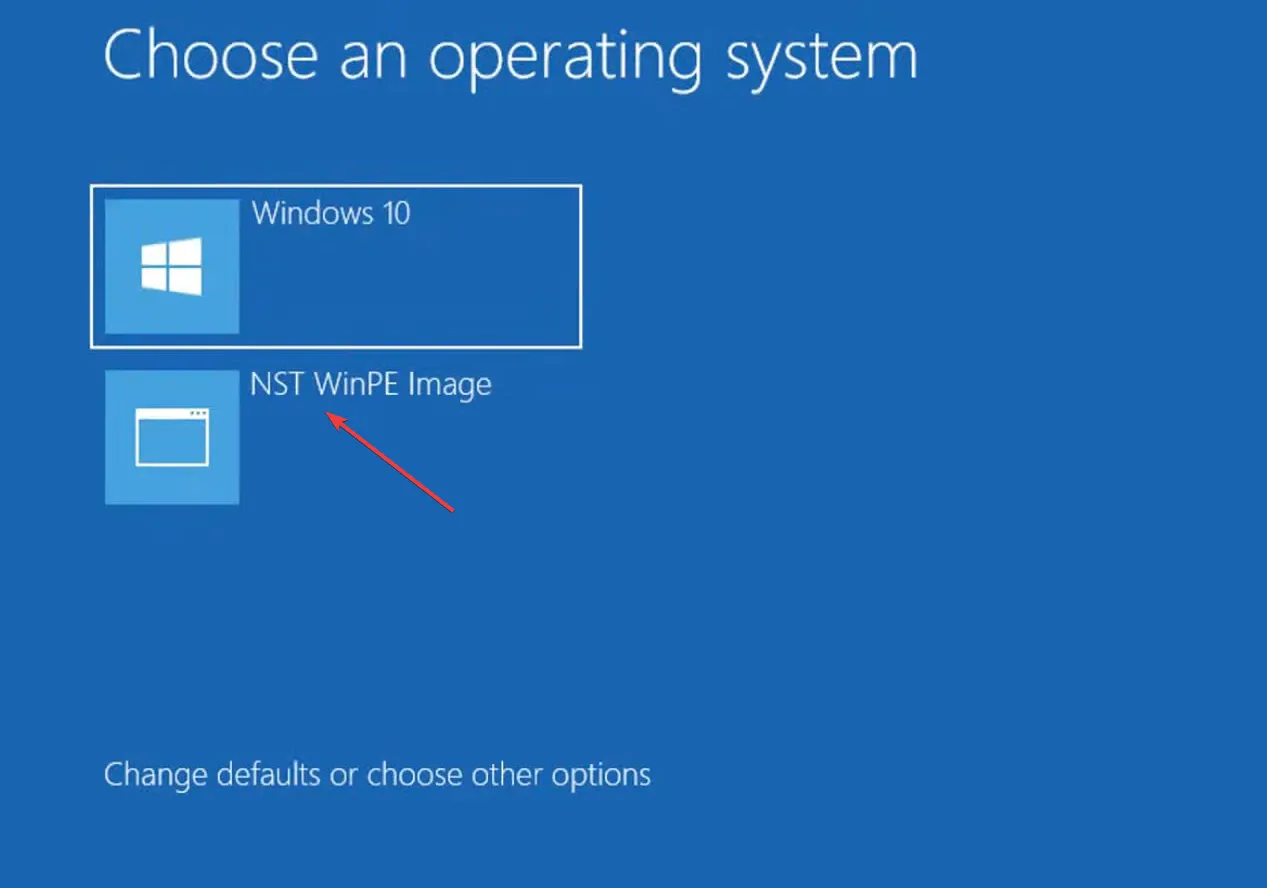
- Windows 安裝程序現在將出現。按照屏幕上的說明繼續。
- 當要求選擇一個分區來安裝 Windows 時,請選擇 SSD,然後單擊“下一步”。

- 等待安裝完成。
2.5 還原更改
- 打開電腦,打開磁盤管理,右鍵單擊您之前創建的分區,然後選擇刪除卷。

- 在確認提示中單擊是。

- 右鍵單擊它旁邊的分區,然後選擇Extend Volume。
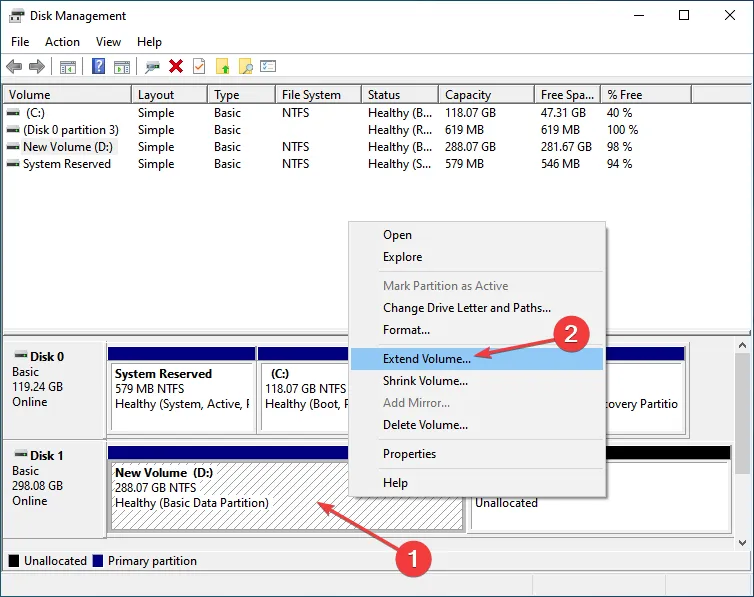
- 輸入剛剛刪除的捲的空間(在我們的例子中為 10240),然後完成該過程。
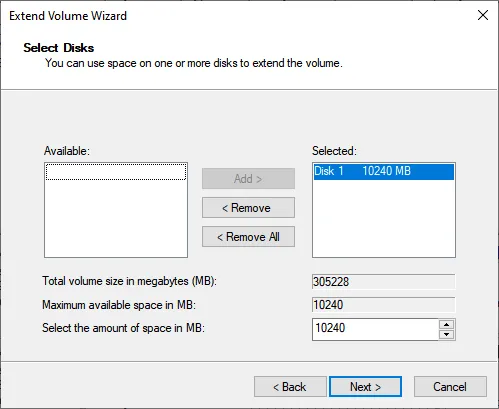
- 現在,啟動EasyBCD,轉到編輯啟動菜單,選擇您之前創建的條目,然後單擊刪除。
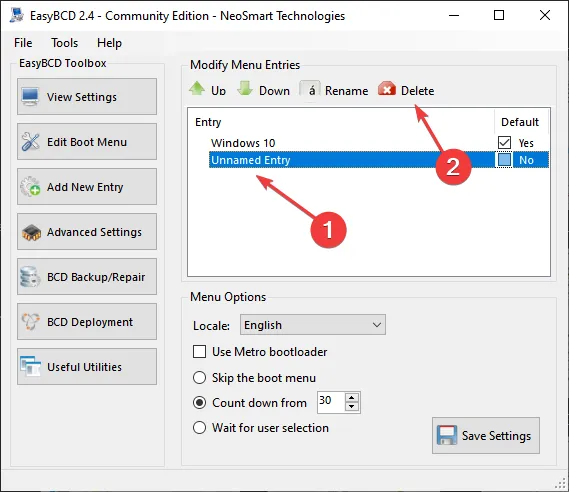
- 在提示中單擊是。
就是這樣!完成後,您的計算機現在處於以前的狀態,但現在安裝了 Windows。此方法對於希望在沒有存儲數據時將 Windows 安裝到已連接到 PC 的 SSD 的用戶很有幫助。
因此,如果您想知道如何在沒有磁盤或 USB 的新硬盤驅動器上安裝 Windows,使用 EasyBCD 等第三方工具並創建另一個分區應該可以完成這項工作。
3.克隆磁盤
如果您不想使用這兩種方法中的任何一種,另一種選擇是克隆磁盤。在這裡,HDD 或其他安裝了 Windows 的磁盤上可用的文件將以相同的形式傳輸到 SSD。因此,SSD 現在可以用作系統驅動器。
您現在知道如何在第二個 SSD 上安裝 Windows,包括新的和舊的。這個過程很簡單,不會超過幾個小時。
如有任何疑問或要分享您如何在 SSD 上安裝 Windows,請在下方發表評論。



發佈留言