使用本機帳戶而不是 Microsoft 帳戶安裝 Windows 11
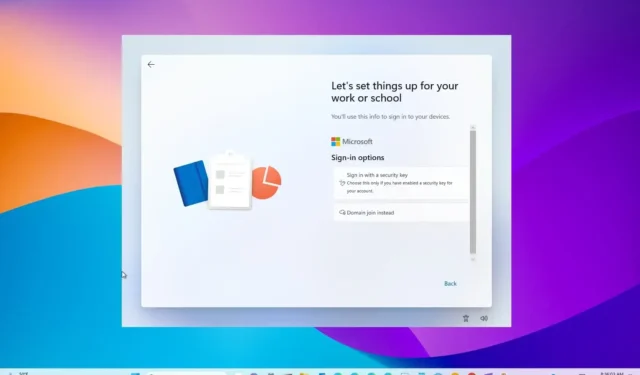
- 若要在沒有線上 Microsoft 帳戶的情況下安裝 Windows 11(家用版或專業版),請在帳戶設定頁面上使用虛假電子郵件和密碼,按一下“下一步”,然後建立本機帳戶。 (2024 年開始工作。)
- 若要在沒有 Microsoft 帳戶的情況下安裝 Windows 11(專業版),請繼續正常安裝,然後選擇“為工作或學校設定”選項,按一下“下一步”、“登入選項”、“改為加入網域” ,然後建立一個本機帳戶。
- 如果您有新計算機,則無需重新安裝作業系統。在 OOBE 中,使用虛假電子郵件和密碼選項。
您可以在沒有 Microsoft 帳戶的情況下在安裝過程中使用本機帳戶安裝Windows 11,在本指南中,我將向您展示在 Windows 11 專業版和家用版上完成此過程的步驟。訣竅是在「專業」版的開箱即用體驗 (OOBE) 期間選擇「為工作或學校設定」和「改為加入網域」選項。如果您有「家庭」版本,繞過要求的最簡單方法是使用虛假電子郵件和密碼來觸發本機帳戶配置。
儘管建議使用 Microsoft 帳戶,因為它提供與各種服務的整合以及跨裝置同步的文件和設置,但有些人仍然更喜歡更傳統的帳戶體驗。此外,在全新安裝後的開箱即用體驗 (OOBE) 期間設定本機帳戶可讓您為您的個人資料建立更個人化的資料夾名稱,因為它不會使用部分電子郵件地址,而且如果您打算使用遠端訪問,從本機帳戶開始將有助於避免建立連線時出現問題。
如果您在安裝過程中建立了本機帳戶,則稍後可以隨時透過「設定」應用程式將其連接到 Microsoft 帳戶。
在本指南中,我將教您如何使用本機帳戶安裝 Windows 11 專業版和家用版,以獲得更私密和傳統的體驗。我還包括設定預先安裝作業系統的筆記型電腦或桌上型電腦的步驟。
- 無需 Microsoft 帳戶安裝 Windows 11 家用版
- 無需 Microsoft 帳戶安裝 Windows 11 Pro
- 在沒有 Microsoft 帳戶的情況下設定新的 Windows 11 電腦
無需 Microsoft 帳戶安裝 Windows 11 家用版
若要在沒有 Microsoft 帳戶的情況下安裝 Windows 11,請使用下列步驟:
-
使用 Windows 11 USB 隨身碟啟動電腦。
-
按任意鍵繼續。
-
點選下一步按鈕。
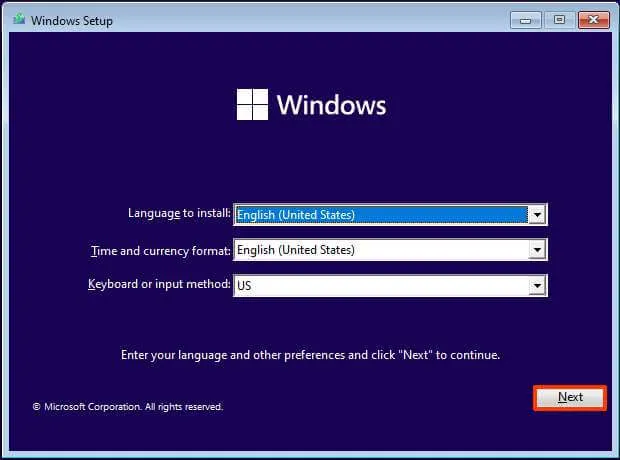
-
點選立即安裝按鈕。
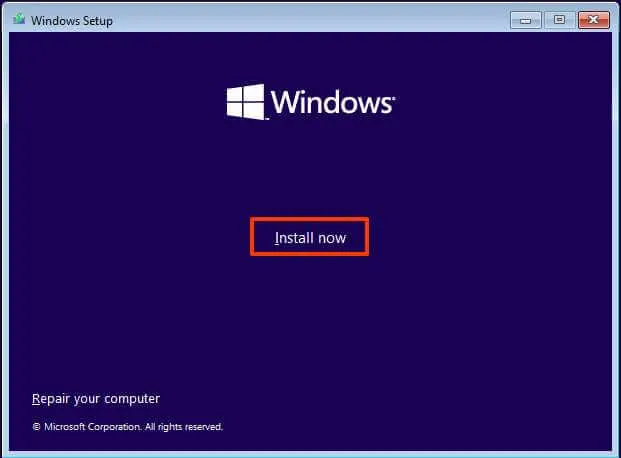
-
如果您要重新安裝,請按一下「我沒有產品金鑰」選項。如果安裝程式之前已激活,則安裝後會自動重新啟動。
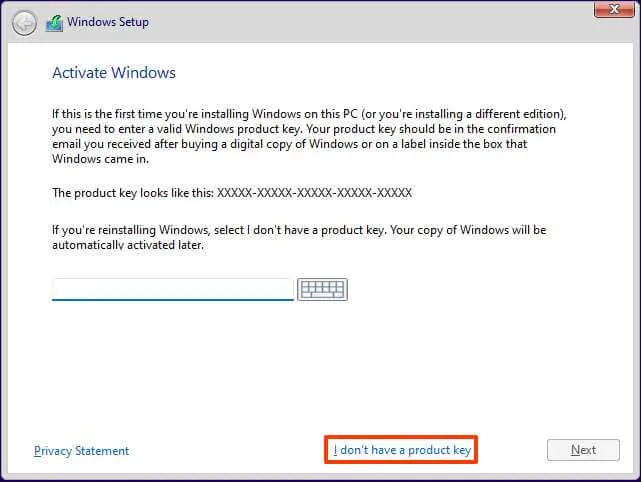
-
選擇您的許可證金鑰已啟動的「Windows 11」版本(如果適用)。
-
選取“我接受許可條款”選項。
-
點選下一步按鈕。
-
選擇“自訂:僅安裝 Windows(進階)” 選項。
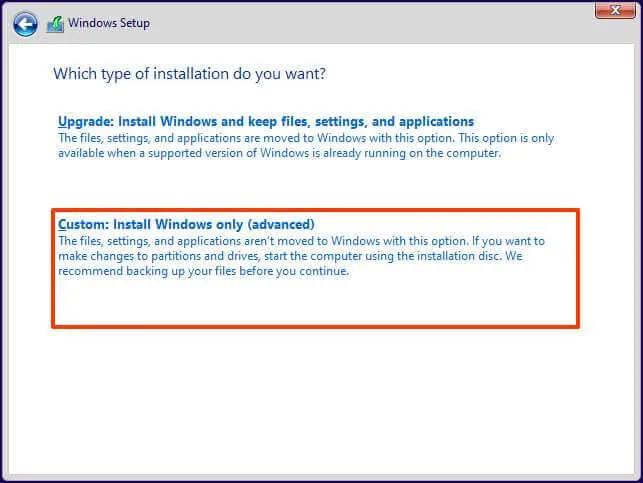
-
選擇硬碟中用於安裝 Windows 11 的每個分割區,然後按一下「刪除」按鈕。 (通常,「磁碟機 0」是包含所有安裝檔案的磁碟機。)
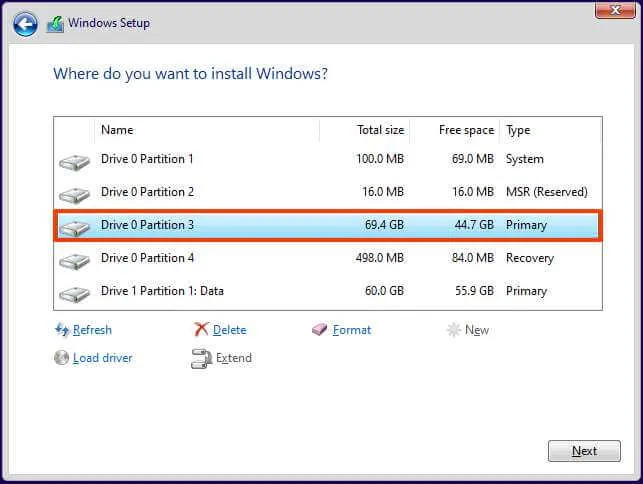 警告:刪除分割區時,也會刪除磁碟機上的所有資料。此外,無需從輔助硬碟中刪除分割區。
警告:刪除分割區時,也會刪除磁碟機上的所有資料。此外,無需從輔助硬碟中刪除分割區。 -
選擇硬碟(磁碟機 0 未分配空間)來安裝 Windows 11。
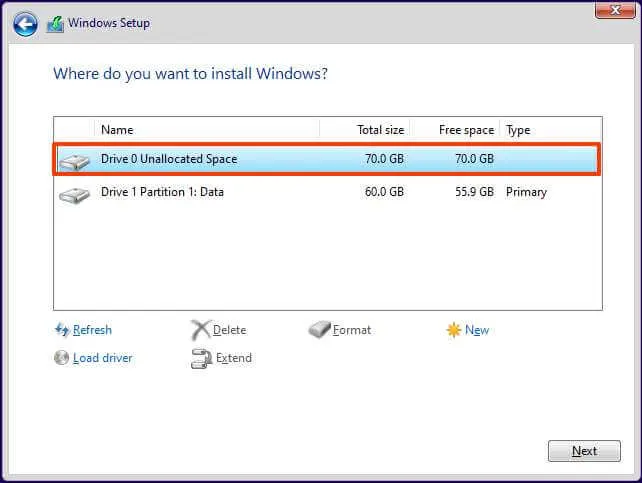
-
點選下一步按鈕。
-
安裝後在開箱即用體驗 (OOBE)的第一頁上選擇您的區域設定。
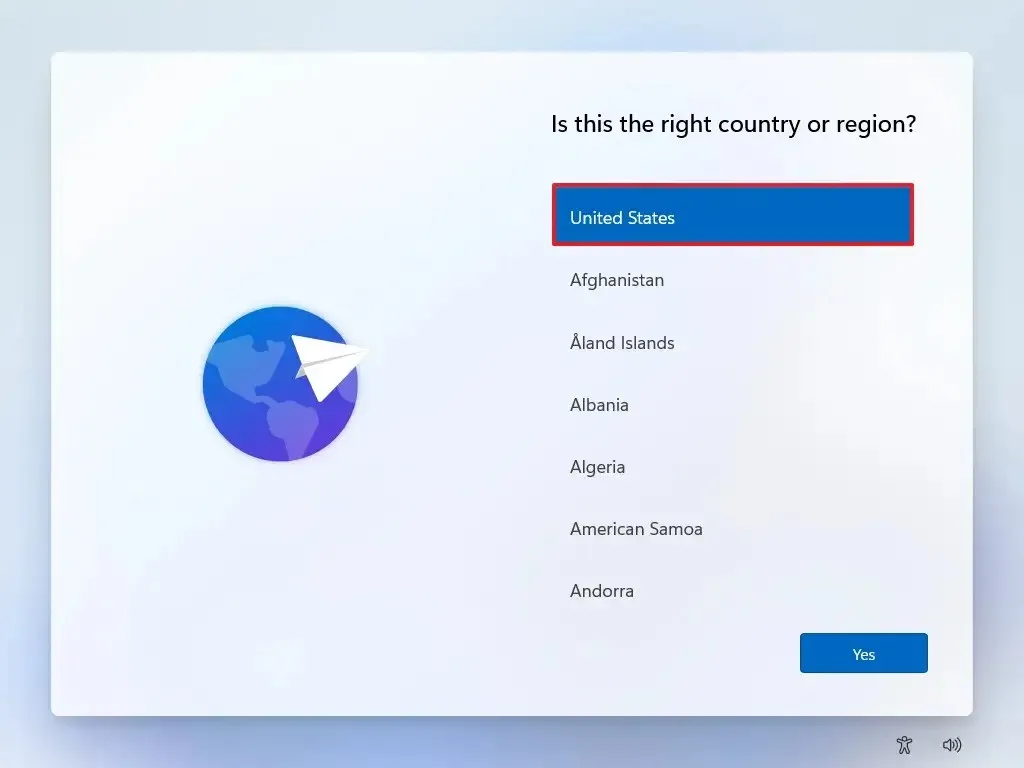
-
單擊是按鈕。
-
選擇您的鍵盤佈局設定。
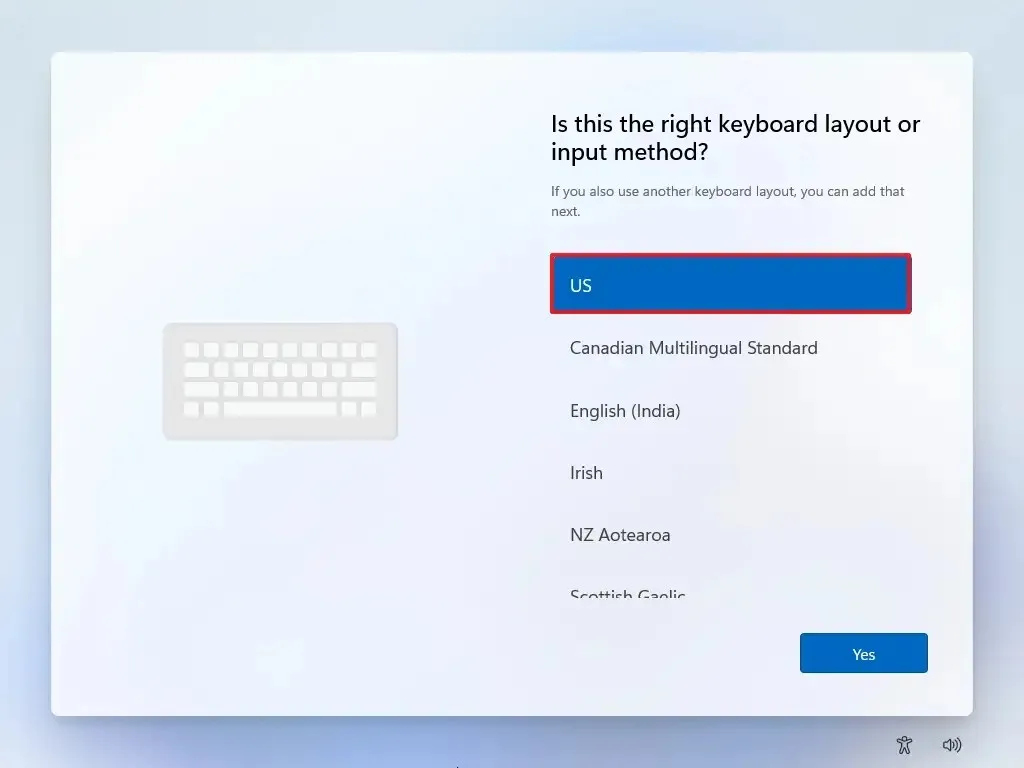
-
單擊是按鈕。
-
如果不需要配置第二個佈局,請按一下「跳過」按鈕。
-
如果電腦使用乙太網路連接,它會自動連接到網路。如果您有無線連接,則需要手動設定連接(可能需要安全金鑰)。
-
(可選)確認計算機的名稱。
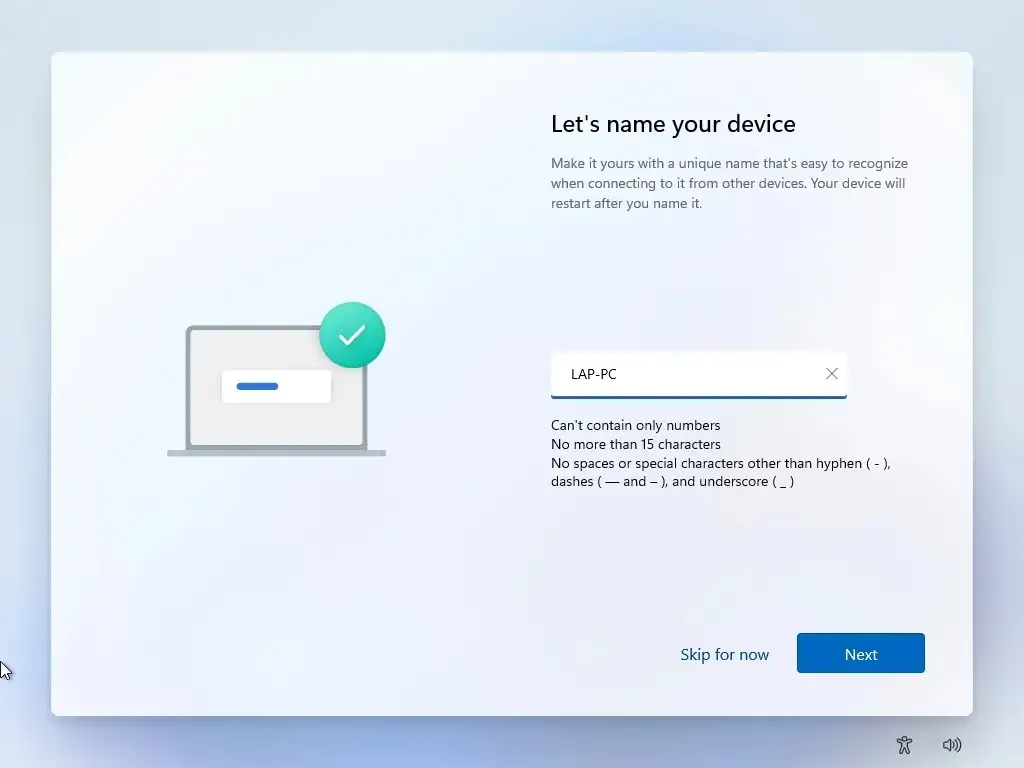
-
點選下一步按鈕。 (計算機將自動重新啟動。)
-
點選登入按鈕。
-
(重要)在「登入」欄位中輸入「admin」 。
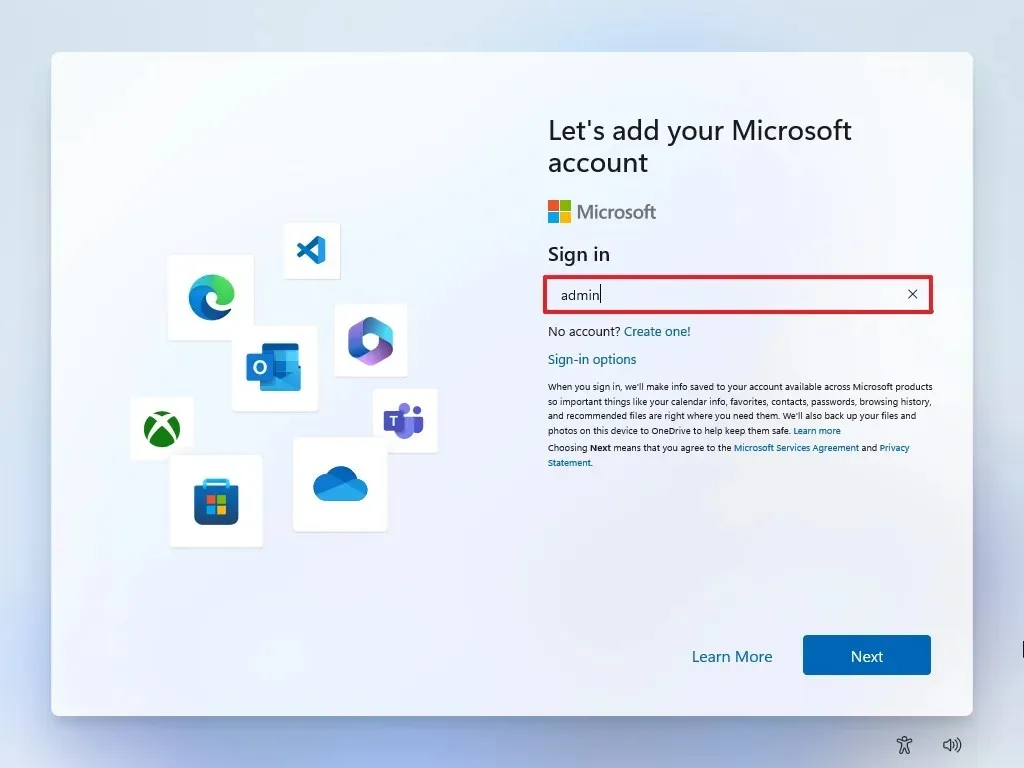 小提示:繞過 Microsoft 帳戶要求的最簡單方法是輸入假帳戶,這將觸發建立本機帳戶的功能。
小提示:繞過 Microsoft 帳戶要求的最簡單方法是輸入假帳戶,這將觸發建立本機帳戶的功能。 -
點選下一步按鈕。
-
(重要)輸入“1234”作為密碼。
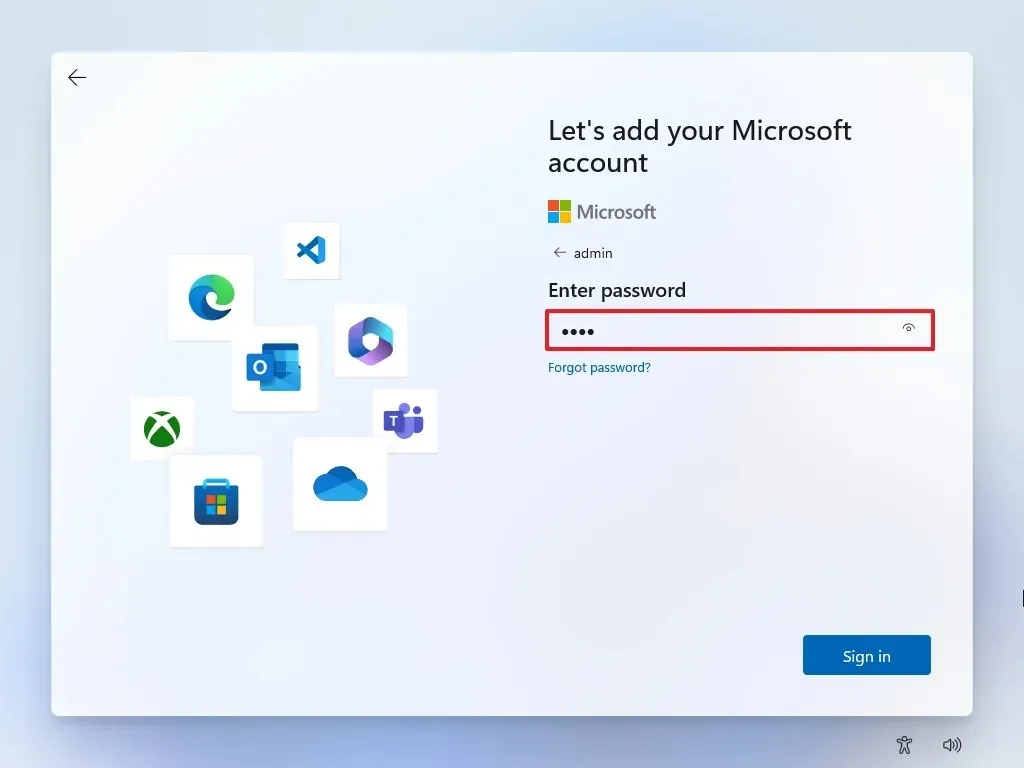
-
點擊“唱歌”按鈕。
-
按一下「下一步」按鈕繼續建立本機帳戶。
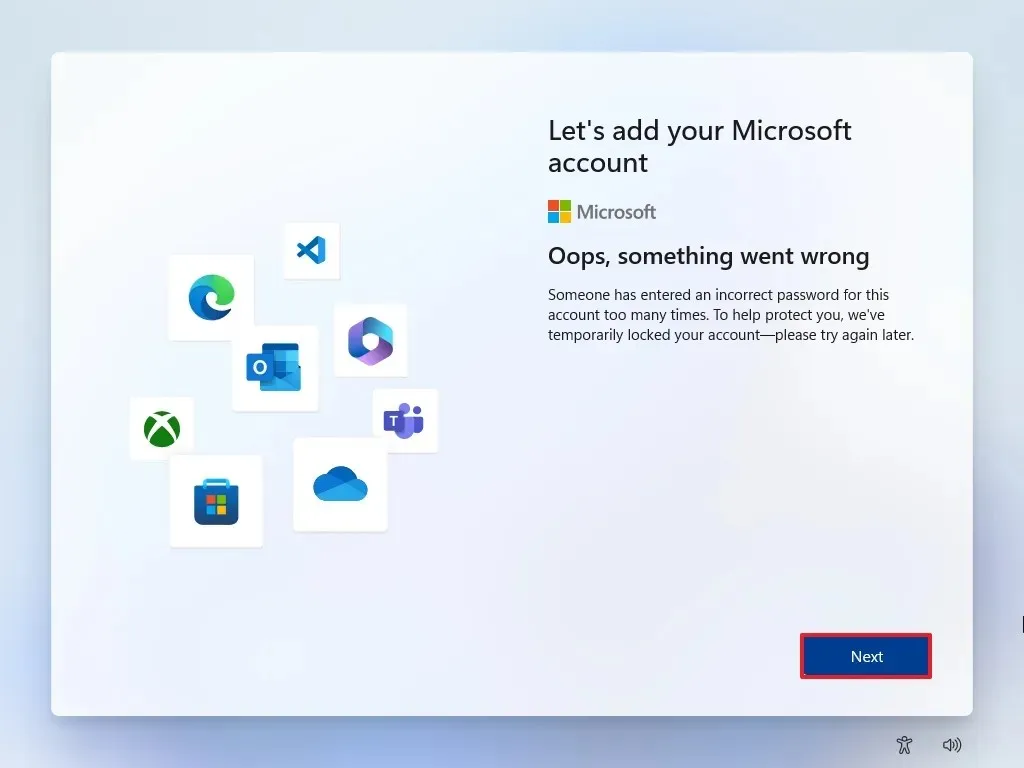
-
確認 Windows 11 上本機預設帳戶的名稱。
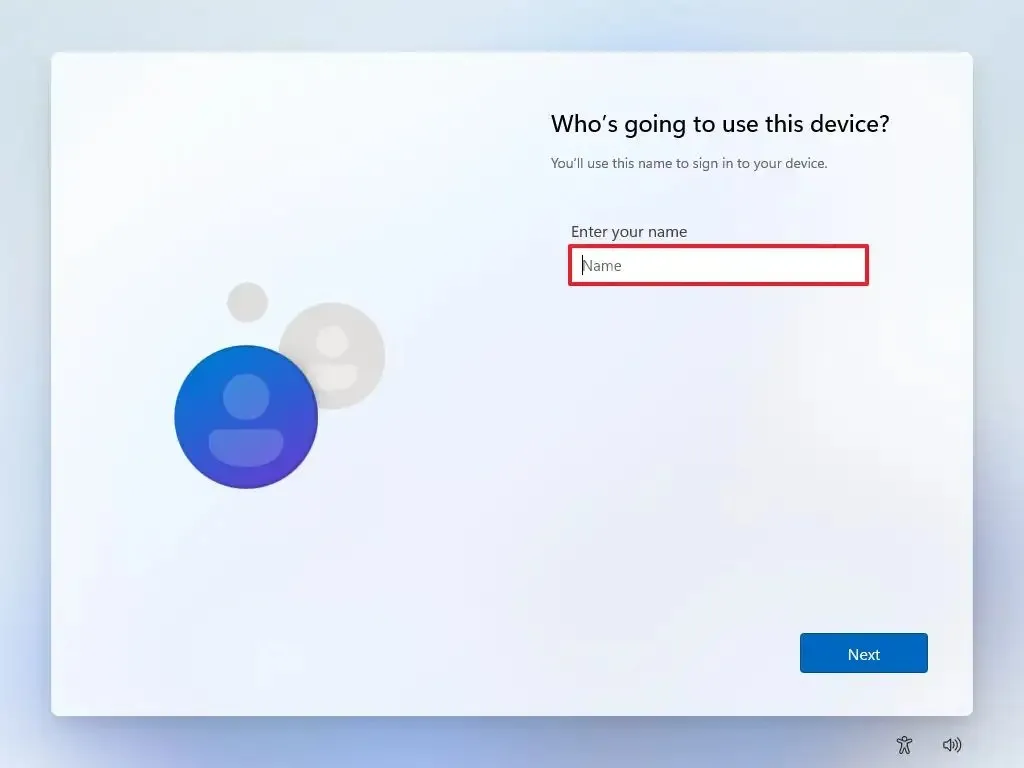
-
點選下一步按鈕。
-
為該帳戶建立一個密碼。

-
點選下一步按鈕。
-
確認帳戶密碼。
-
點選下一步按鈕。
-
選擇並完成三個安全問題以恢復帳戶。
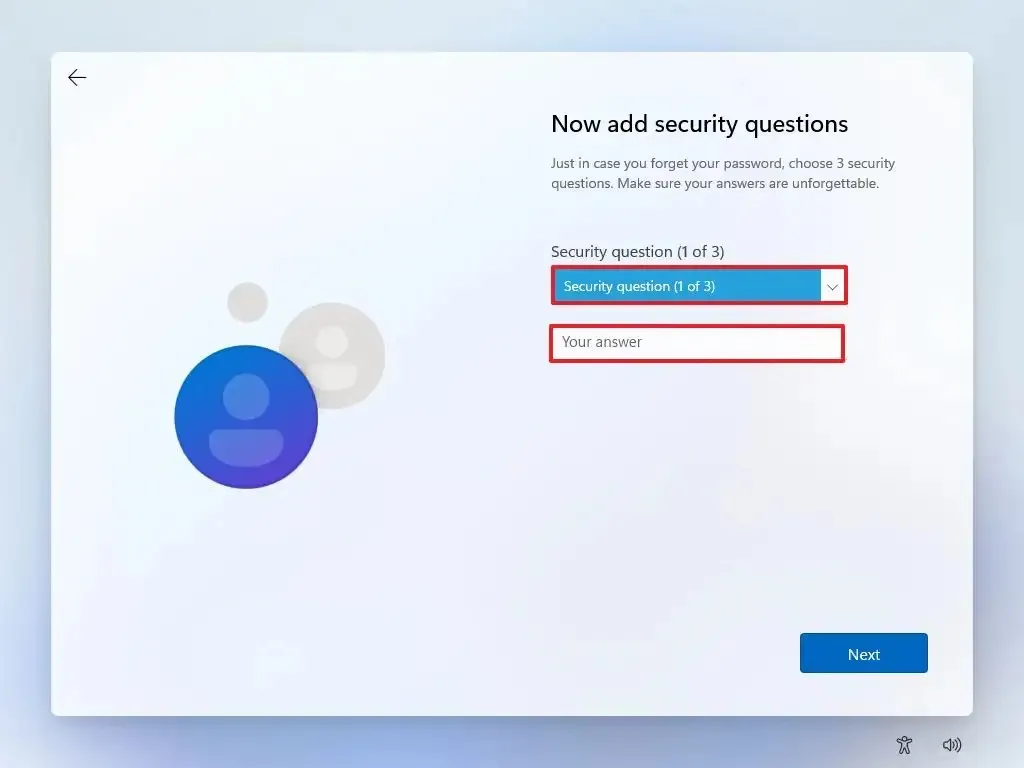
-
點選下一步按鈕。
-
選擇隱私設定。
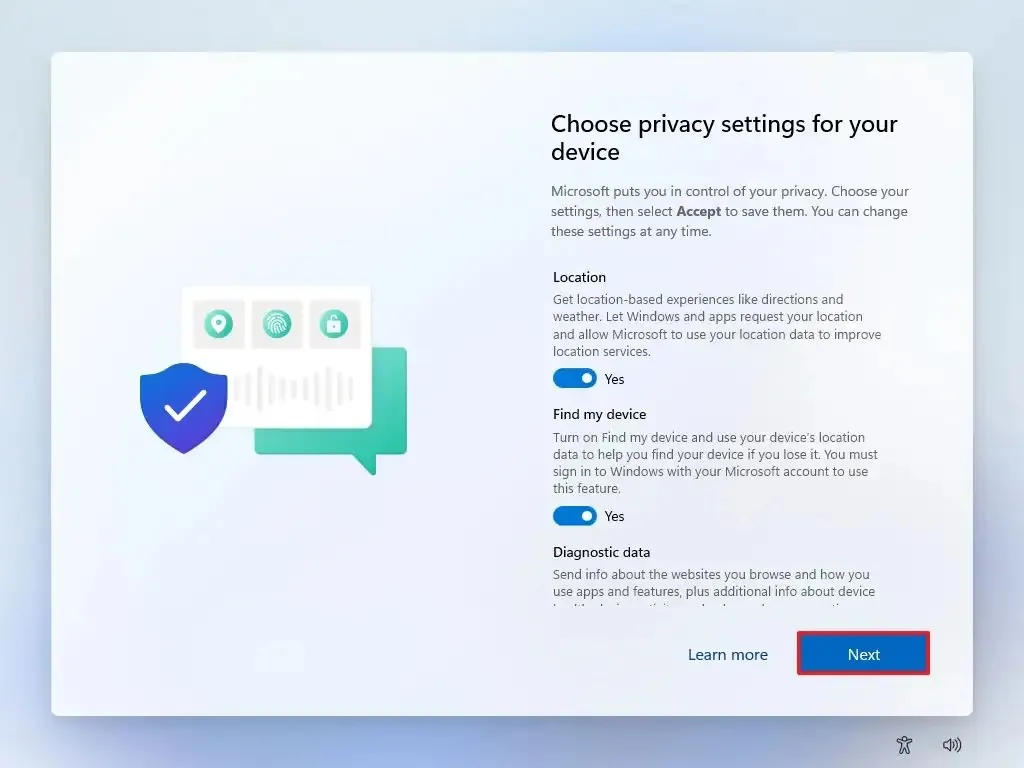
-
點選下一步按鈕。
-
再次點選“下一步”按鈕。
-
點選“接受”按鈕。
完成這些步驟後,Windows 11 家用版設定將在沒有 Microsoft 帳戶的情況下完成。
最後一個選項適用於家庭版以及專業版作業系統。
無需 Microsoft 帳戶安裝 Windows 11 Pro
若要在沒有 Microsoft 帳戶但使用本機帳戶的情況下安裝 Windows 11 Pro,請使用下列步驟:
-
使用 Windows 11 USB 隨身碟啟動電腦。
-
按任意鍵繼續。
-
點選下一步按鈕。
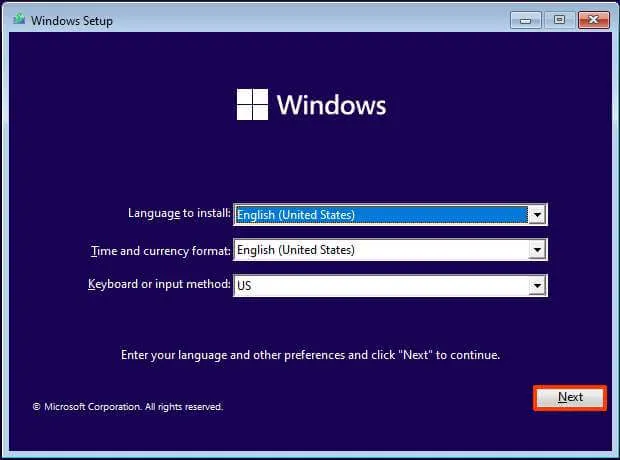
-
點選立即安裝按鈕。
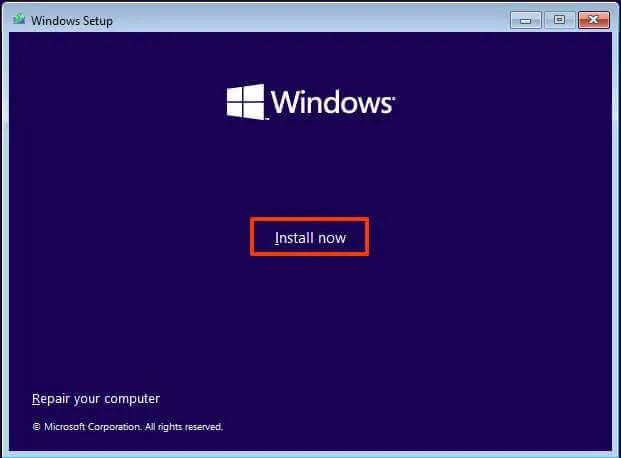
-
如果您要重新安裝,請按一下「我沒有產品金鑰」選項。如果安裝程式之前已激活,則安裝後會自動重新啟動。
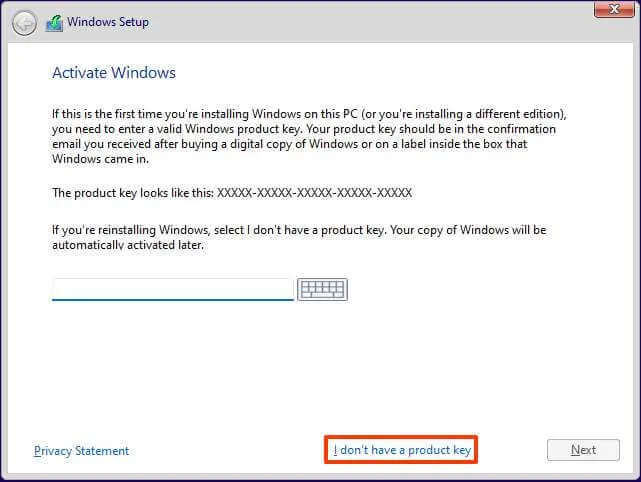
-
選擇您的許可證金鑰已啟動的「Windows 11」版本(如果適用)。
-
選取“我接受許可條款”選項。
-
點選下一步按鈕。
-
選擇“自訂:僅安裝 Windows(進階)” 選項。
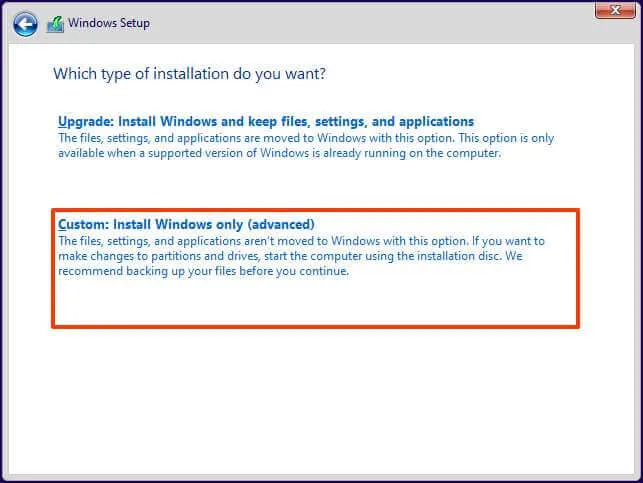
-
選擇硬碟中用於安裝 Windows 11 的每個分割區,然後按一下「刪除」按鈕。 (通常,「磁碟機 0」是包含所有安裝檔案的磁碟機。)
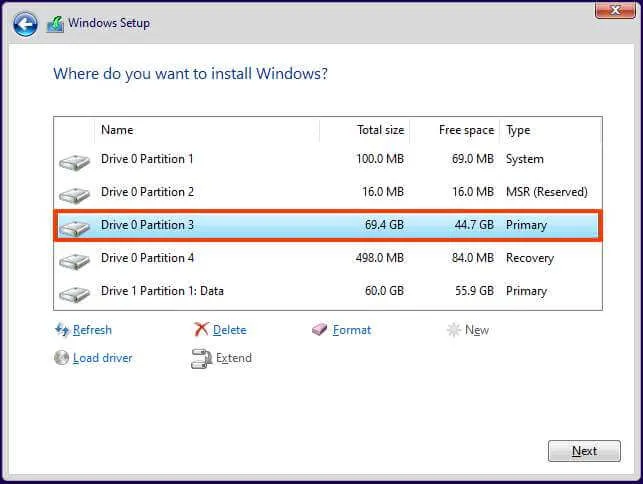 警告:刪除分割區時,也會刪除磁碟機上的所有資料。此外,無需從輔助硬碟中刪除分割區。
警告:刪除分割區時,也會刪除磁碟機上的所有資料。此外,無需從輔助硬碟中刪除分割區。 -
選擇硬碟(磁碟機 0 未分配空間)來安裝 Windows 11。
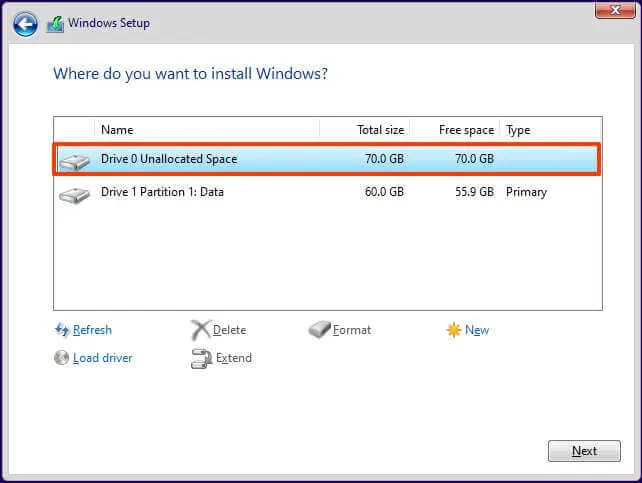
-
點選下一步按鈕。
-
安裝後在開箱即用體驗 (OOBE)的第一頁上選擇您的區域設定。
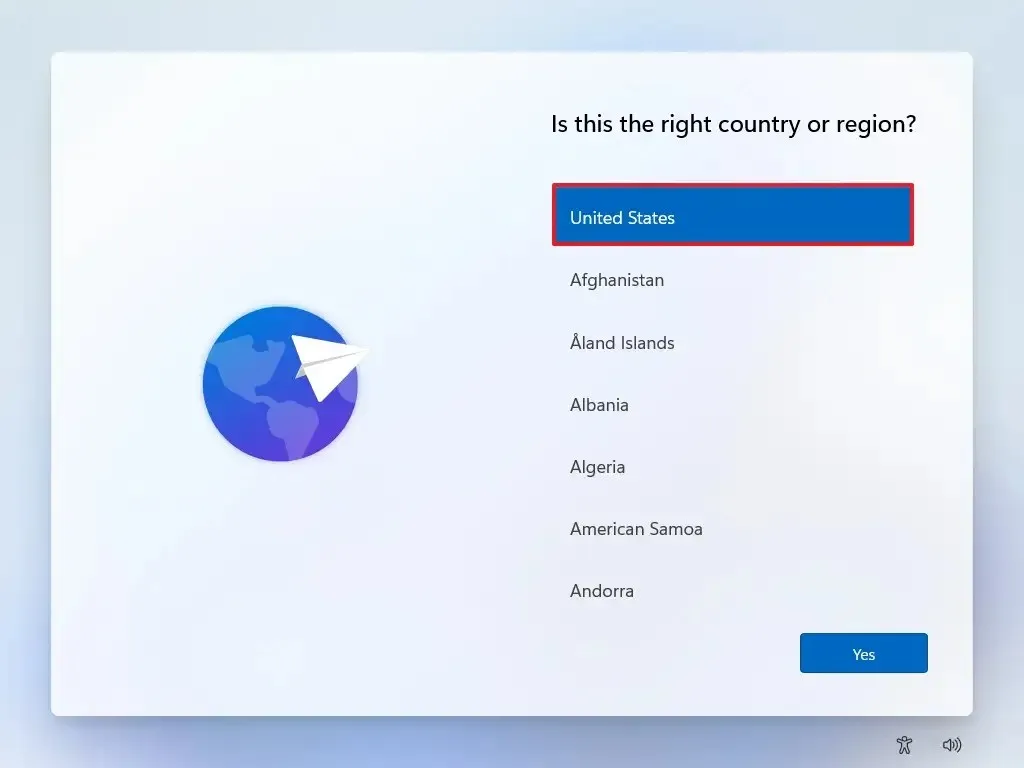
-
單擊是按鈕。
-
選擇您的鍵盤佈局設定。
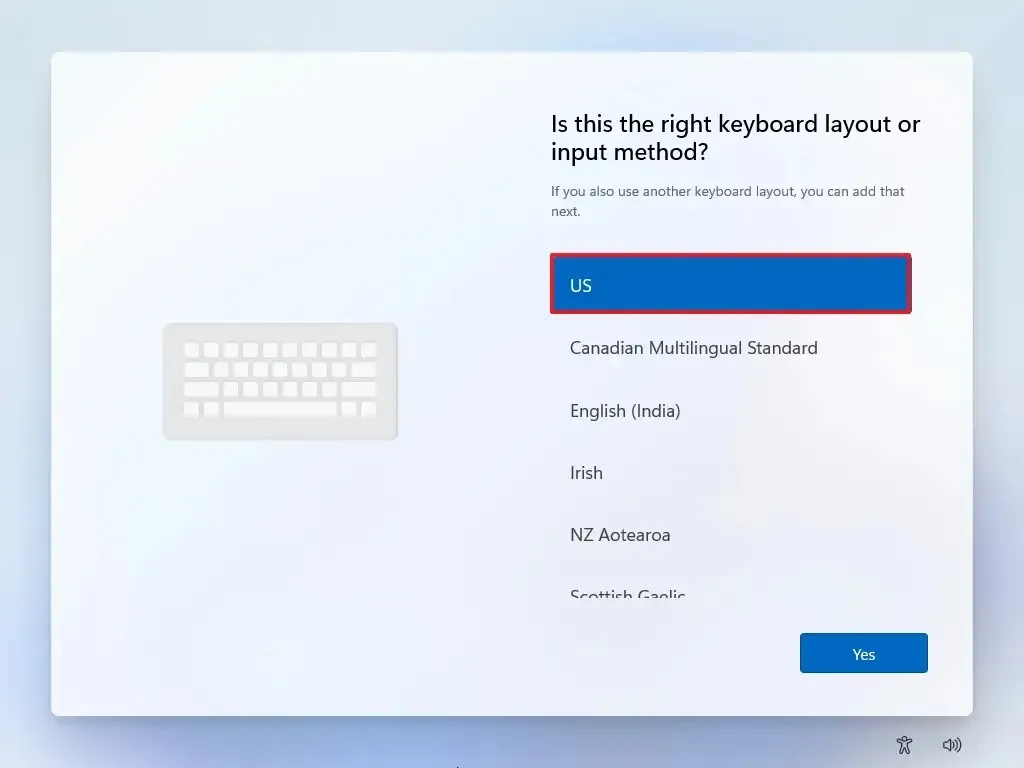
-
單擊是按鈕。
-
如果不需要配置第二個佈局,請按一下「跳過」按鈕。
-
如果電腦使用乙太網路連接,它會自動連接到網路。如果您有無線連接,則需要手動設定連接(可能需要安全金鑰)。
-
(可選)確認計算機的名稱。
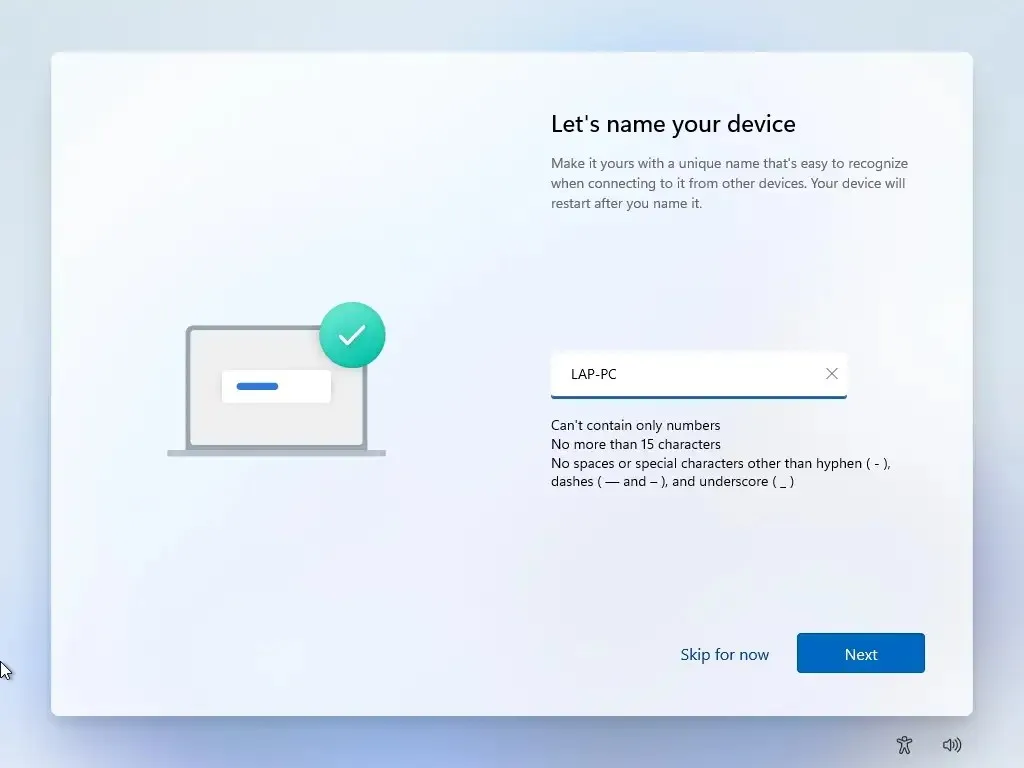
-
點選下一步按鈕。 (計算機將自動重新啟動。)
-
(重要提示)選擇「為工作或學校設定」選項即可在沒有 Microsoft 帳戶的情況下繼續。
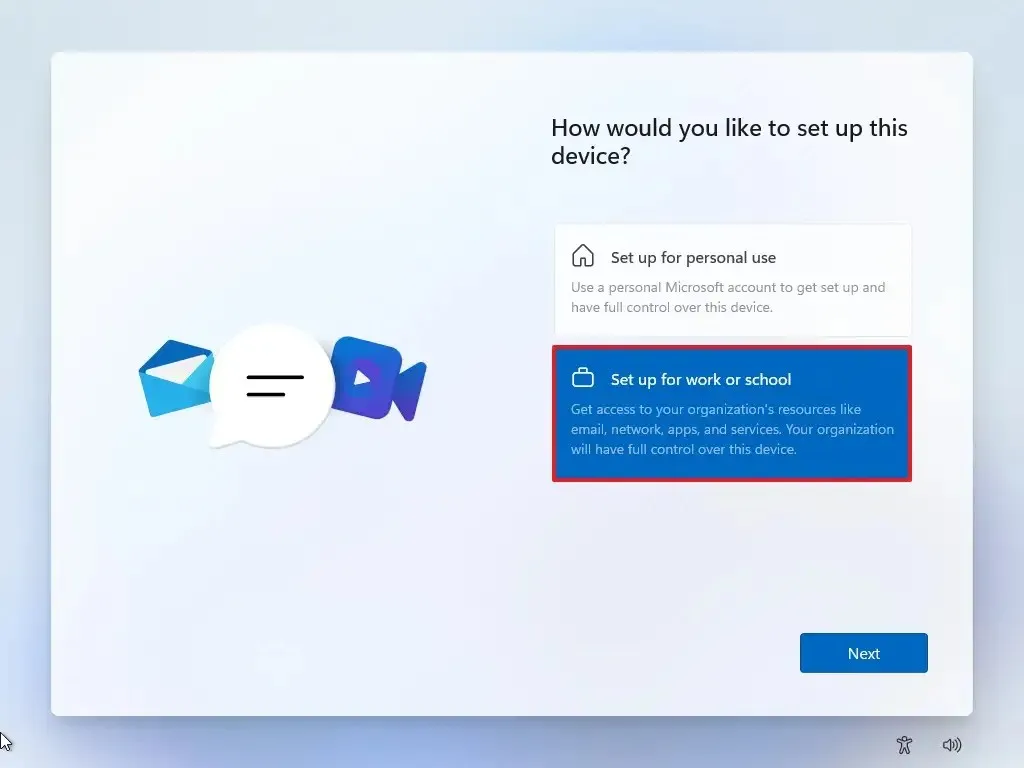
-
點選下一步按鈕。
-
按一下“登入選項” 設定。
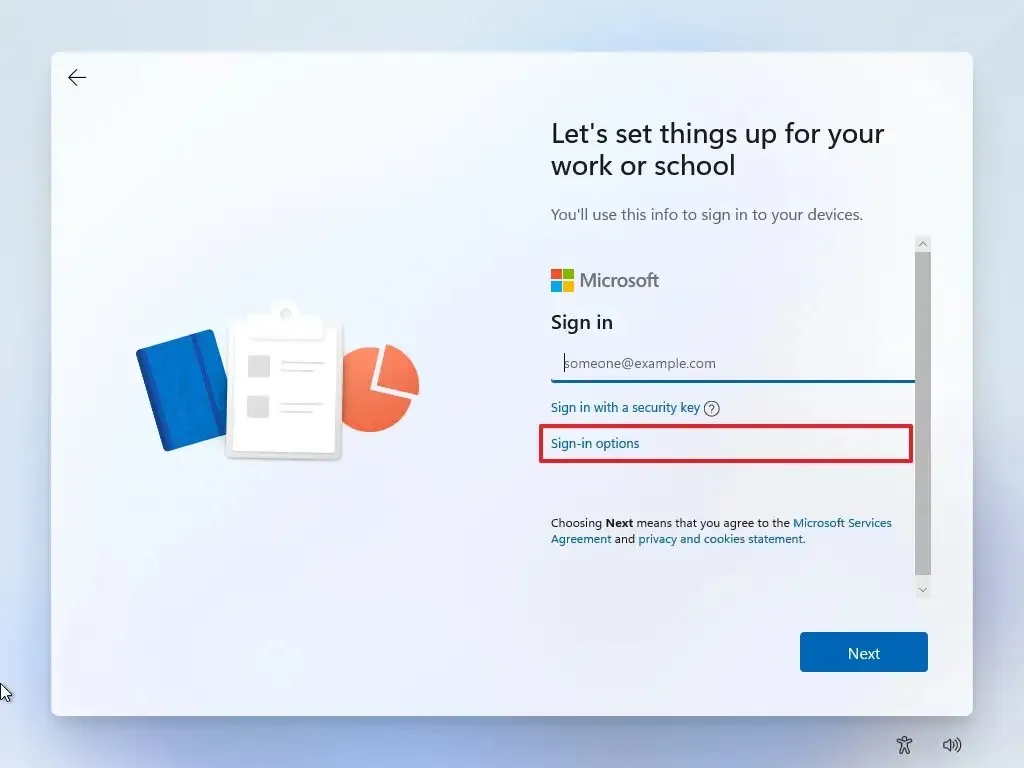
-
按一下「改為加入網域」選項繞過 Microsoft 帳戶並繼續使用本機帳戶。
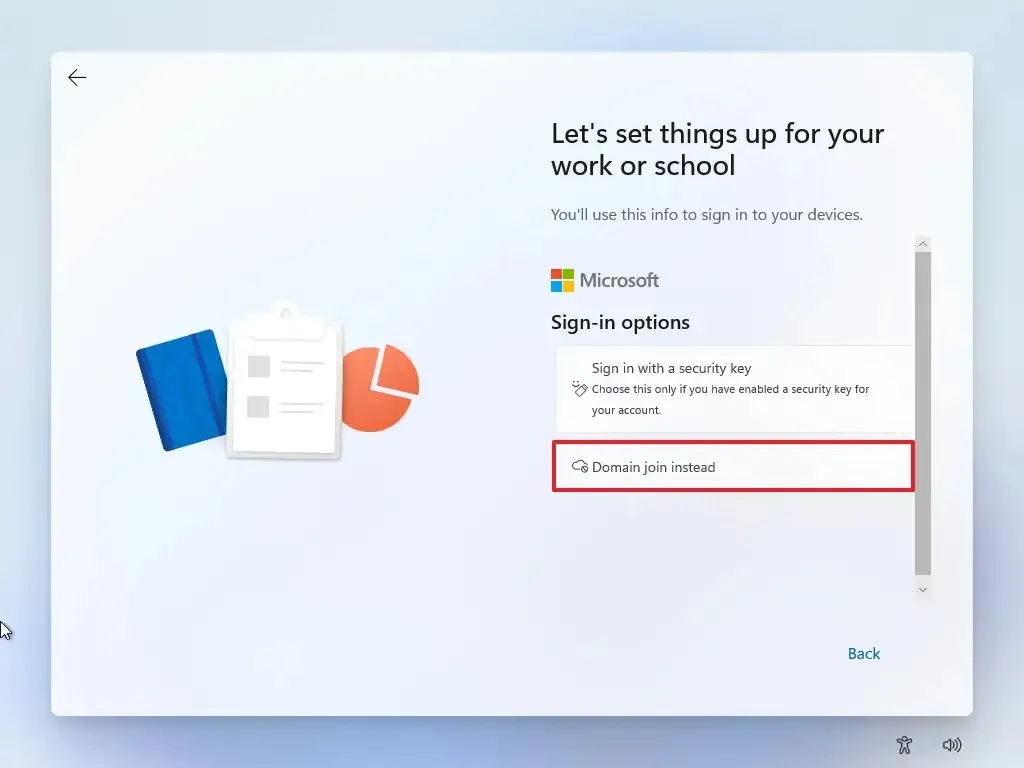
-
指定名稱以在 Windows 11 上建立本機帳戶。
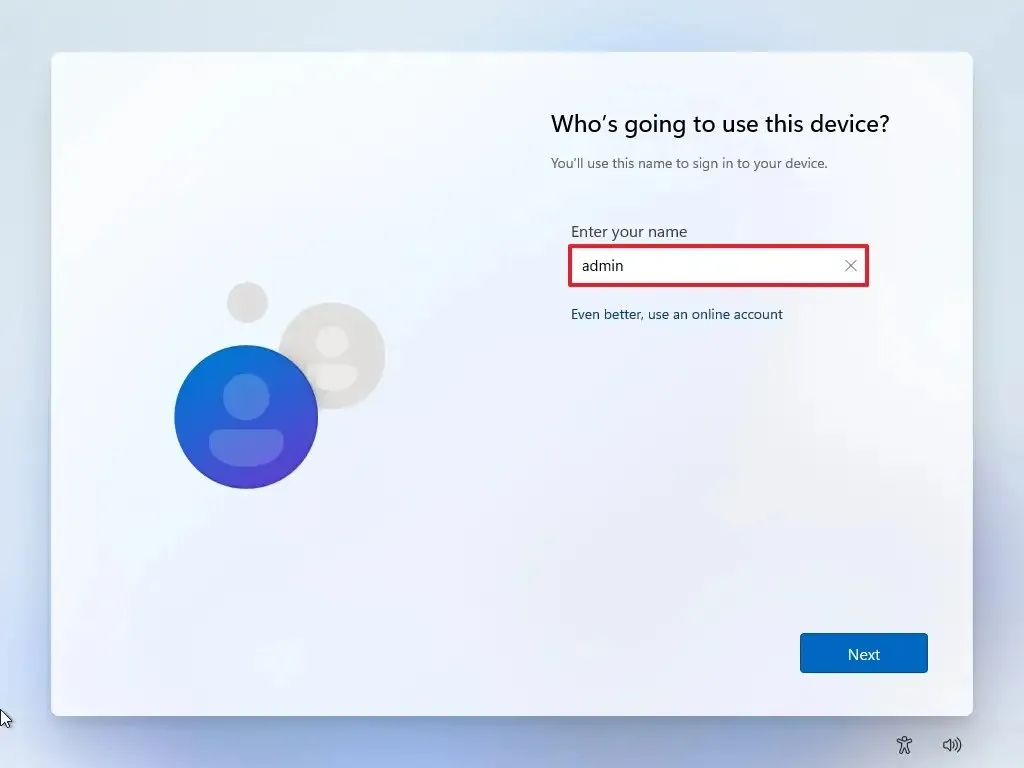
-
為本機帳戶建立一個強密碼。
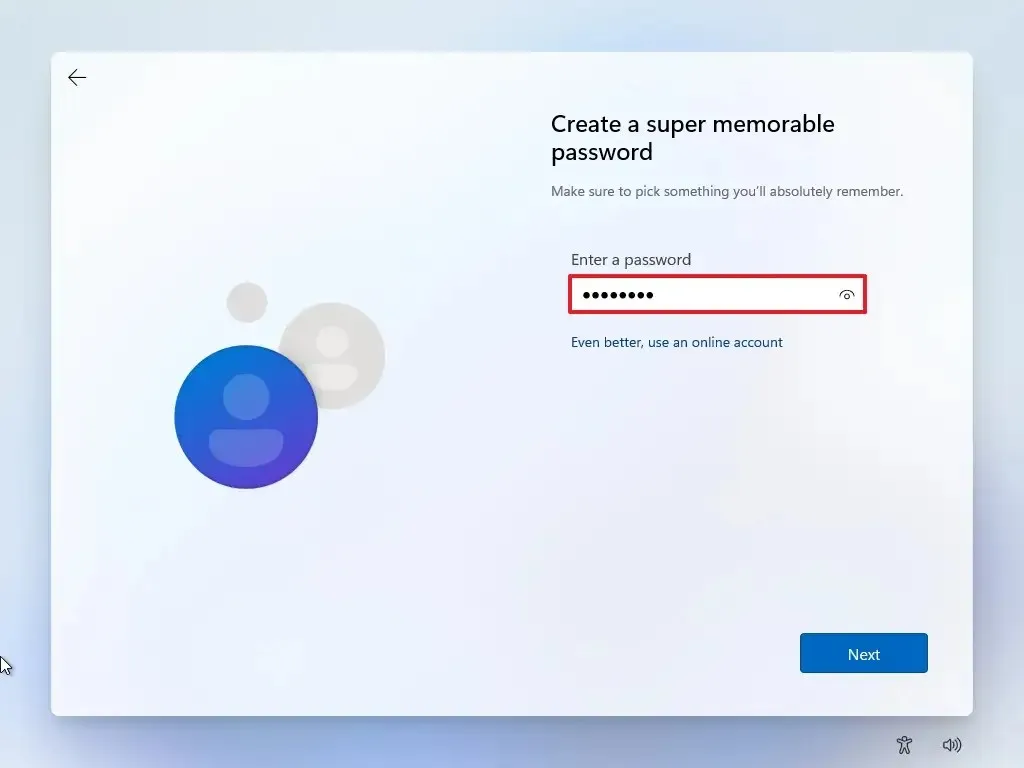
-
點選下一步按鈕。
-
確認密碼。
-
點選下一步按鈕。
-
填寫三個安全問題,以防您忘記密碼。
-
點選下一步按鈕。
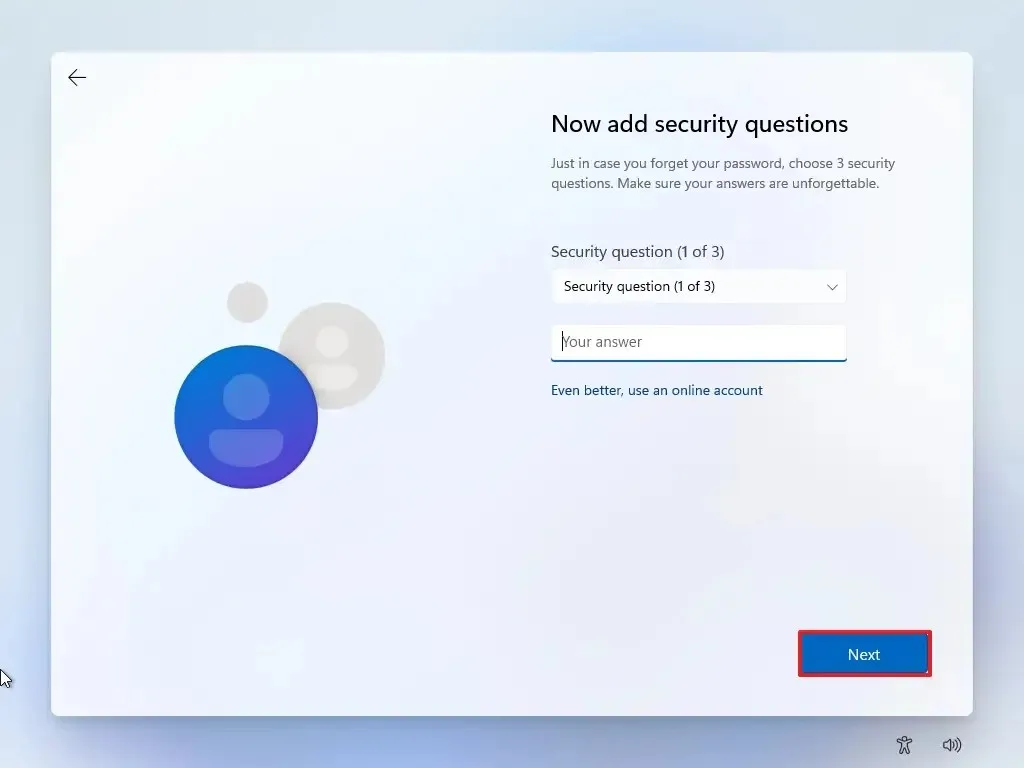
-
透過開啟或關閉每個設定的切換開關來確認最適合您情況的隱私設定。
-
點選“接受”按鈕。
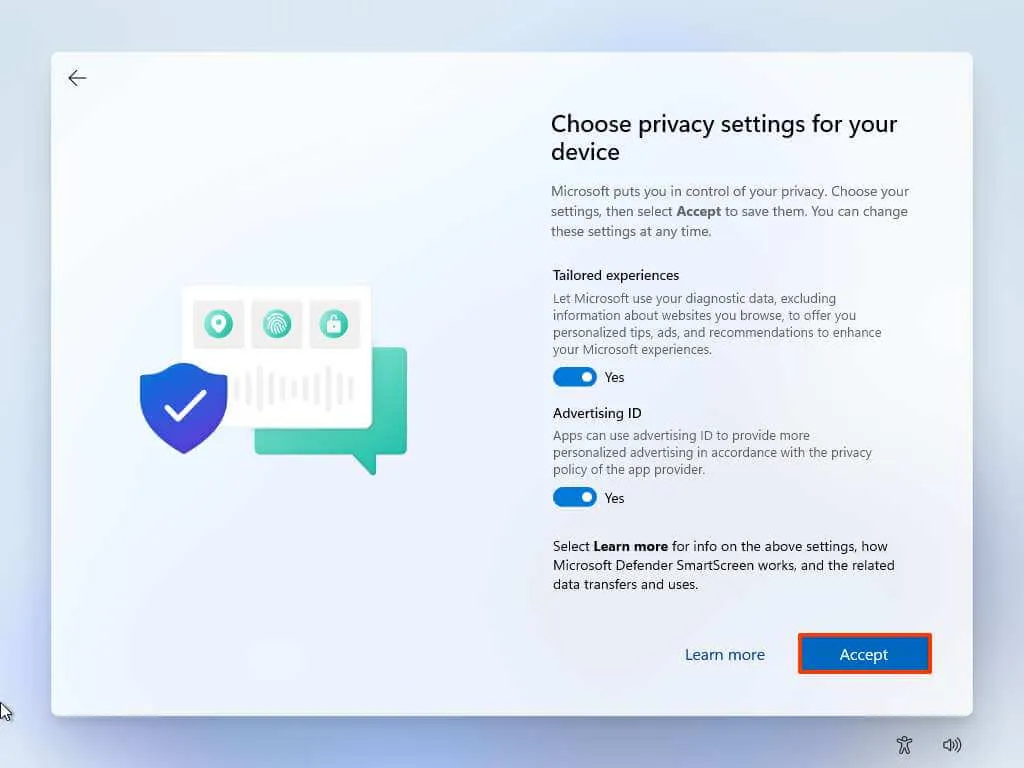
完成這些步驟後,Windows 11 將使用未連線到任何 Microsoft 產品的本機帳戶完成安裝。
儘管 Microsoft 規定在沒有線上 Microsoft 帳戶的情況下很難設定 Windows 11,但您有多種方法可以繞過此要求。例如,您可以在安裝過程中停用網路連線要求,也可以使用 Rufus 建立 USB 可啟動媒體,繞過安裝過程中的所有要求。
在沒有 Microsoft 帳戶的情況下設定新的 Windows 11 電腦
如果你要設定預先安裝了 Windows 11 家用版或專業版的新計算機,也可以使用任一方法,如開箱即用體驗 (OOBE) 說明中所示。然而,這兩種情況最簡單的方法是使用虛假電子郵件方法來觸發本機帳戶建立。
若要在沒有 Microsoft 帳戶的情況下設定新的 Windows 11 筆記型電腦或桌上型電腦,請使用下列步驟:
-
開啟 Windows 11 電腦或筆記型電腦的電源以載入開箱即用體驗 (OOBE)。
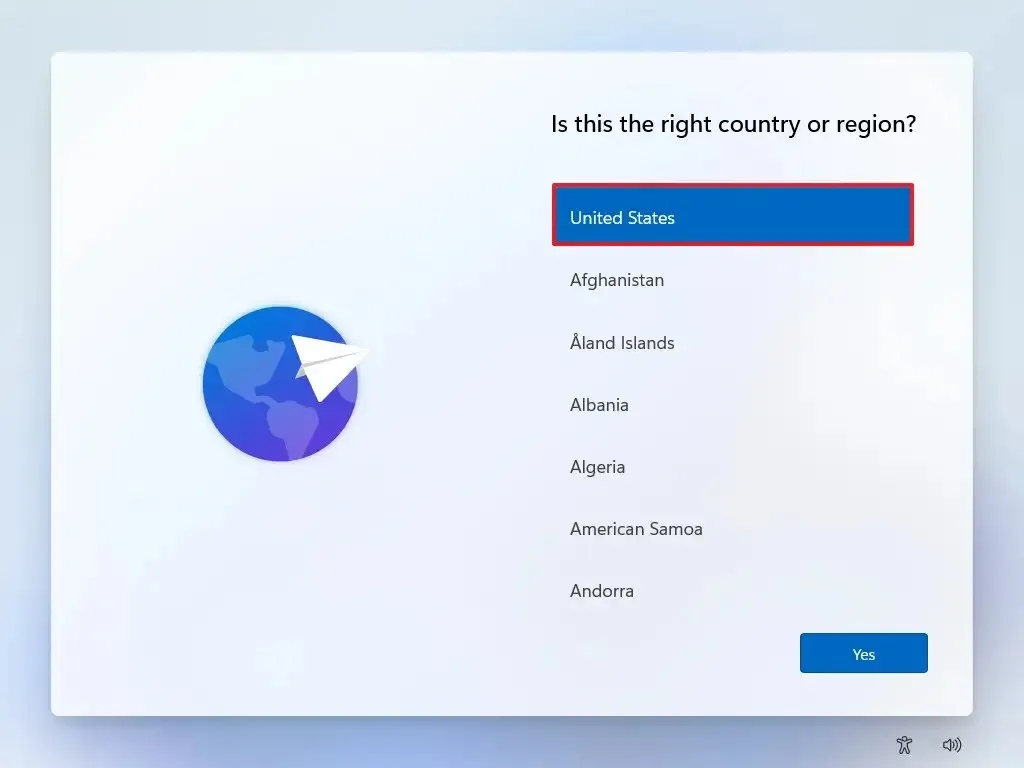
-
單擊是按鈕。
-
選擇您的鍵盤佈局設定。
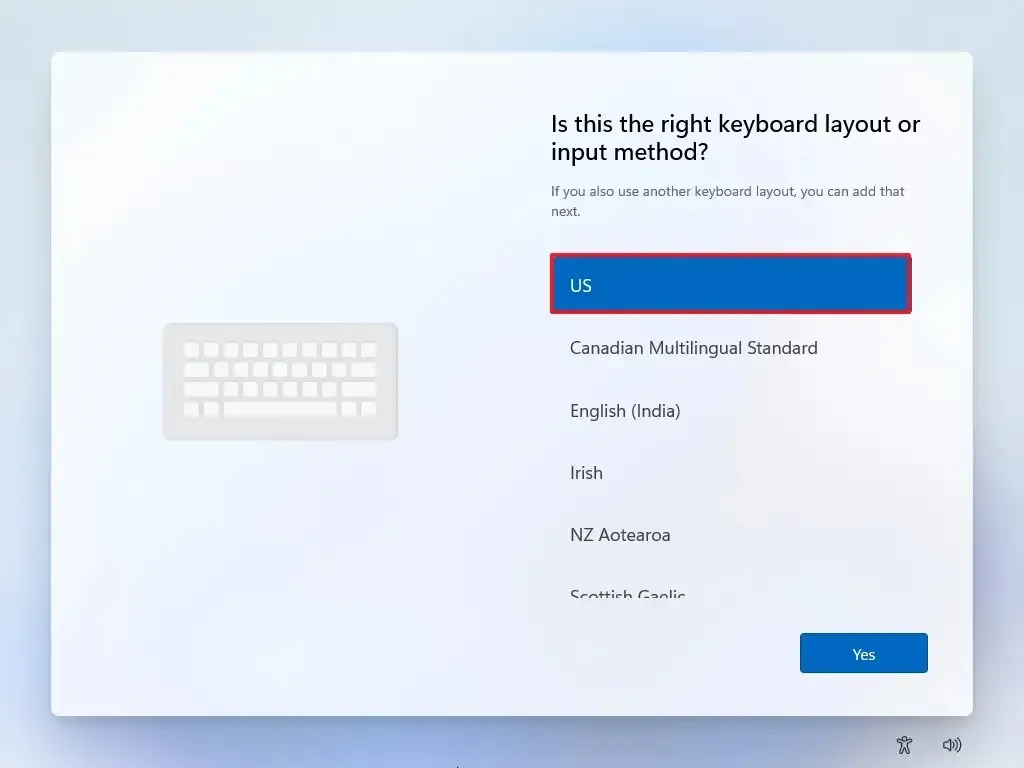
-
單擊是按鈕。
-
如果不需要配置第二個佈局,請按一下「跳過」按鈕。
-
如果電腦使用乙太網路連接,它會自動連接到網路。如果您有無線連接,則需要手動設定連接(可能需要安全金鑰)。
-
(可選)確認計算機的名稱。
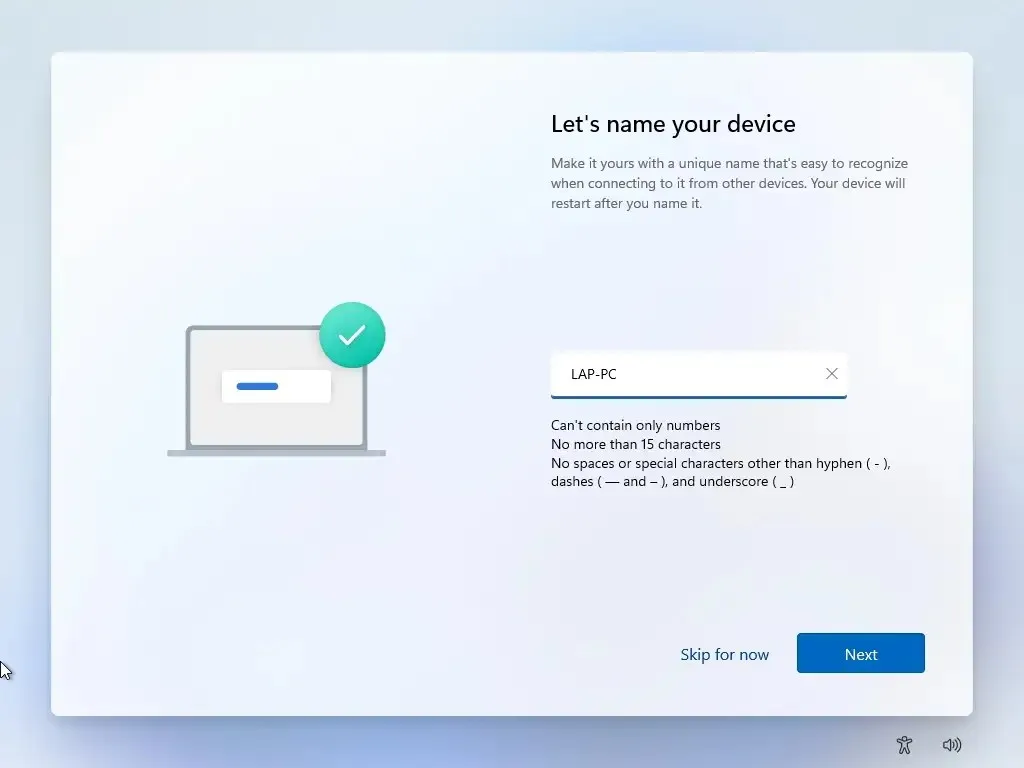
-
點選下一步按鈕。 (計算機將自動重新啟動。)
-
點選登入按鈕。
-
(重要)在「登入」欄位中輸入「admin」 。
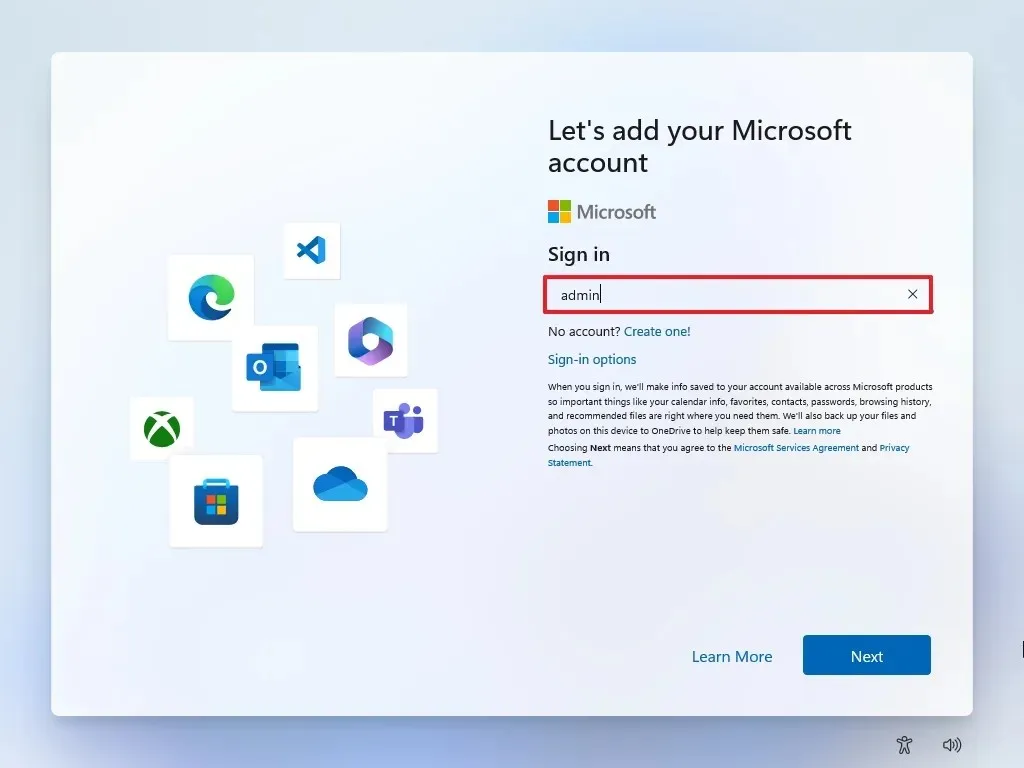
-
點選下一步按鈕。
-
(重要)輸入“1234”作為密碼。
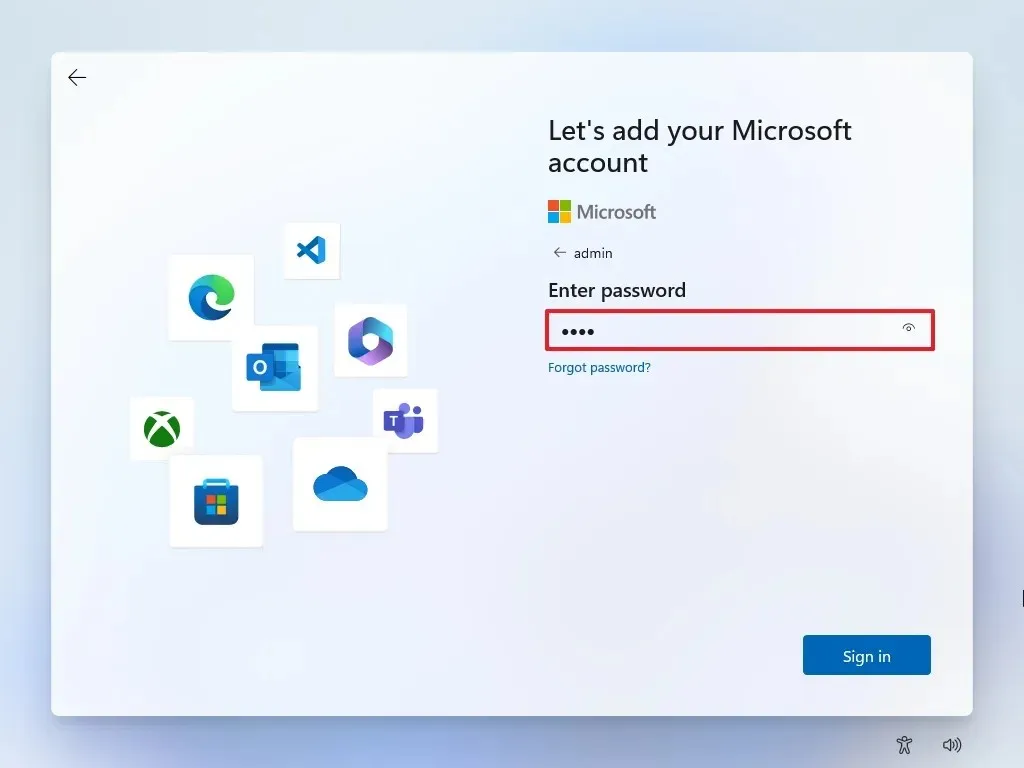
-
點擊“唱歌”按鈕。
-
按一下「下一步」按鈕繼續建立本機帳戶。
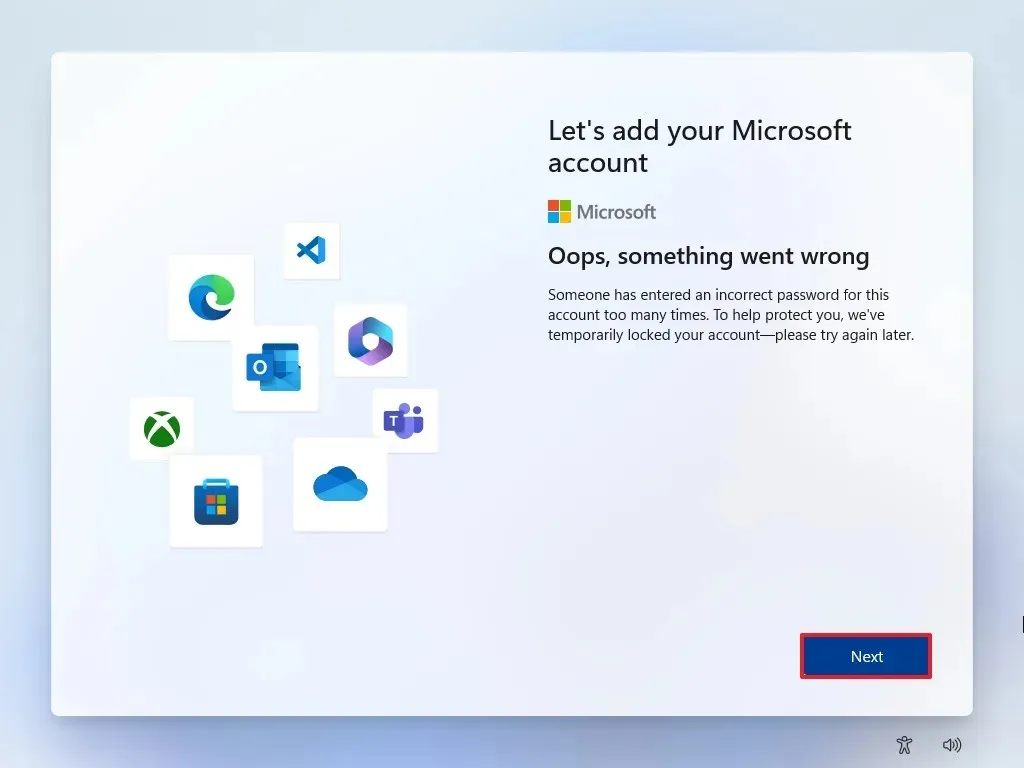
-
確認 Windows 11 上本機預設帳戶的名稱。
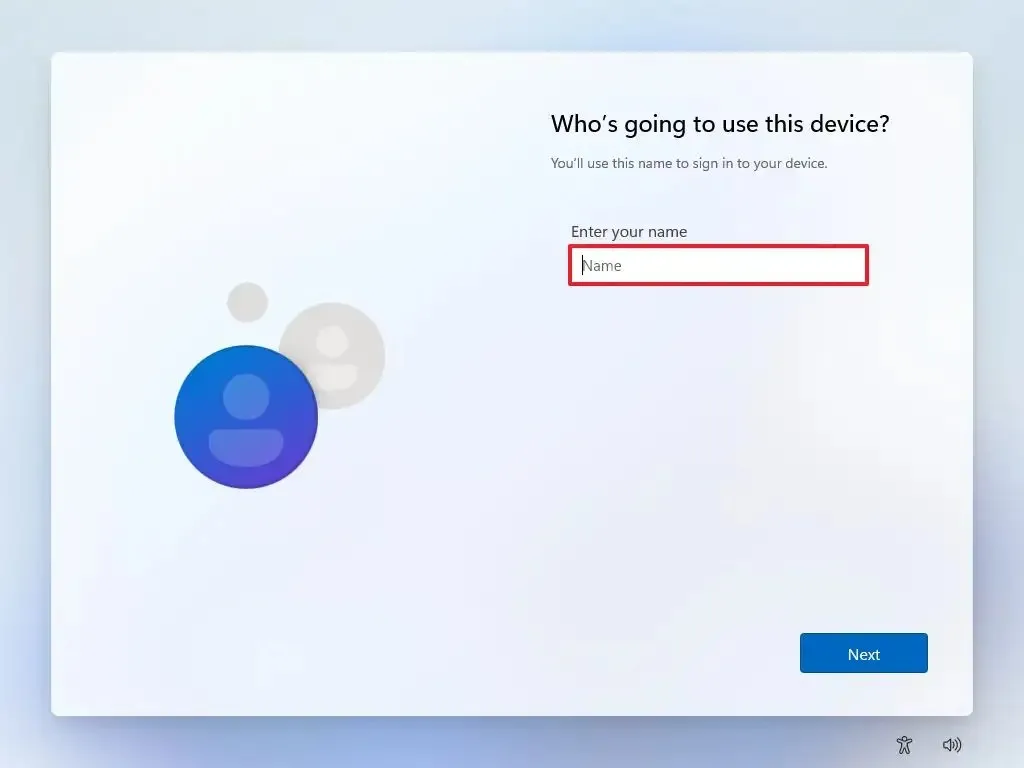
-
點選下一步按鈕。
-
為該帳戶建立一個密碼。
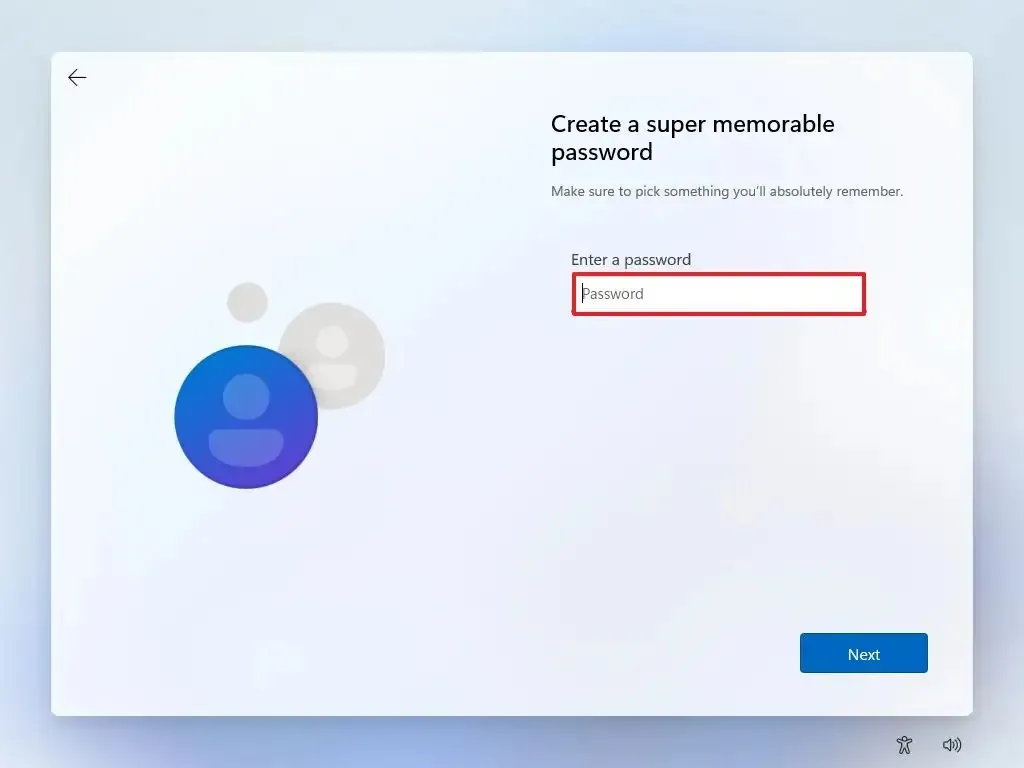
-
點選下一步按鈕。
-
確認帳戶密碼。
-
點選下一步按鈕。
-
選擇並完成三個安全問題以恢復帳戶。
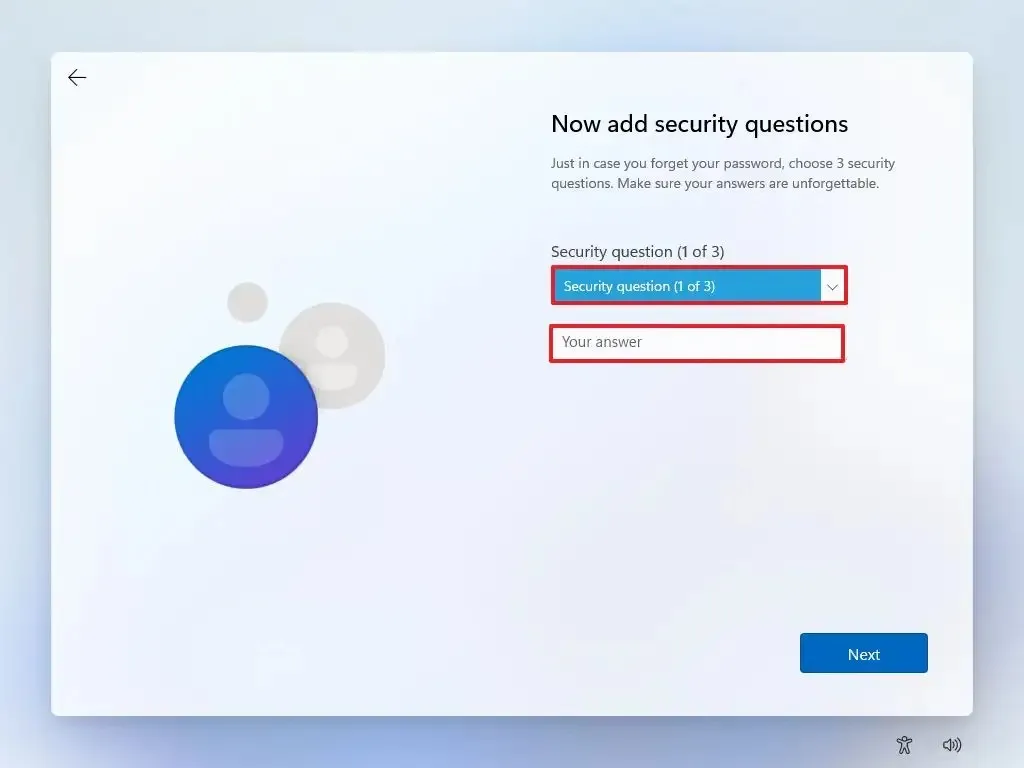
-
點選下一步按鈕。
-
選擇隱私設定。
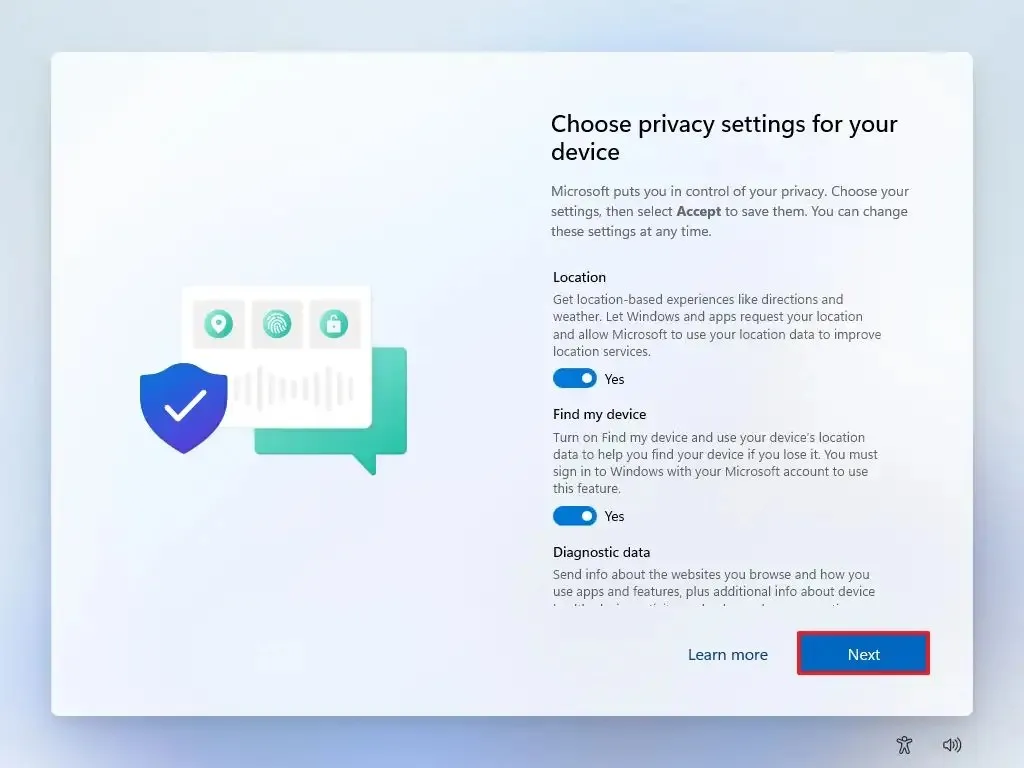
-
點選下一步按鈕。
-
再次點選“下一步”按鈕。
-
點選“接受”按鈕。
完成這些步驟後,您將能夠使用本機帳戶而不是 Microsoft 帳戶繼續使用 Windows 11 桌面。
2024 年 2 月 29 日更新:本指南已更新,以確保準確性並反映流程的變更。



發佈留言