安裝 VMware Tools 變灰 [已修復]
![安裝 VMware Tools 變灰 [已修復]](https://cdn.thewindowsclub.blog/wp-content/uploads/2023/01/install-vmware-tools-greyed-out-fixed-640x375.webp)
如果您無法在 Windows 11 或 Windows 10 主機上運行的來賓操作系統上安裝 VMware Tools,因為“安裝 VMware Tools ”選項顯示為灰色,那麼這篇文章提供了一個簡單快速的解決此問題的方法。
如果出現以下情況,您將遇到此問題:
- 工具的映像已安裝在來賓 VM 上。
- 系統沒有虛擬光驅。
- 安裝操作系統時,您已將虛擬機的虛擬 CD/DVD 驅動器連接到 ISO 映像文件——安裝 VMware Tools 的常用方法是啟動來賓計算機,然後從 VMware Workstation Player 菜單中選擇“管理” > “安裝 VMware ”工具。
安裝 VMware Tools 變灰 [已修復]
VMware Tools是一組免費的服務和模塊,可在來賓虛擬機中啟用多種功能——例如,更快的圖形性能、改進的鼠標性能,最重要的是能夠在虛擬機和主機計算機之間傳輸文件(類似於VirtualBox 中的拖放支持)。如果您想在來賓計算機上啟用額外的 VMware 功能,則需要安裝 VMware 工具——儘管來賓操作系統可以在不安裝 VMware 工具的情況下正常運行。
因此,如果安裝 VMware Tools 選項在來賓操作系統上顯示為灰色,則您可以按照下面的分步說明來解決此問題。
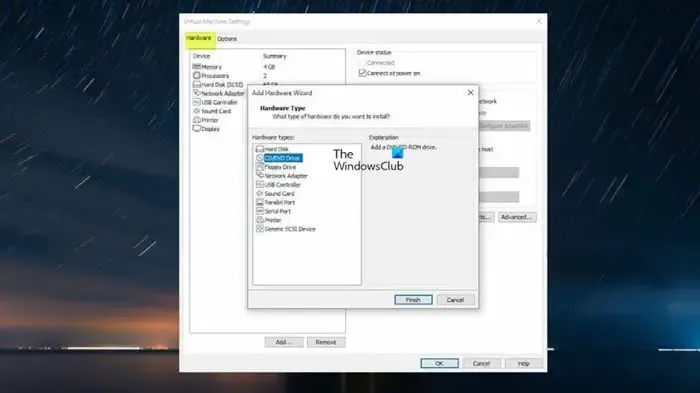
- 關閉虛擬機。
- 右鍵單擊虛擬機並選擇設置。
- 在左側邊欄的“硬件”選項卡下,選擇 CD/DVD 驅動器,然後單擊“刪除”按鈕。
- 接下來,選擇軟盤驅動器並單擊刪除按鈕。
- 接下來,單擊“添加”按鈕。
- 選擇 CD/DVD 驅動器。
- 單擊完成按鈕。
右窗格現在應該啟用“使用物理驅動器” > “自動檢測”選項,因為之前選擇了 Windows ISO,因此出現了問題。
- 單擊“確定”關閉設置選項。
- 現在,啟動虛擬機。
- 單擊播放器下拉菜單。
- 從菜單中選擇管理。
- 單擊安裝 VMware 工具。
就是這樣!
如何修復 VMware Tools 未運行?
如果 VMware Tools 安裝沒有在您的計算機上自動啟動,您可以按照以下步驟手動啟動 VMware Tools 安裝程序:選擇設置>取消 VMware Tools 安裝。再次選擇Settings > VMware Tools Install,然後在出現的對話框中單擊 Install 按鈕。如果無法安裝VMware Tools,可能是操作系統分配了錯誤的驅動程序,而驅動程序也分配給了網卡,光驅可能無法工作,沒有光驅就無法安裝VMware Tools。要解決此問題,您必須分配正確的驅動程序。
如何在 vSphere 中安裝 VM 工具?
要在 vSphere 中安裝 VM Tools,請執行以下步驟:
在vSphere Client 中 – 主機和集群視圖
- 右鍵單擊虛擬機>來賓操作系統>安裝 VMware 工具。
在vSphere Web Client中
- 單擊“所有操作”圖標 > “配置” > “安裝/升級 VMware Tools ” 。
在vSphere Host Client中
- 從下拉菜單中單擊操作>來賓操作系統,然後選擇安裝 VMware 工具。



發佈留言