在 Windows 11 上手動安裝更新(六種方法)
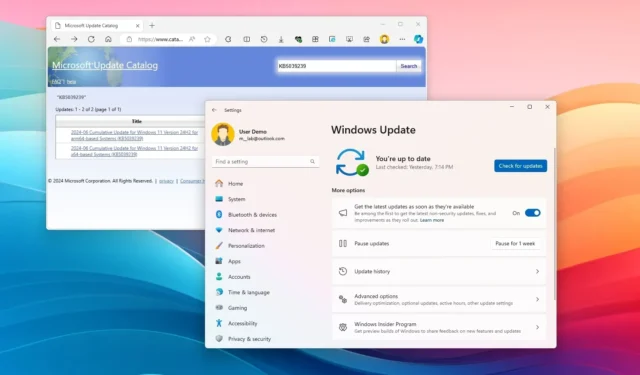
- 若要在 Windows 11 上手動安裝更新,請開啟「設定」 > “Windows 更新”,然後按一下「檢查更新」。
- 您也可以從 Microsoft 更新目錄網站手動下載並安裝更新。
- 若要使用命令手動安裝更新,您可以使用 PowerShell 和命令提示字元。
在 Windows 11 上,累積更新(或品質更新)是 Microsoft 主動推出的服務補丁,用於修復錯誤、增強安全性和提高系統效能。儘管透過 Windows Update 自動下載更新,但有時可能仍需要手動安裝特定修補程式。
例如,在新安裝 Windows 11 後或電腦有一段時間沒有連接到網際網路。如果 Windows 更新不起作用,可能需要手動安裝更新才能解決問題。或者特定驅動程式需要更新,或者您想要升級到較新版本的 Windows。
無論出於何種原因,Windows 11 至少有四種方式來更新系統:使用 Windows 更新設定、手動下載、命令提示字元和 PowerShell。
Microsoft 提供三種主要類型的更新(品質更新、可選更新和功能更新)。「品質更新」每月提供一次,包括安全和非安全修復、改進和功能(偶爾)。「可選更新」並不重要,但卻是必要的,例如驅動程式和產品更新。最後,「功能更新」意味著將裝置升級到較新的版本(例如 Windows 11 24H2)。
在本指南中,我將教您在 Windows 11 上手動安裝更新的六種方法。
- 在 Windows 11 上手動安裝更新
- 在 Windows 11 上從 Microsoft 更新目錄手動安裝更新
- 在 Windows 11 上從命令提示字元手動安裝更新
- 在 Windows 11 上透過 PowerShell 手動安裝更新
- 在 Windows 11 上安裝選用更新
- 在 Windows 11 上安裝功能更新
在 Windows 11 上手動安裝更新
若要手動安裝 Windows 11 更新,請使用下列步驟:
-
開啟Windows 11 上的「設定」 。
-
按一下「Windows 更新」。
-
(可選)勾選「在最新更新可用時立即取得」切換開關,以在更新自動向所有人推出之前下載更新。
-
點選檢查更新按鈕。
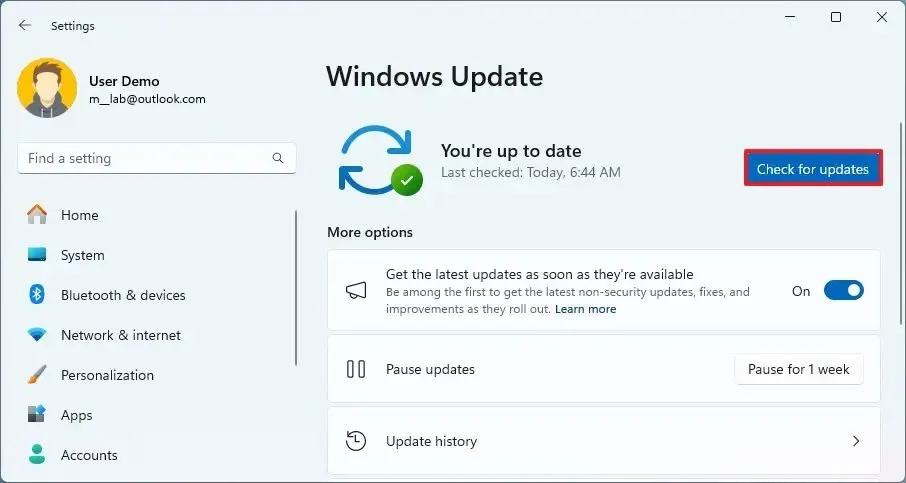
-
(可選)按一下「下載並安裝」選項以套用即將推出的 Windows 11 更新的預覽。
小提示:可選更新通常包括 Microsoft 計劃在下一個補丁星期二發布中發布的非安全性變更。 -
點選立即重新啟動按鈕。
完成這些步驟後,如果有可用更新,它將自動下載並安裝在 Windows 11 上。
在 Windows 11 上從 Microsoft 更新目錄手動安裝更新
若要在 Windows 11 上手動下載並安裝更新,請使用下列步驟:
- 搜尋更新的知識庫編號 – 例如 KB5039239。
-
按一下「下載」按鈕以在 Windows 11 上手動安裝更新。
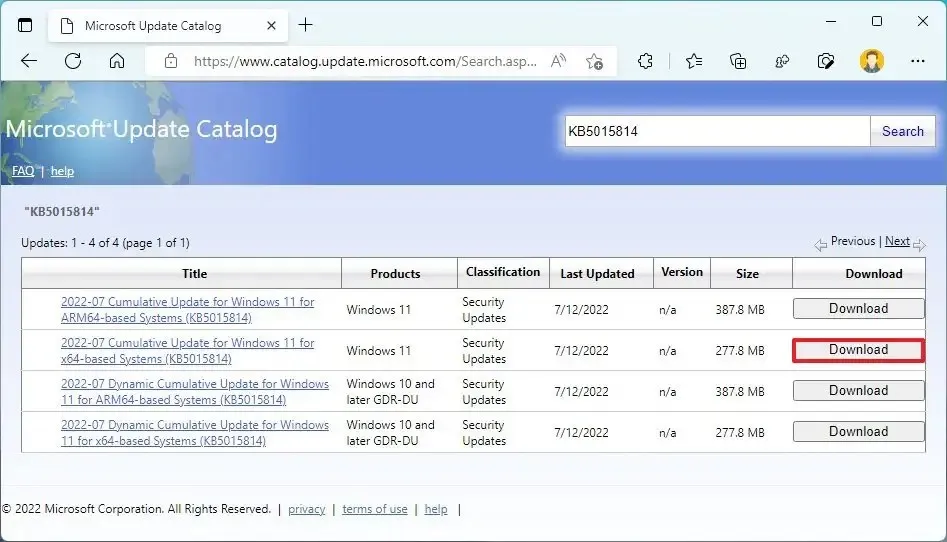 小提示:該頁面通常列出兩個版本,包括 ARM64 和 x64。除非您有基於 ARM 的設備,否則必須下載x64版本的累積更新。
小提示:該頁面通常列出兩個版本,包括 ARM64 和 x64。除非您有基於 ARM 的設備,否則必須下載x64版本的累積更新。 -
點擊連結將.msu包下載到您的電腦。
-
點選關閉按鈕。
-
雙擊“.msu”檔案啟動安裝程式。
-
點選“是”按鈕安裝更新。
-
點選立即重新啟動按鈕。
完成這些步驟後,累積更新將適用於 Windows 11。
在 Windows 11 上從命令提示字元手動安裝更新
Windows 11 沒有用於檢查和下載更新的命令提示字元工具。不過,您可以使用命令手動安裝更新套件。
若要使用命令提示字元安裝 Windows 11 更新,請使用下列步驟:
-
搜尋更新的知識庫編號 – 例如KB5039239。
-
點擊「下載」按鈕將累積更新包保存在您的電腦上。
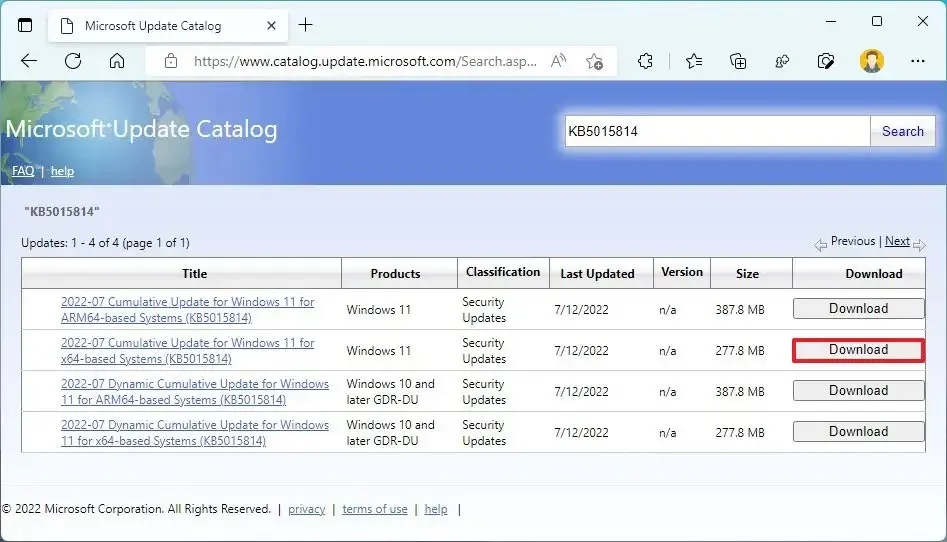
-
按一下連結下載“.msu” 套件。
-
點選關閉按鈕。
-
打開開始。
-
搜尋「命令提示字元」,右鍵點選頂部結果,然後選擇「以管理員身分執行」選項。
-
鍵入以下命令以在 Windows 11 上安裝新更新,然後按Enter:
wusa c:\PATH\TO\UPDATE.msu /quiet /norestart在指令中,使用 的位置和名稱更新路徑。密西根州立大學包。此範例安裝 KB5039239 更新:
wusa c:\Users\USERACCOUNT\Downloads\windows10.0-kb5039239-x64.msu /quiet /norestart
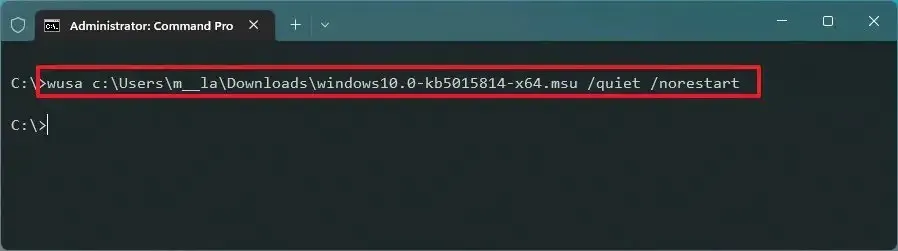
-
鍵入以下命令以確認更新已正確安裝,然後按Enter:
wmic qfe list brief /format:pagele -
鍵入以下命令重新啟動裝置並按Enter:
shutdown /r /t 00
完成這些步驟後,品質更新將安靜安裝,並且電腦將繼續在 Windows 11 上完成應用程式變更。
在 Windows 11 上透過 PowerShell 手動安裝更新
或者,您可以安裝 PowerShell 模組以在 Windows 11 上手動下載和更新更新。
若要使用 PowerShell 指令手動安裝更新,請使用下列步驟:
-
打開開始。
-
搜尋PowerShell,右鍵點擊頂部結果,然後選擇「以管理員身份執行」選項。
-
鍵入以下命令安裝 PowerShell 模組以更新 Windows 11,然後按Enter:
Install-Module PSWindowsUpdate
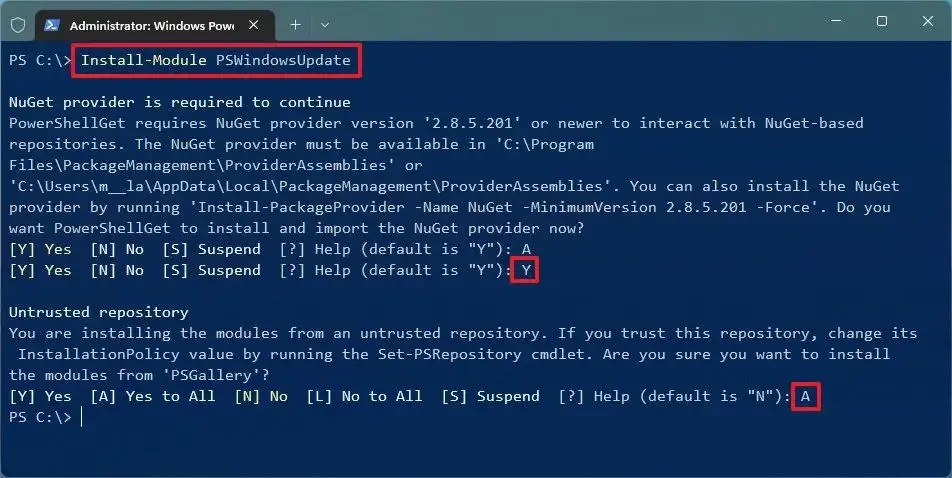
-
輸入“Y” 接受並按Enter。
-
輸入“A”安裝模組並按Enter。
-
鍵入以下指令匯入已安裝的模組並按Enter:
Import-Module PSWindowsUpdate

-
鍵入以下命令以使用 PowerShell 檢查 Windows 11 更新,然後按Enter:
Get-WindowsUpdate -
鍵入以下命令以選擇、下載並安裝特定更新,然後按Enter:
Install-WindowsUpdate -KBArticleID KBNUMBER在命令中,將「KBNUMBER」替換為您要安裝的 Windows 更新編號。此範例下載並套用 Microsoft Defender 的 KB5039239 更新:
Install-WindowsUpdate -KBArticleID KB5039239
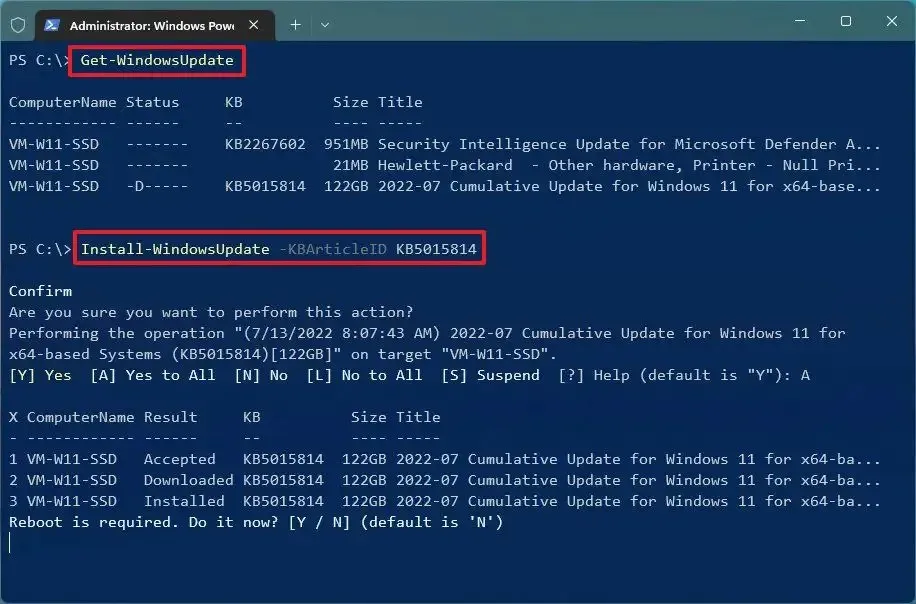
-
輸入“A”確認安裝,然後按Enter。
-
(可選)鍵入以下命令以下載並安裝所有可用更新,然後按Enter:
Install-WindowsUpdate快速說明:使用此命令時,您將套用系統更新和可選更新,其中可能包括驅動程式更新。 -
輸入“A”確認安裝,然後按Enter。
-
鍵入“Y”確認重新啟動,然後按Enter(如果適用)。
-
(可選)鍵入以下命令以查看先前安裝的更新的列表,然後按Enter:
Get-WUHistory
完成這些步驟後,Windows 11 更新將下載並安裝到您的裝置上。
在 Windows 11 上安裝選用更新
在 Windows 11 上,選用更新並不重要,但對於其他功能可能是必要的。通常,這些更新適用於 Microsoft 和其他產品、功能更新以及第三方驅動程式(例如印表機、相機、網路適配器、顯示卡和藍牙週邊設備)。
若要在 Windows 11 上手動安裝選用更新,請使用下列步驟:
-
打開設定。
-
按一下「Windows 更新」。
-
點選進階選項頁面。
-
按一下「其他選項」部分下的可選更新設定。
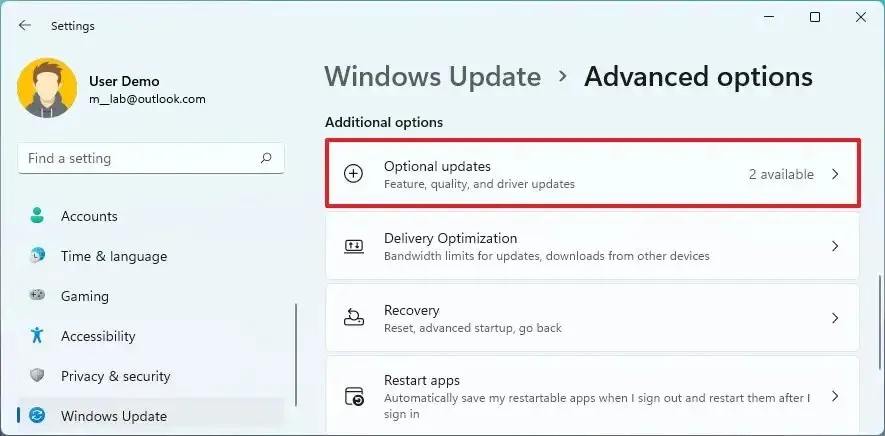
-
按一下類別以顯示可用的可選更新。例如,驅動程式更新。
-
檢查您想要在 Windows 11 上安裝的選用更新。
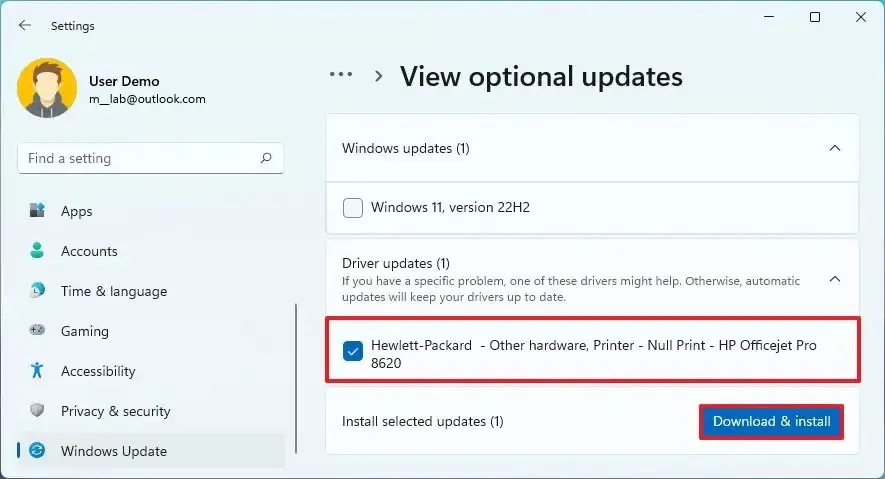
-
點擊“下載並安裝”按鈕。
完成這些步驟後,Windows Update 將在您的電腦上安裝軟體套件。
在 Windows 11 上安裝功能更新
功能更新是指 Windows 11 的新版本。但是,如果目前版本的 Windows 11 即將終止服務,則更新將自動安裝。
若要在 Windows 11 上手動安裝功能更新,請使用下列步驟:
-
打開設定。
-
按一下「Windows 更新」。
-
按一下“檢查更新”按鈕(如果適用)。
-
按一下“立即下載並安裝”按鈕。

-
點選立即重新啟動按鈕。
除了 Windows Update 之外,您還可以使用安裝助理或官方 ISO 檔案來安裝功能更新,以執行就地升級。您可以使用全新安裝,有時是更好的選擇,因為全新安裝升級可以幫助解決現有問題並提高效能。
2024 年 6 月 19 日更新:本指南已更新,以確保準確性並反映流程的變更。



發佈留言