在 Microsoft Word 中插入複選框
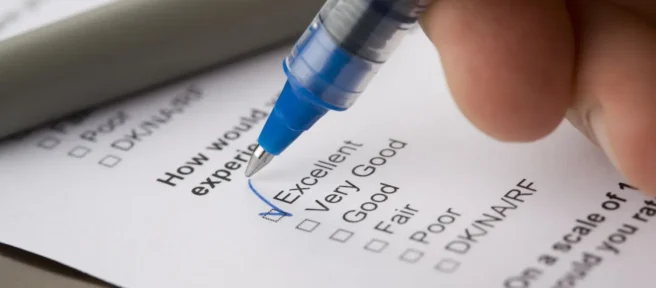
須知
- 要插入裝飾性項目符號:選擇“主頁” > “項目符號” > “定義新項目符號” > “符號” 。
- 要添加功能項目符號:選擇文件>選項>自定義功能區>主選項卡>開發人員>控件>複選框內容控件。
本文介紹瞭如何將兩種類型的複選框插入到 Word 文檔中:僅用於裝飾且在打印文檔中很有用的複選框和可以在文檔中以電子方式選中的複選框。本教程適用於 macOS 或 Windows 操作系統的 Word 2010 及以上版本。
為打印文檔插入複選框
嚴格出於視覺目的在文檔中放置複選框,無論是在紙上還是在屏幕上,都是一個簡單的過程。您不能在 Word 中為它們添加複選標記。
- 在 Word 文檔中選擇一個位置。
- 如果尚未選擇“主頁”選項卡,請選擇它。
- 選擇項目符號按鈕旁邊的下拉列表。
- 當Bullet Library彈出窗口出現時,選擇Define New Bullet。
- 顯示“定義新項目符號”對話框,覆蓋主 Word 窗口。選擇符號。
- 滾動符號列表,直到找到一個適合用作複選框的符號,單擊一次將其選中。如果您沒有看到喜歡的選項,請從字體下拉列表中選擇不同的值(例如 Webdings)以細讀其他符號集。
- 做出選擇後選擇確定。
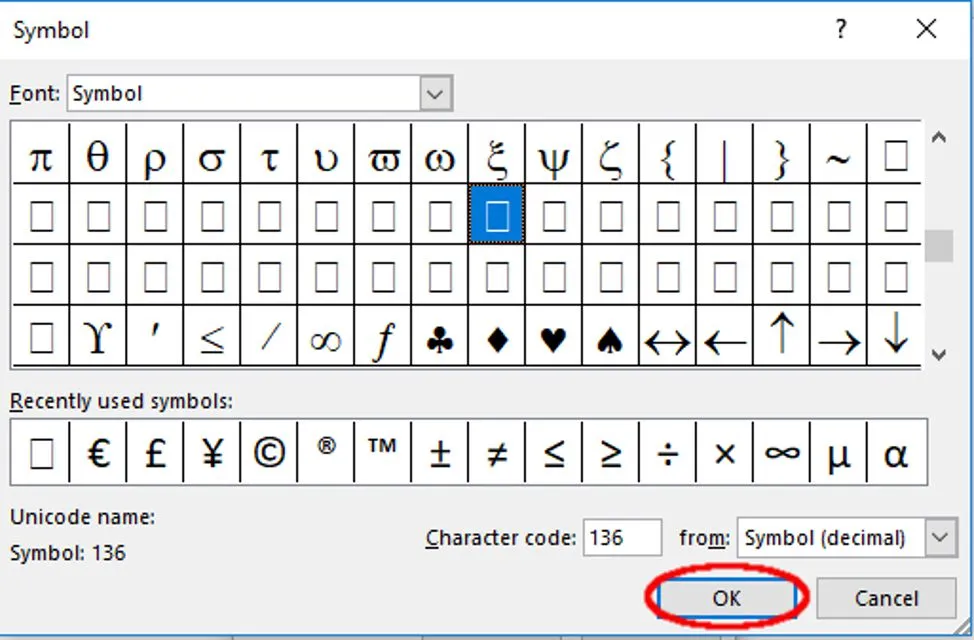
Lifewire / 斯科特·奧爾格拉 - 從“定義新項目符號”界面中,選擇“確定” 。如果您正確地按照說明進行操作,該複選框現在應該添加到您的文檔中。
為電子文檔插入複選框
除了視覺符號,Word 還支持功能複選框。這些對於在線清單或需要用戶交互的其他類型的表單非常有用。
- 選擇文件>選項。
- 在“ Word 選項”對話框中,選擇“自定義功能區” 。
- 在自定義功能區下,從下拉菜單中選擇主選項卡選項。
- 找到Developer選項並選擇+以展開列表。勾選Developer旁邊的複選標記一次。
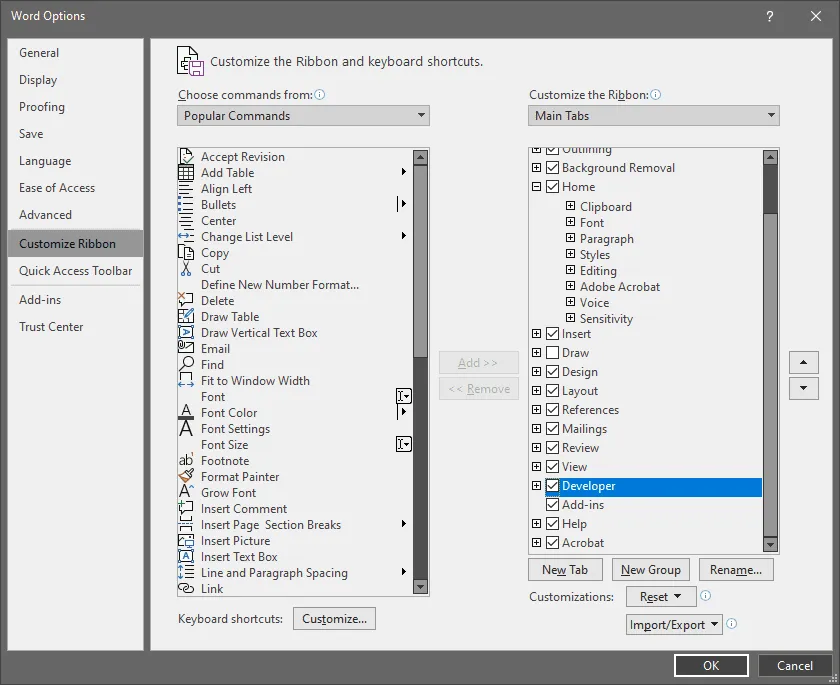
- 選擇標記為Controls的選項旁邊的+,同時展開其列表。
- 選擇複選框內容控件並選擇確定返回到主 Word 界面。
- 激活“開發人員”選項卡,該選項卡現已添加到屏幕頂部的主菜單中。
- 在控件部分中,選擇複選框圖標。
- 現在應該將一個新的複選框插入到您的文檔中。
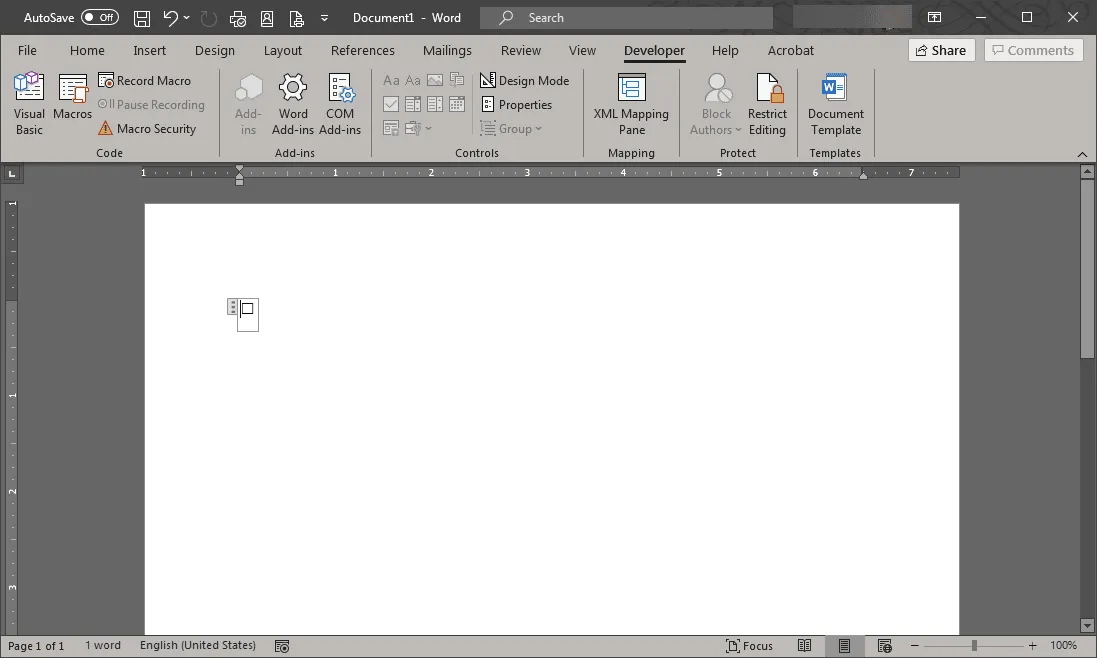
如何更改複選框符號
默認情況下,當有人單擊時,複選框中會出現一個 X。可以更改此符號以及新復選框的許多其他屬性。選擇它,然後選擇Properties。從這裡您可以修改選中和未選中符號的外觀,以及在您的電子文檔中使用時復選框本身的行為。
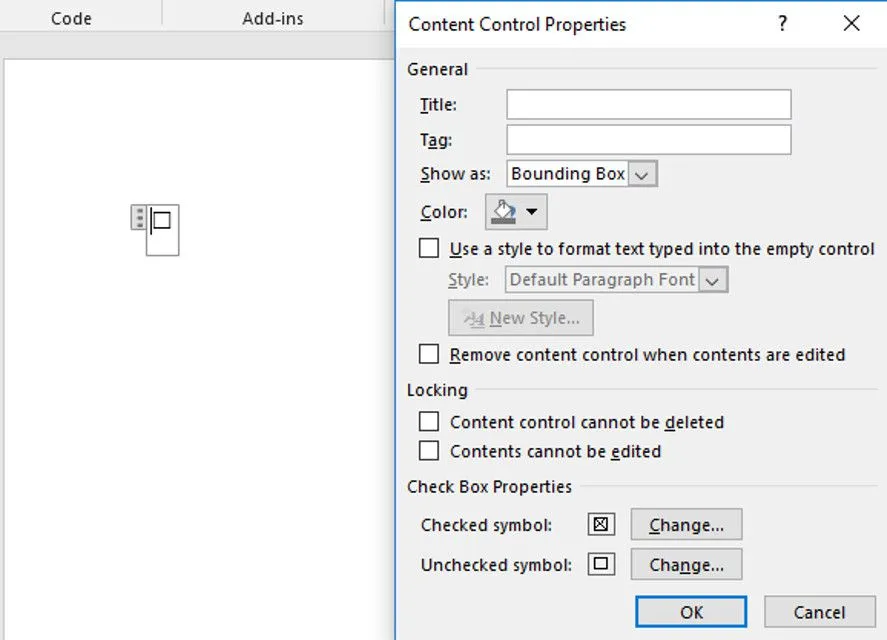



發佈留言