增加 Linux 中的終端機模擬器回溯緩衝區大小


您是否曾經發現自己滾動瀏覽終端的歷史記錄,卻發現您正在尋找的重要資訊不再可見?這是因為許多終端模擬器的預設回滾緩衝區大小通常是有限的。透過增加緩衝區大小,您可以輕鬆地向上捲動並參考先前的命令及其輸出。
在本指南中,我們將學習如何在各種終端模擬器中調整回滾緩衝區大小。
透過終端設定調整回滾
大多數終端模擬器提供了一個選項,可以直接透過其設定調整回滾緩衝區大小。這是在 Linux 中調整回滾緩衝區大小的最直接的方法。
例如,如果您使用的是 GNOME 終端,則可以透過前往「首選項」功能表來增加緩衝區大小。您可以透過點擊漢堡選單按鈕並選擇“首選項”選項來開啟它。
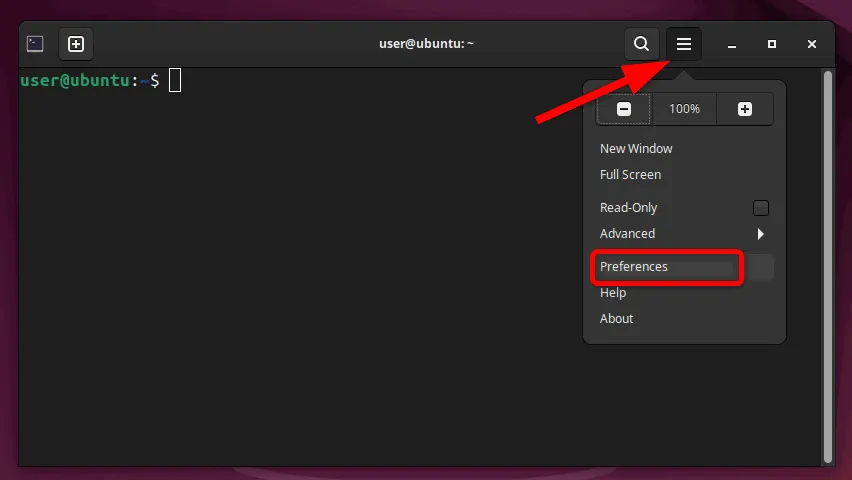
接下來,轉到您的個人資料設定並導航到“滾動”選項卡。從那裡,您可以修改終端將在其回滾緩衝區中保留的行數。根據您的需求調整這個數字。

您還可以調整其他與滾動相關的設置,例如“輸出時滾動”和“擊鍵時滾動”選項,以微調您的滾動體驗。
按一下“關閉”儲存變更。就是這樣!您已成功增加 GNOME 終端機的緩衝區大小。
此外,您也可以以類似的方式變更其他流行終端模擬器的緩衝區大小。例如,要調整Konsole 的回滾緩衝區大小,只需右鍵單擊終端上的任何位置並選擇「調整回滾」選項即可。
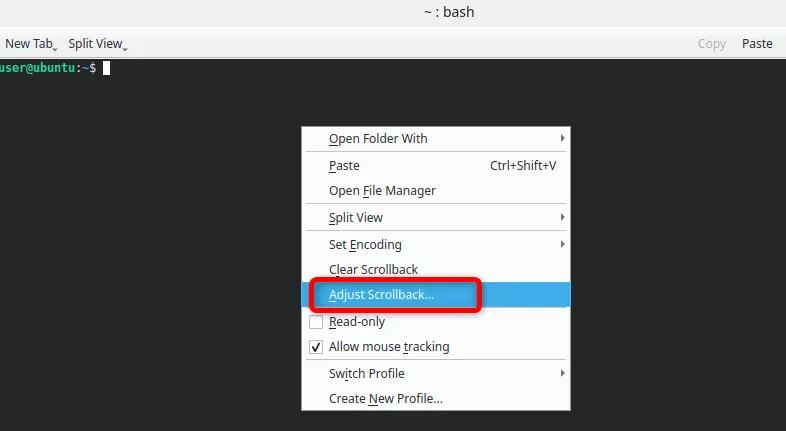
在這裡,您可以將回滾線設定調整為所需的值。 Konsole 還提供了無限回滾選項,如果您想保留所有終端輸出的記錄,該選項會很有用。

某些終端有不同的方法來增加回滾緩衝區大小。例如,如果您使用Alacritty,則需要編輯其 YAML 設定檔以增加緩衝區大小。
將輸出透過管道傳輸到 less 命令中
在不增加回滾緩衝區大小的情況下查看和查看較大輸出的另一種方法是將命令輸出透過管道傳輸到less命令中。
使用 less 命令,您可以按照自己的步調滾動瀏覽長命令輸出,而不必擔心丟失任何資料。它允許您一次查看輸出一頁,從而更輕鬆地導航和搜尋所有內容。
例如,如果您執行產生大量輸出的命令(例如 )ls -lR,則可以將輸出透過管道傳輸到 less 中,如下所示:
此命令允許您一次一螢幕地查看輸出。此外,您還可以使用箭頭鍵進行上下導航。這就像有一個回滾緩衝區,但具有更多控制權。
您甚至可以在輸出中搜尋/您的搜尋字詞,從而更輕鬆地找到您需要的確切資訊。
此外,如果您想將整個輸出轉儲到終端機中而不是逐頁查看,也可以使用該cat命令。例如,將less命令替換為cat前面提到的命令中的:
使用 grep 在輸出中搜尋
有一個選項可以使用該less命令來尋找特定字串。但是,如果您不想將輸出通過管道傳輸到less,則可以將其grep與目標文字一起通過管道傳輸到 ,以在命令輸出中找到它。
grep 指令可讓您在較大的輸出中尋找特定資訊。此外,您可以搜尋文字中的模式並過濾並從命令輸出中提取相關資訊。
例如,如果您想過濾輸出並僅顯示包含單字file 的行,請執行:
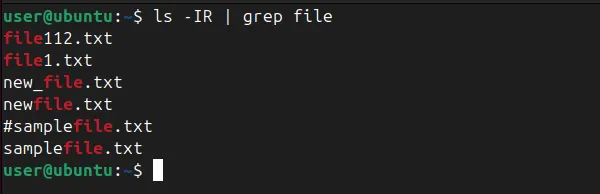
此外,grep還有許多選項可讓您自訂搜索,例如忽略區分大小寫 (-i)、顯示行號 (-n) 或一次搜尋多個模式 (-e)。
此外,您可以使用grep具有正規表示式的命令來執行更複雜的搜尋。例如,要尋找以數字開頭的所有行,請執行以下命令:
這將顯示 output.txt 中以數字開頭的所有行。
總結
無論您是直接在終端機模擬器中調整設定還是使用強大的命令(如less和 )grep,這些技術都可以確保不會遺失任何資訊。您還可以使用各種選項自訂終端,甚至將預設終端變更為任何其他終端。
圖片來源:Unsplash。所有修改和螢幕截圖均由 Haroon Javed 完成。



發佈留言