沉浸式閱讀器無法在 OneNote 中運作 [修復]
![沉浸式閱讀器無法在 OneNote 中運作 [修復]](https://cdn.thewindowsclub.blog/wp-content/uploads/2023/10/immersive-reader-not-working-in-onenote-1-640x375.webp)
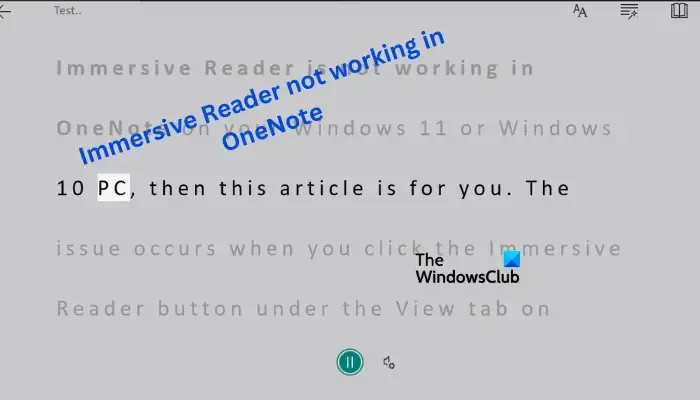
為什麼我的 OneNote 沉浸式閱讀器無法運作?

修復沉浸式閱讀器在 OneNote 中無法運作的問題
如果沉浸式閱讀器無法在您的 PC 上運行、單擊按鈕時呈灰色、無響應或因功能失敗而彈出錯誤,請嘗試以下解決方案以成功解決問題:
- 檢查您的電腦音量是否正常
- 確認您的語言受支援
- 檢查監聽設備是否正常運作
- 更新 OneNote
- 刪除 OneNote 快取文件
- 重設、解除安裝或修復 OneNote
現在讓我們一一詳細地看看這些解決方案。
1]檢查您的電腦音量是否正常

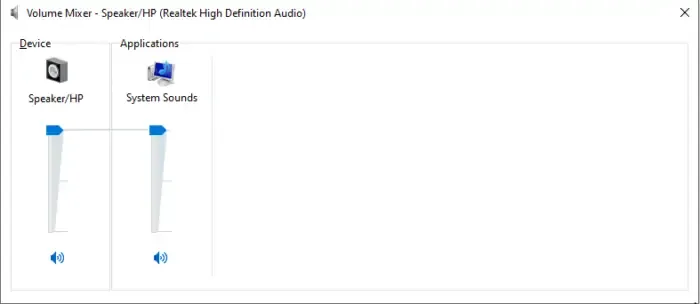
新增音量![]()
2]確認您的語言受支持
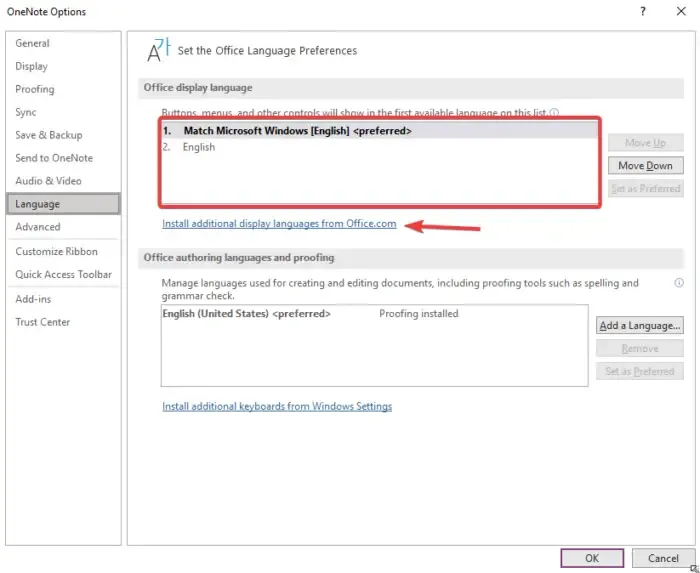
沉浸式閱讀器無法支援所有語言,最好先檢查一下筆記中的語言是否屬於其中一種。為此,請按照以下步驟操作:
- 在 OneNote 應用程式上,轉到“檔案”並選擇“選項”。
- 找到並點擊語言選項。
- 檢查 OneNote 或沉浸式閱讀器功能是否支援筆記中的語言。
- 如果該語言受支持,您可以按照螢幕上的說明安裝該語言。
3]檢查監聽設備是否開啟並運作
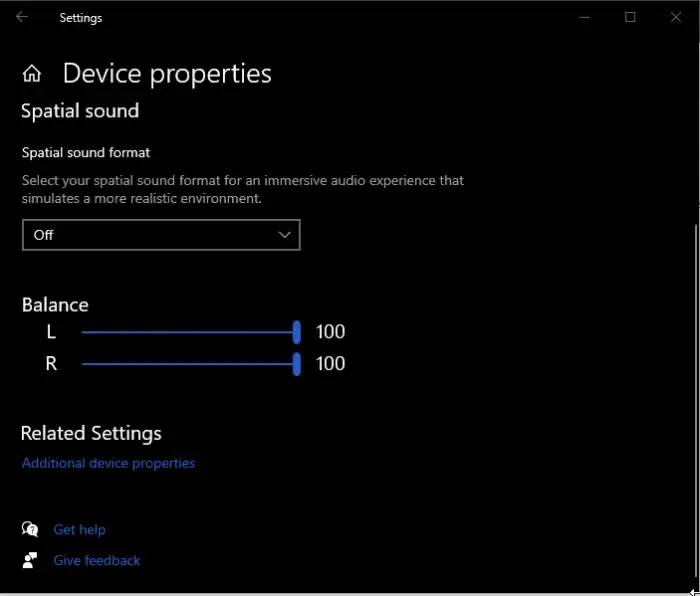
連接到電腦的外部收聽設備有時可能會關閉或連接不良。確保您的耳機或揚聲器已調好並正常運作。無線連線可能有問題,導致藍牙揚聲器和系統之間無法順利通訊。您可以轉到聲音控制面板並確保該裝置已選取並帶有綠色標記。如果沒有,請右鍵單擊它並選擇啟用。
4]更新OneNote

過時的 OneNote 應用程式可能存在錯誤、檔案問題等,這可能會導致沉浸式閱讀器無法正常運作。若要解決此問題,請更新應用程式。開啟 OneNote 並前往「檔案」>「帳戶」>「產品資訊」>「更新選項」。等待應用程式尋找更新並將其安裝在您的電腦上。
5]刪除OneNote快取文件
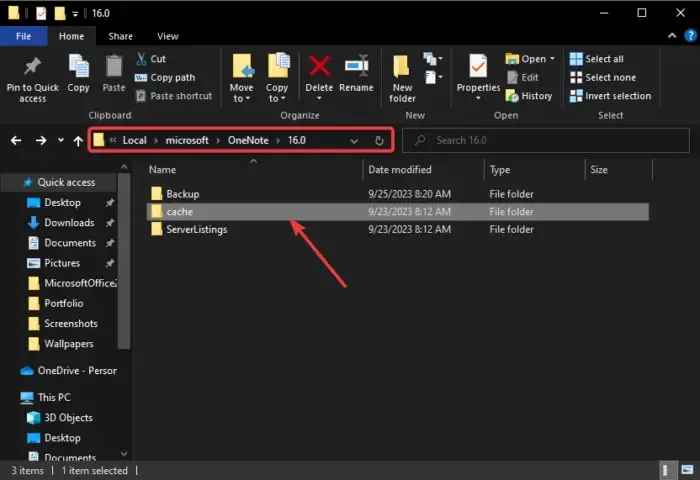

- 首先,在開始該過程之前關閉 Windows OneNote 應用程式。
- 按下鍵盤上的Windows 按鈕 + E開啟檔案總管。
- 轉到以下文件路徑:
C:\users\USERNAME\AppData\Local\Microsoft\OneNote\16.0確保將USERNAME替換為實際使用者名,最後將版本值替換為電腦上準確的 OneNote 版本。
- 接下來,右鍵單擊該資料夾並從選項清單中選擇“刪除” 。
或者,您可以在「執行」對話方塊中輸入以下命令,然後按 Enter 鍵開啟 OneNote 資料夾:
%localappdata%\microsoft\OneNote
重新開啟 OneNote 並嘗試執行沉浸式閱讀器。一旦您啟動該應用程序,它將自動重新安裝已刪除的檔案。
6]重設、卸載或修復 OneNote
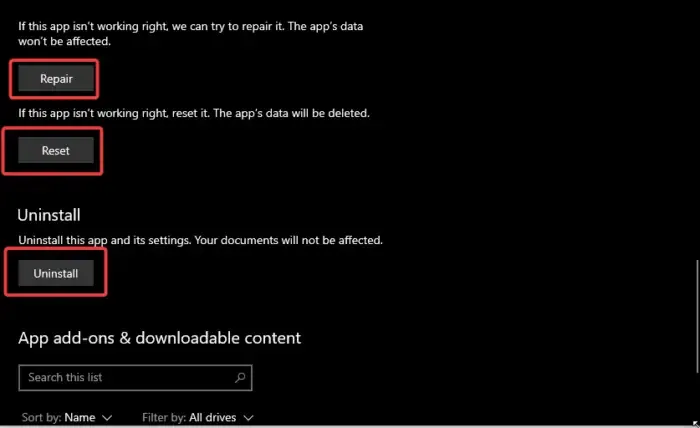
OneNote 可能有不完整的安裝檔案、不相容問題、臨時故障等,導致沉浸式閱讀器無法運作。若要解決此問題,請按照以下步驟修復並重設OneNote:
- 打開 Windows設定應用程式並點擊應用程式。
- 選擇“應用程式和功能”並從清單中找到OneNote應用程式。
- 按一下「進階選項」或 OneNote 旁邊的三個點。
- 點擊“修復”修復應用程式而不丟失其資料。
- 如果修復無法解決問題,您可以選擇「重設」或「卸載」選項。
- 您可以從 Microsoft Store 或官方網站重新下載 OneNote。
我們希望其中一種解決方案適合您。
OneNote 中是否提供沉浸式閱讀器?
沉浸式閱讀器可用並可在 OneNote 中運作。它也可在 Word、Teams、Edge 和 Outlook 中使用。此功能可協助使用者收聽這些應用程式中的文字或註釋。如果沉浸式閱讀器無法運作,您可能使用了不相容的版本,或者您的麥克風或音量無法運作。您可以使用本文中的解決方案解決該問題。



發佈留言