iPhone 上的 iMessages 未傳送錯誤:修復

如果您使用 iMessage 一段時間,您可能遇到過這樣的問題:iMessage 似乎無法在您的 iPhone 上傳送訊息。讓我們不要專注於你面臨這個問題的原因,而是要解決它。這樣,您的訊息很快就會像以前一樣正常發送。
修復 1 – 開啟 iMessage 選項
您應該在 iPhone 設定中開啟 iMessage 選項。
步驟 1 –您只能從 iMessages 設定執行此操作。
步驟 2 –因此,打開 iPhone 設定並一直向下捲動以開啟「應用程式」。
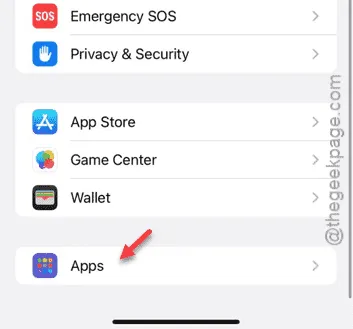
步驟 3 –開啟應用程式清單後,開啟其中的「訊息」應用程式。
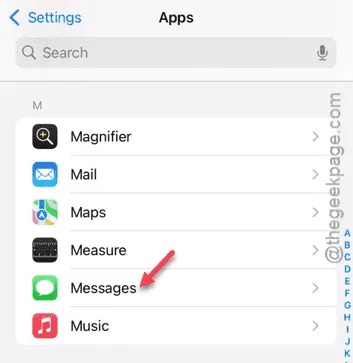
步驟 4 –在這裡找到「iMessage」選項。如果已停用,請立即啟用它。
步驟 5 –但是,如果 iMessages 選項已打開,請停用它。

步驟 6 –然後,等待幾秒鐘。接下來,啟用 iMessage 選項。
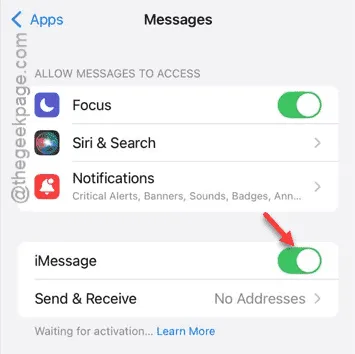
啟用 iMessage 選項後,iMessages 將正常傳送給您的聯絡人。
請查看這是否有效以及訊息是否已傳遞。
修復 2 – 關閉飛航模式並重新啟用
有時,只需將 iPhone 置於飛行模式並停用它即可。執行此操作將重置 iPhone 的網絡,發送所有待處理的訊息。
步驟 1 –為此,請向下滑動以開啟「設定」(您也可以從控制中心執行此操作)。
第 2 步 –您將在此處看到「飛航模式」按鈕。
步驟 3 – 呼叫飛航模式。
這樣做會切斷 iPhone 上的所有網路連線(例如 Wi-Fi、行動數據)。
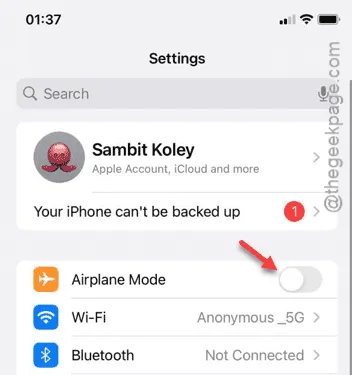
步驟 4 –當您處於飛航模式時,讓 iPhone 等待幾秒鐘。
步驟 5 –稍後,轉到相同的設定並停用飛行模式 。
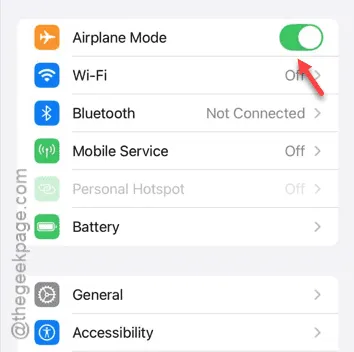
您很快就會看到您的電信商網路列重新出現在 iPhone 狀態列上。
檢查訊息以查看這些訊息是否已送達。
修復 3 – 開啟簡訊發送功能
您需要篡改 iMessage 設定並在 iMessage 設定中開啟「以簡訊形式傳送」功能。
步驟 1 –前往「設定」並開啟「應用程式」標籤。
步驟 2 –接下來,開啟「訊息」設定。
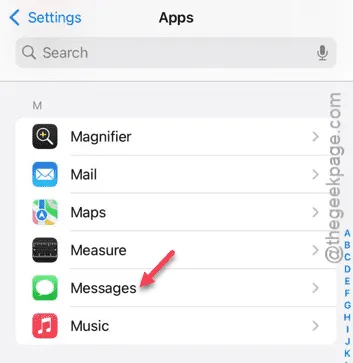
步驟 3 –在 iMessages 主設定中,找到「傳送簡訊」功能並將其開啟。
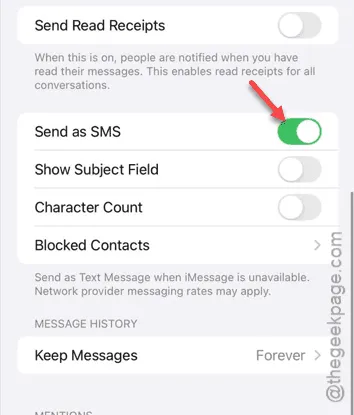
您的 iMessage 訊息將會順利送達。請與收件者確認郵件是否已送達。
修復 4 – 安裝任何掛起的更新
該問題可能源自於您所使用的目前 iOS 版本中的錯誤。更新您的 iPhone 應該可以解決該問題。
步驟 1 –首先,進入「設定」頁面並開啟「常規」標籤。
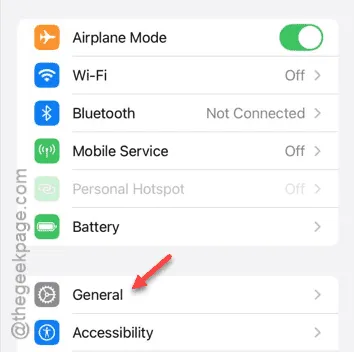
步驟 2 –當您進入「一般」標籤時,點擊「軟體更新」將其開啟。
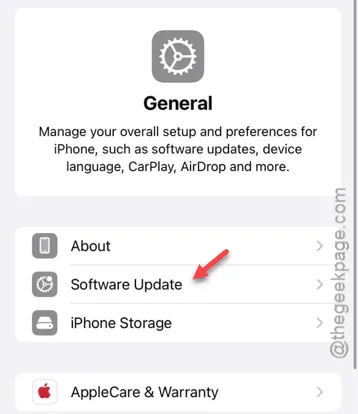
步驟 3 –當軟體更新頁面載入時,您可以將其安裝在您的 iPhone 上。
執行此操作應該可以解決 iMessage 設定的問題。
查看訊息是否已出現或已送達。
修復 5 – 登出您的 Apple ID 並重新登錄
登出 Apple ID,然後在 iPhone 上登入。
步驟 1 –當您位於 iPhone 上的「設定」頁面時,點擊您的姓名橫幅以存取Apple ID設定。
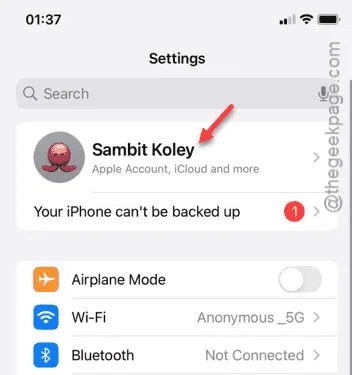
步驟 2 –在 Apple ID 主頁面中,點選「登出」功能。
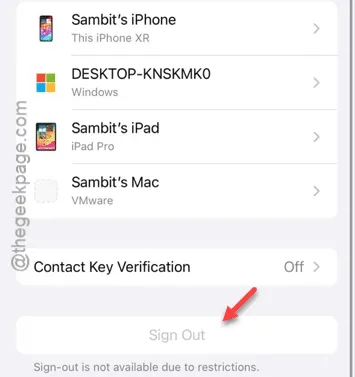
它確實需要使用您的面容 ID 驗證您的存取權限。因此,一旦通過驗證,您就可以繼續從您的 Apple 帳戶中完全登出。
此過程可能需要幾分鐘。
之後,返回“設定”頁面並使用同一頁面中的“使用您的 Apple ID 登入”以使用您的 Apple 憑證登入。



發佈留言