iMessage 不適用於 Mac?12 種修復方法!
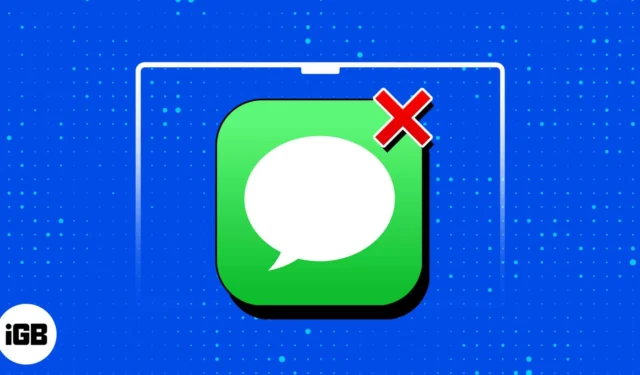
雖然我們通常通過手機發送消息,但能夠繼續進行中的對話甚至直接從您的 Mac 開始新的對話會更加方便。這是在 Apple 生態系統中使用 iMessage 的主要好處之一。
如果您在 Mac 上發送或接收 iMessage 時遇到困難,請不要擔心!我有一些有用的解決方案可以解決問題並讓您的 iMessage 再次順利運行。
1. 檢查收件人是否有 iMessage
在您對 iMessage 為何無法在您的 Mac 上運行感到困惑之前,請檢查您嘗試向其發送消息的收件人是否有 iMessage。該應用程序僅適用於其他啟用了 iMessage 的 Apple 設備。
嘗試向您已經通過 iMessage 與之通信的幾個人發送消息,看看您的消息是否會通過。如果問題僅限於單個聯繫人,則問題可能出在他們而不是您身上。但是,如果您無法向您的聯繫人發送消息,則問題出在您的設備上。
您還可以檢查問題是否僅限於您的 Mac 或影響您的其他 Apple 設備。
2. 檢查您的互聯網連接
這可能看起來很明顯,但當 iMessage 在他們的 Mac 上無法正常工作時,用戶忽略檢查他們的互聯網連接是非常普遍的。有時,不良或不穩定的互聯網連接是造成這些問題的根本原因。
因此,在深入了解如何修復 iMessage 無法在 Mac 上運行的更複雜的故障排除步驟之前,請確保您的互聯網連接可靠且穩定。
如果您正在使用 iPhone 的熱點,請避免在 iPhone 和 Mac 之間交替使用。根據我的經驗,使用 iPhone 幾分鐘會導致 Mac 與 iPhone 的熱點斷開連接,這可能會影響 iMessage 的性能。
3. 檢查 iMessage 是否已關閉
臨時中斷也會導致 Apple Messages 無法正常工作。您可以前往Apple 系統狀態查看 iMessage 是否對其他人關閉。檢查 iMessage 旁邊是否有綠色圓圈。如果你看到其他東西,Apple 可能遇到了技術問題,你可能需要等到 Apple 的技術人員修復它。
4.登錄同一個Apple ID
如果來自 iPhone 的消息沒有出現在 Mac 上或反之,則典型的問題出在您的 Apple ID 和 iCloud 上。這是擁有多個 Apple ID 帳戶和共享設備的人的常見問題。
- 要檢查設備上登錄了哪個 Apple ID 帳戶,請單擊蘋果菜單→系統設置。
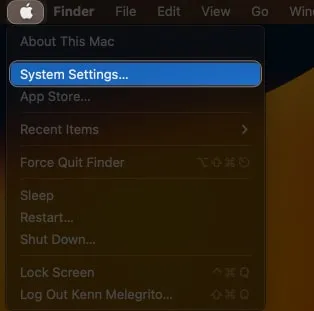
- 在邊欄的頂部,檢查誰的Apple ID已登錄。
確保您在 Mac 上登錄的 Apple ID 與您的 iPhone 或您用來發送信息的其他 Apple 設備相同。
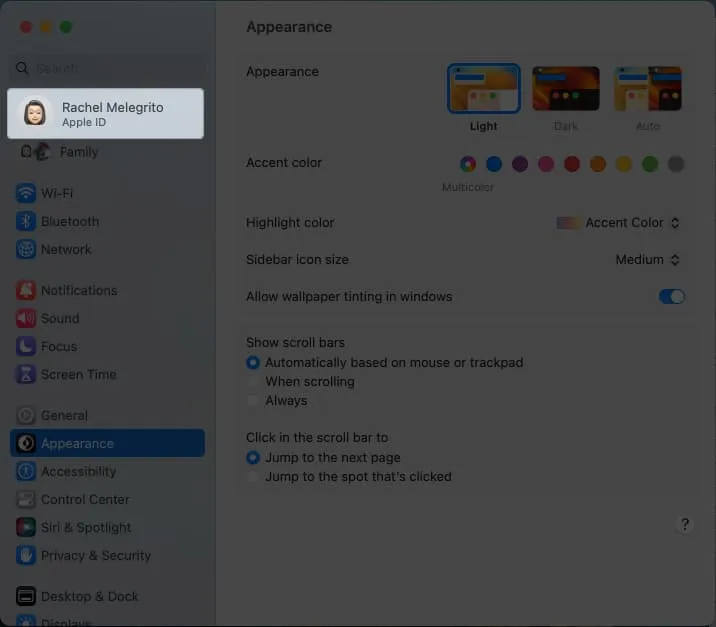
要添加,如果您使用的是 iPhone 和 Mac,請確保啟用消息轉發,以便您的 Mac 可以通過消息接收和發送消息。
要啟用它,請在您的 iPhone 上執行以下操作:
- 轉到“設置”應用程序 → “消息”。
- 選擇短信轉發。
- 找到您的Mac 名稱並將其打開。
5.檢查是否啟用了iMessage
信息也可能沒有任何問題,但您只是沒有配置您的 Mac 來接收您的 iMessage。要在您的 Mac 上啟用 iMessage:
- 在 Mac 上啟動“信息”應用。
- 當窗口處於活動狀態時,選擇菜單欄中的消息。
- 單擊設置→ 選擇iMessage 選項卡。
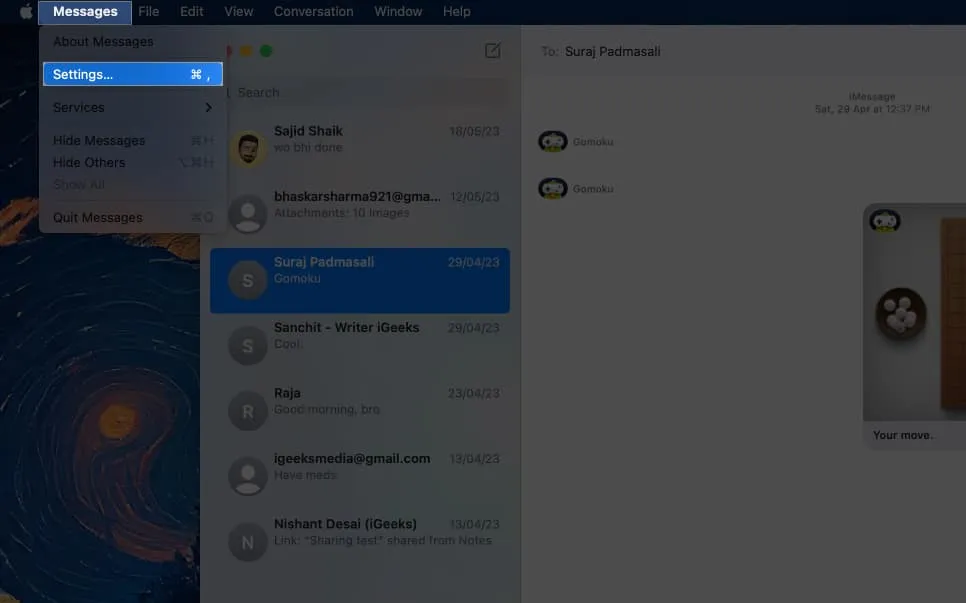
- 確保勾選啟用 iCloud 中的消息。這可確保您的消息同步到 iCloud。如果禁用此功能,您的所有消息都會下載到您的設備,但您的 Apple 設備上的消息不會同步。
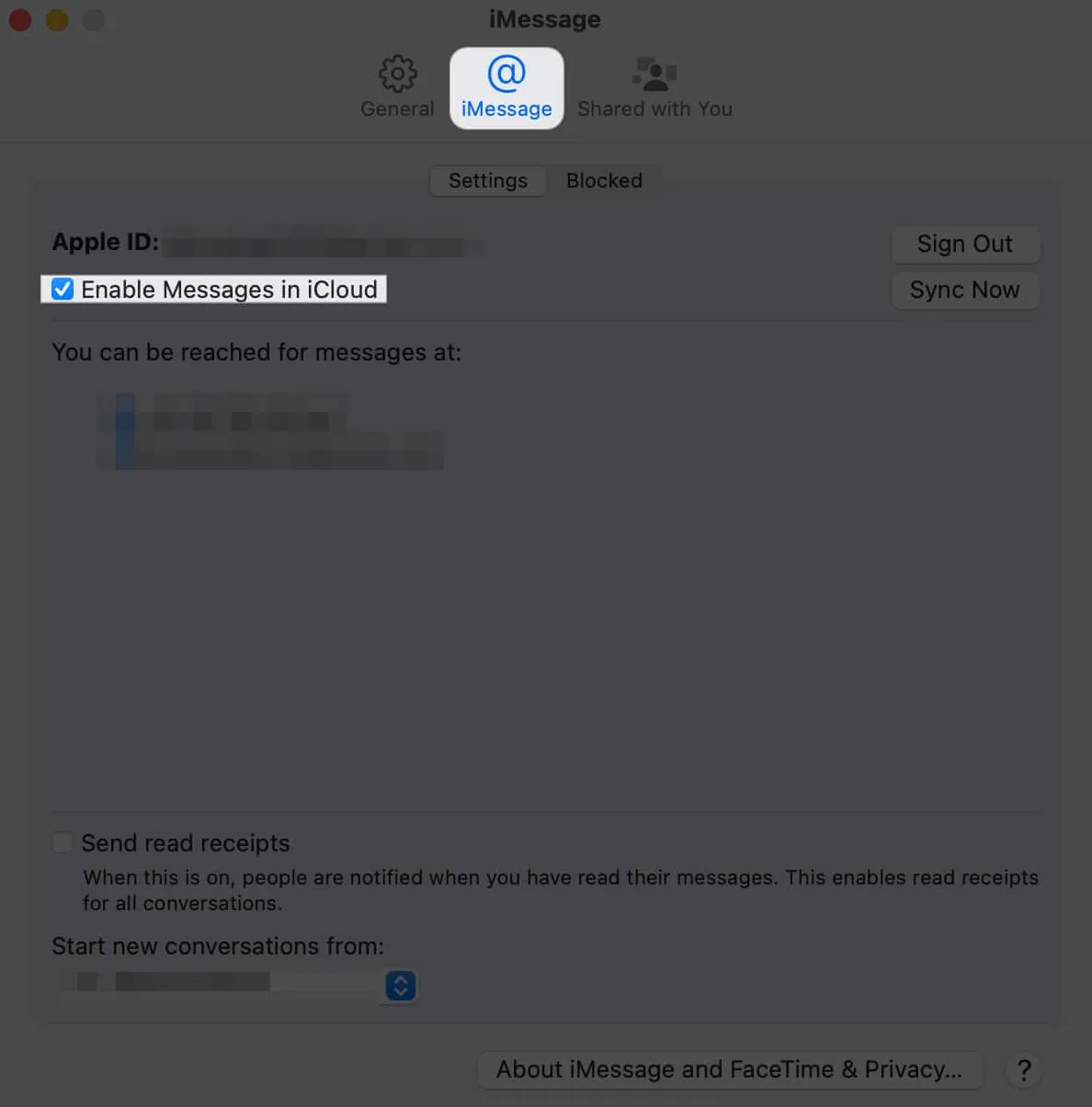
6. 檢查時區設置
您的 Mac 會根據消息的時間戳組織聊天記錄中的消息。因此,如果它認為一條消息來自更早的時間,它可能會將它放在您的對話歷史記錄中更靠後的位置,即使它是為當前時刻準備的。這可能會導致丟失最近的消息。
當時區未設置為自動更新時,通常會發生此問題。因此,如果您看到新消息的通知,但沒有看到它們出現在您的會議線程中,那麼這可能是原因。糾正方法如下:
- 在 Mac 上,轉到Apple 菜單。
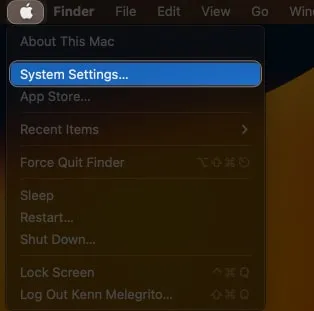
- 從邊欄中選擇常規→ 選擇日期和時間。
- 確保自動勾選設置時間和日期。
7. 重新啟動你的 Mac
Mac 的消息應用程序變得笨拙並不少見,我們都知道快速重啟就是它所需要的。首先,退出所有打開的應用程序,包括消息。然後執行以下操作:
- 轉到Apple 菜單→重新啟動。
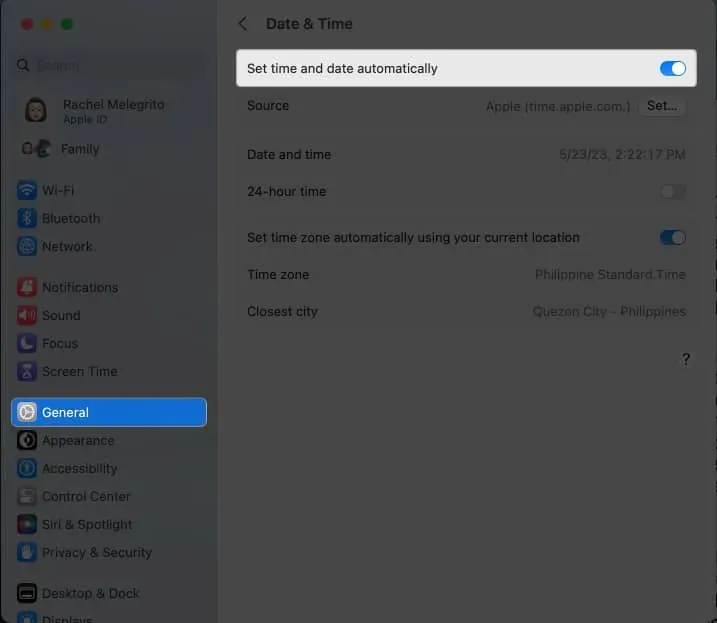
Mac 重新啟動後,重新啟動“信息”並查看是否可以解決問題。
8.更新你的操作系統
如果重啟沒有解決問題,下一步將是檢查您的設備是否需要進行系統軟件更新。更新到最新的操作系統不僅可以確保您的 Mac 流暢運行,而且更新還可以修復故障和錯誤。
- 為此,請轉到Apple 菜單→系統設置。
- 選擇常規→軟件更新。
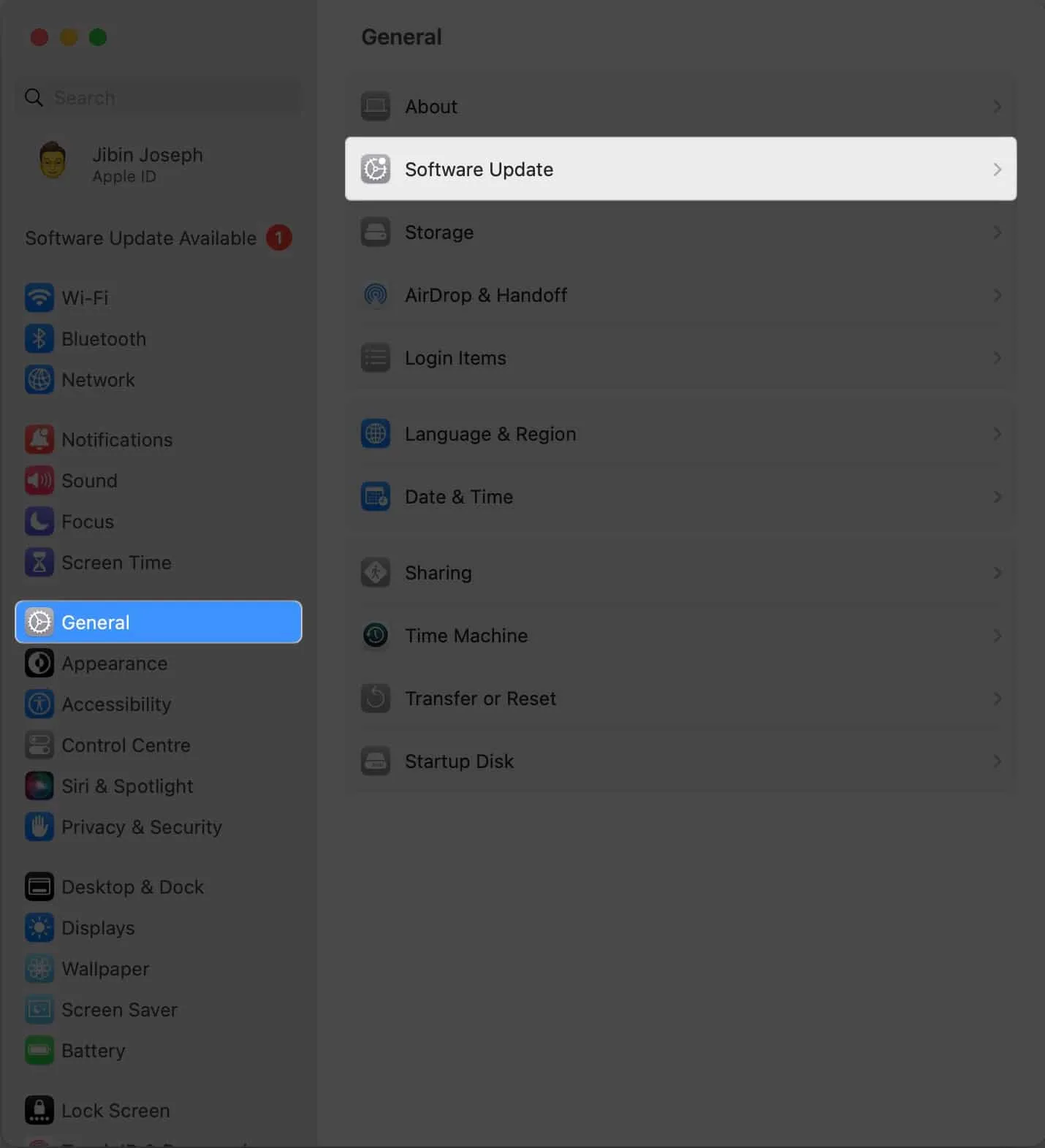
- 如果有可用更新,
請單擊立即更新。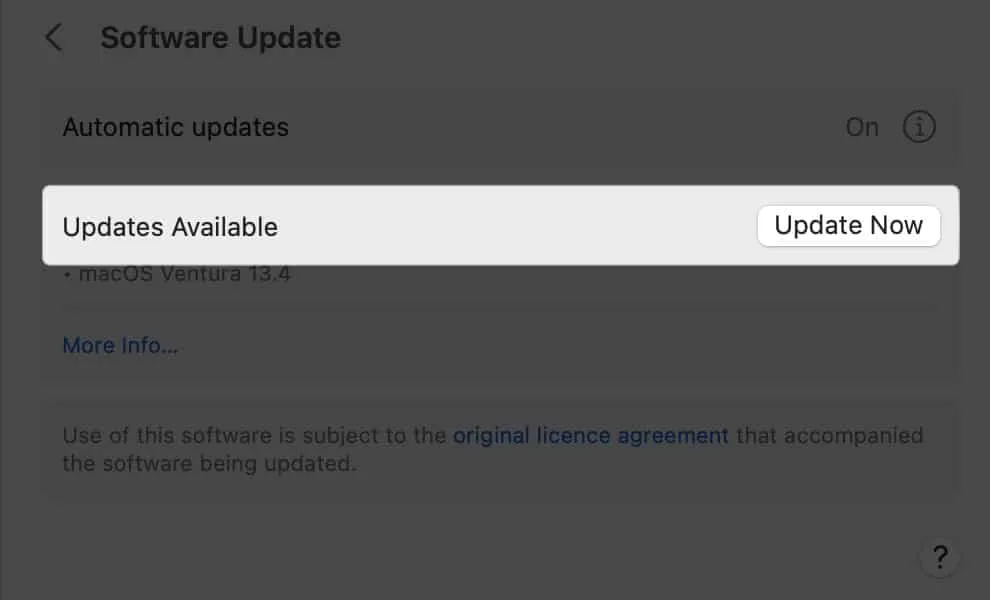
9.嘗試不同的發送和接收消息的方式
如果 iMessage 信息仍然無法使用,請檢查與您當前使用的 Apple ID 帳戶相關聯的電話號碼或電子郵件地址,然後嘗試其他選項。
- 在您的 Mac 上,轉到信息→設置→ 選擇iMessage 選項卡。
- 啟用或禁用您的電子郵件或電話號碼,看看這是否會讓 iMessage 重新開始工作。
10.清除消息緩存
與任何其他應用程序一樣,信息也存儲數據和稱為緩存的文件。隨著時間的推移,這可能會累積並使應用程序運行緩慢。刪除緩存可能有助於應用程序再次順利運行並消除現有問題。
請注意,對於 iMessage,清除緩存意味著丟失所有設備上的消息歷史記錄。方法如下:
- 在 Mac 上打開訪達。
- 按Cmd + Shift + G。
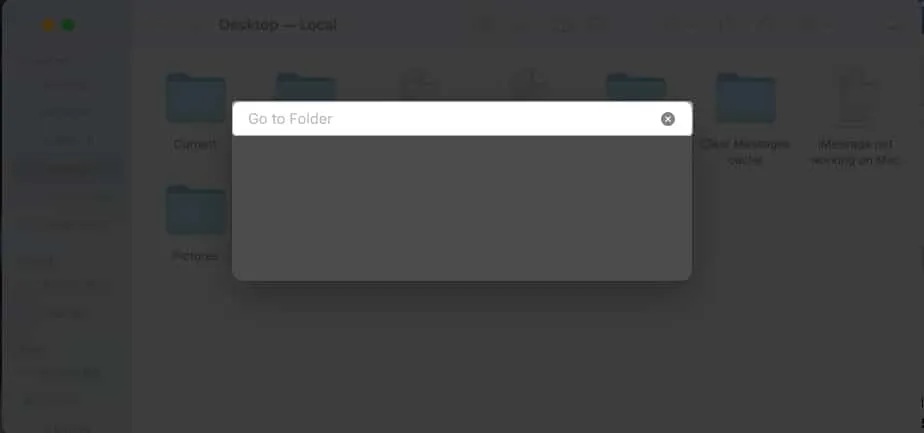
- 在出現的文本框中
輸入~/Library/Messages/ 。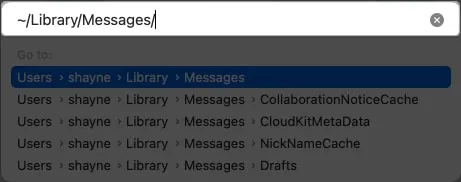
- 刪除以下 Messages 文件夾中的文件:chat.db-wal、chat.db和chat.db-shm。
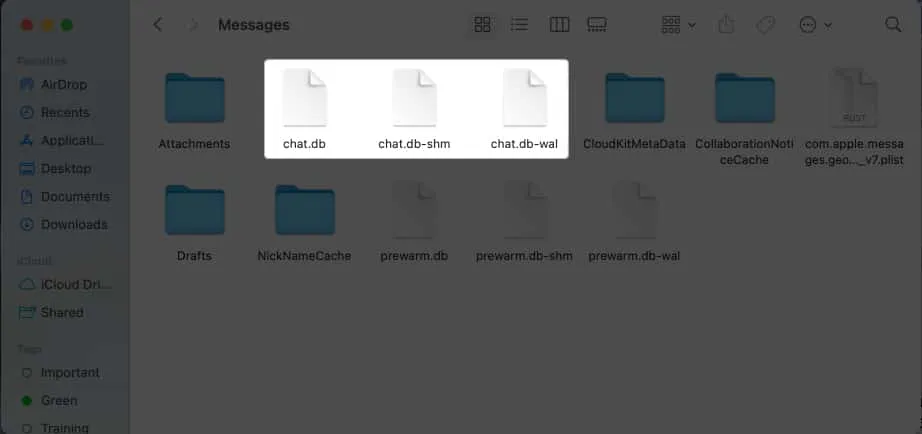
- 清空你的垃圾箱。
11.退出並重新登錄 iMessage
同樣值得在 iMessage 上註銷並重新登錄以使應用程序再次正常運行。為此:
- 在 Mac 上啟動“信息”應用。
- 在菜單欄中
選擇消息。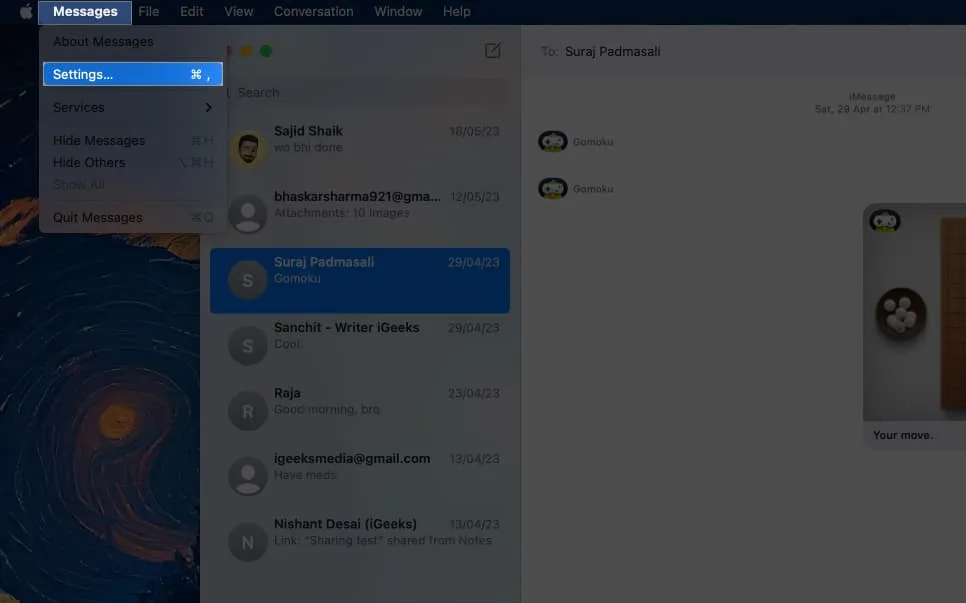
- 從下拉菜單中選擇首選項→ 轉到iMessage 選項卡。
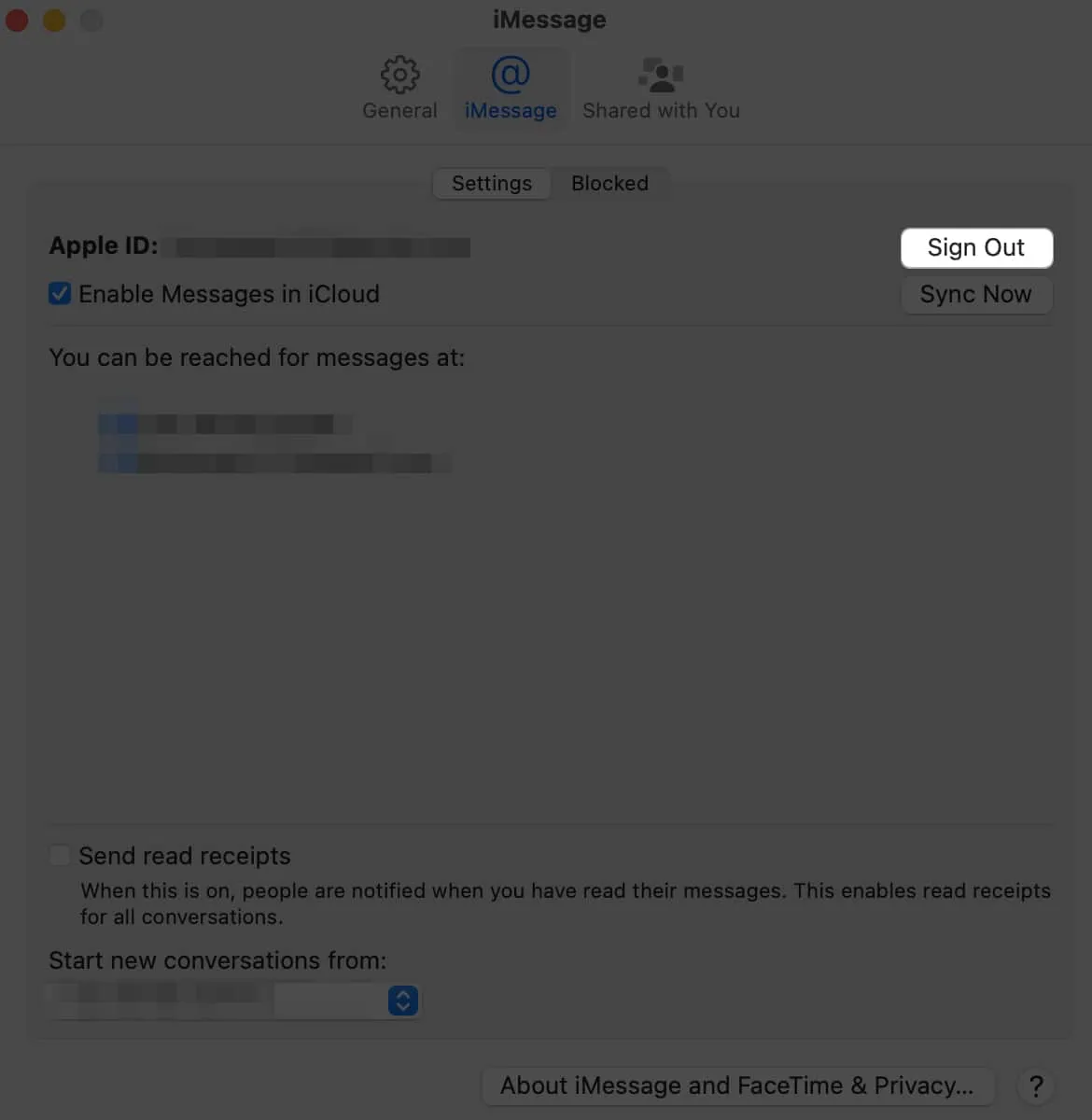
- 按您的 Apple ID 旁邊的
註銷。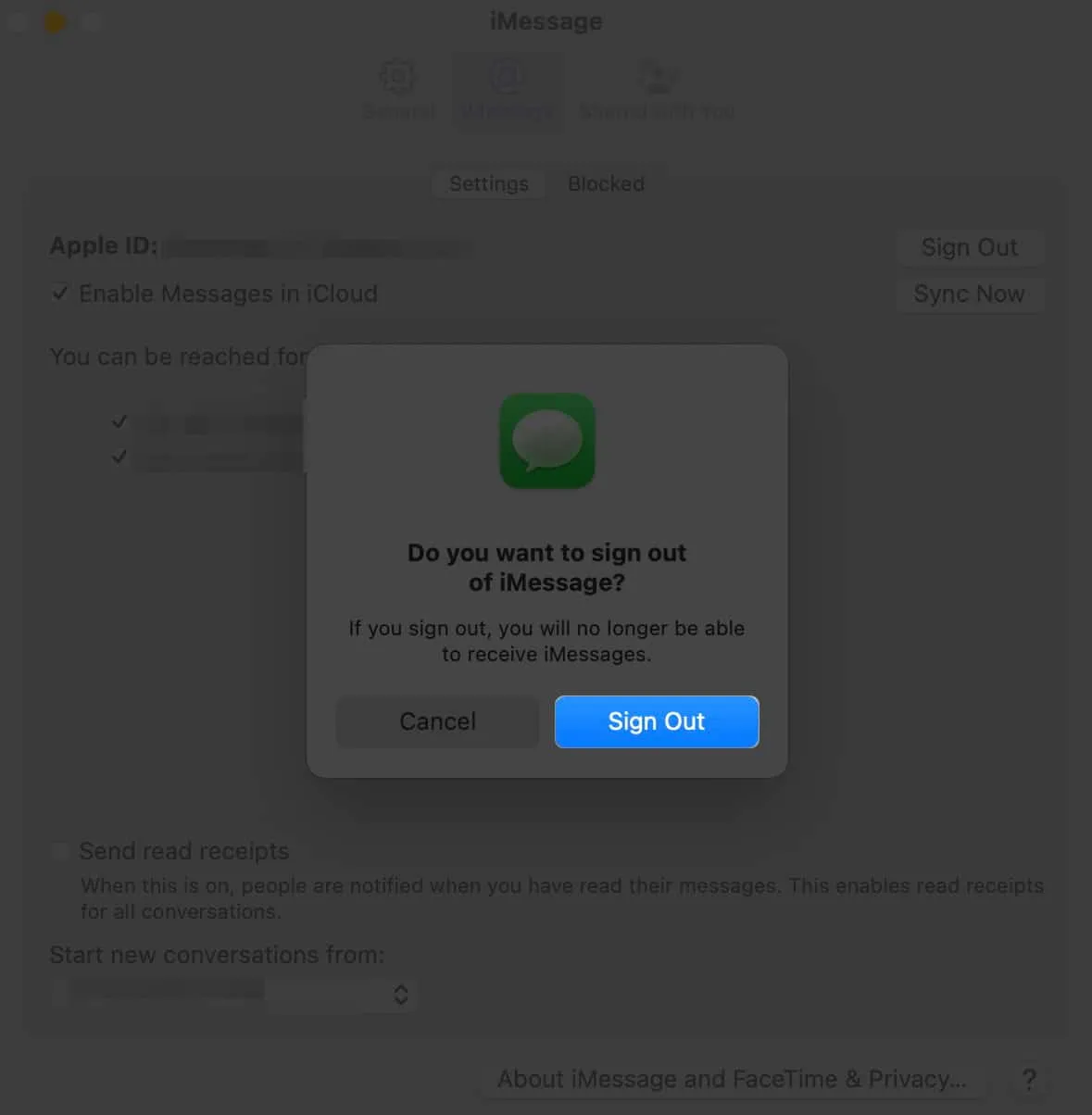
- 註銷後,使用您的 Apple ID 憑據重新登錄。
12.創建一個新的管理員帳戶
論壇上的一些用戶建議創建一個新的管理員帳戶並刪除舊的。嘗試沒有壞處。
- 只需單擊菜單欄中的 Apple 徽標 → 單擊“設置”。
- 在邊欄中選擇用戶和組→ 選擇添加帳戶。
- 輸入您的密碼以解鎖並進行更改。
- 確保您創建的新帳戶是管理員。
聯繫 Apple 支持
如果上述方法均無效,您可能需要向Apple 支持尋求幫助。或者,您可能想嘗試一些 iMessage 替代應用程序來幫助您前進。
包起來…
通過 Mac 發送 iMessage 是一項非常有用的功能,因此當它不起作用時令人沮喪是可以理解的。以上任何方法對您有用嗎?在下面分享它們!



發佈留言