iMessage 無法傳送圖片,失敗:如何修復
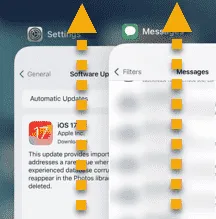
從 iPhone 上的 iMessage 應用程式傳送圖片時遇到問題?無論是你的寵物的快照還是你的作品的快速捕捉,透過 iMessage 發送照片都非常容易。但是,就像其他 Apple 應用程式和服務一樣,它在某些情況下可能會崩潰或顯示錯誤訊息。如果iMessage無法傳送圖片,您可以按照以下解決方案進行排查。
修復 1 – 啟用 iMessage
在您的 iPhone 上啟用 iMessage 模組。
步驟 1 –在 iPhone 設定中,開啟「訊息」應用程式。
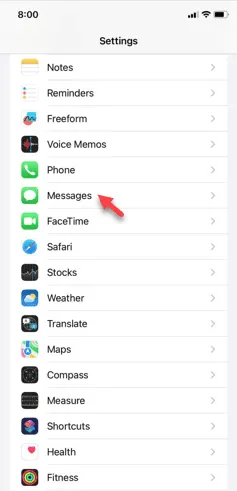
步驟 2 –在訊息應用程式中,停用「iMessage」功能。
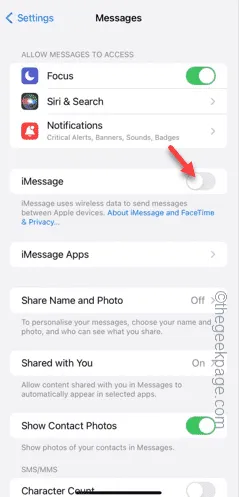
步驟 3 –之後,啟用「iMessage」功能。
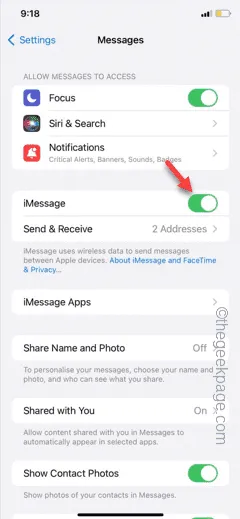
啟用 iMessage 功能後,請嘗試再次傳送相同的圖片。
檢查這是否有效!
修復 2 – 重新啟動 iPhone
只需重新啟動 iPhone 並重新嘗試透過 iMessage 應用程式傳送影像即可。
步驟 1 –按音量增加或音量降低按鈕,然後同時按下電源按鈕。
步驟 2 –您將看到一個滑桿“滑動以關閉電源”,拖曳滑桿即可關閉 iPhone 電源。
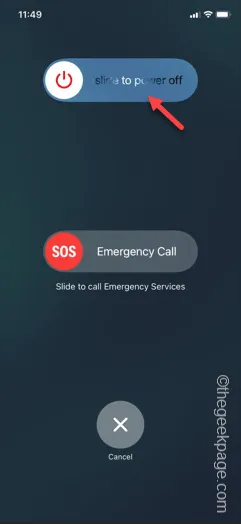
這樣,重新啟動 iPhone 後,重新嘗試從 iMessage 應用程式發送 iMessage 帳戶中的圖片。
請您的朋友確認圖片是否已送達。
修復 3 – 裁剪影像並重試發送
如果發送原始影像出現任何問題,您應該裁剪原始影像並重試發送相同的影像。
步驟 1 –首先,在 iPhone 上開啟影像。
步驟2 –開啟影像後,按音量加和電源按鈕快速截圖。
步驟 3 –此後,您必須編輯螢幕截圖,將其裁剪為主圖像的較小版本。不要對影像進行過多裁剪。只需從圖片的各個側面切取邊緣切片即可。
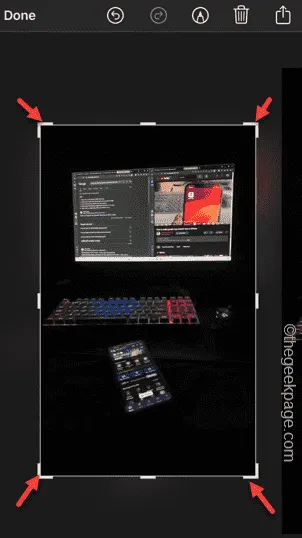
步驟 4 –最後,再次透過 iMessage 應用程式傳送此影像。
這次,發送圖像不會遇到任何問題。
修復 4 – 強制退出 iMessage 應用
強制退出訊息應用程式並重試發送圖片。
步驟 1 –只需在iPhone 顯示器上滑動即可開啟最近使用的應用程式。
步驟 2 – 在「訊息」應用程式上滑動手指,強制退出「訊息」應用程式。
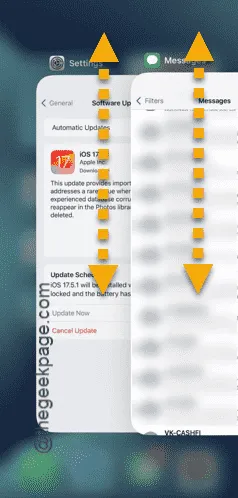
重新開啟「訊息」應用程式並嘗試使用 iMessage 發送相同的圖片。
檢查這是否有效。
修復 5 – 重置 iPhone 的網路設置
請依照以下快速步驟重設 iPhone 上的網路設定。
第 1 步 –在「設定」中按此方式操作–
General > Transfer or reset iPhone
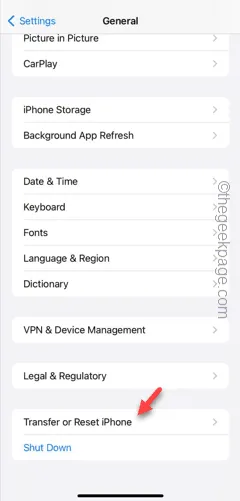
步驟 2 –點選「重置」按鈕。
步驟 3 –接下來,執行「重置網路設定」。
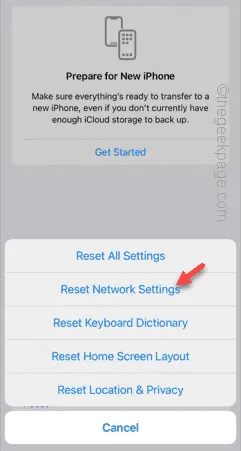
步驟 4 – 完成此步驟並確認選擇。
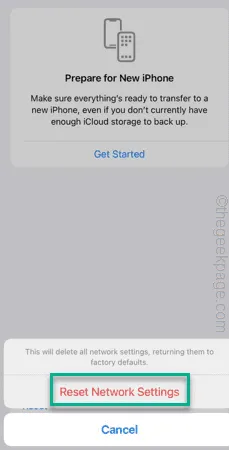
重設網路設定後,您必須再次輸入 Wi-Fi 密碼才能建立連線。
稍後,透過 iMessage 應用程式發送訊息。
檢查這是否有效。



發佈留言