iMessage 顯示為綠色:這是修復方法
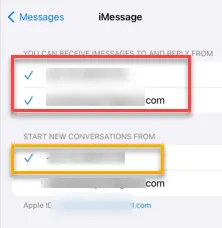
您的 iPhone 上的 iMessage 是否顯示綠色文字氣泡?這就是所謂的「綠色泡沫」問題。通常,當有人透過非 iOS 裝置向您發送訊息時,該訊息會顯示在綠色氣泡中。除此之外,iPhone 設定中的錯誤也可能導致此問題。這些修復對於解決 iPhone 上的問題至關重要。
修復 1 – 在兩個裝置上啟用 iMessage
如果寄件者的裝置不在 Apple 生態系統內,則簡訊會顯示在綠色氣泡中。如果不是這種情況,您必須在兩個裝置中啟用 iMessage 選項。
步驟 1 –在這種情況下,請進入 iPhone設定。
步驟 2 –如果您捲動「設定」頁面,您將找到「訊息」應用程式。點擊將其打開。

步驟 3 –在「訊息」應用程式設定中,確保啟用「 iMessage 」選項。
步驟 4 –確保兩台裝置(發送者和接收者的手機)上均已啟用iMessage 。
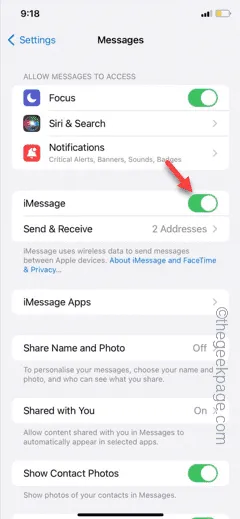
步驟 5 –如果這不起作用,請停用「iMessage」功能。
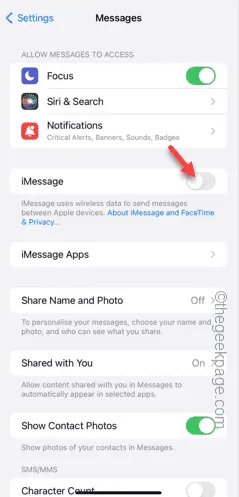
步驟 6 –靜置片刻,然後開啟「iMessage」功能。
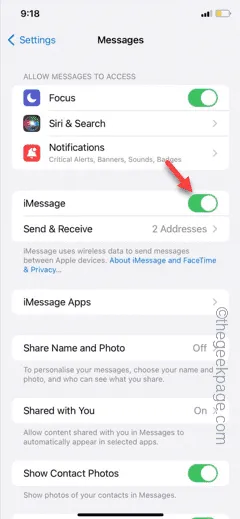
啟用 iMessage 後,從裝置發送訊息進行測試。
修復 2 – 切換發送和接收設置
您必須在 iMessage 設定中啟用所有可能的選項(您的電話號碼和電子郵件地址),以避免任何問題。
步驟 1 –首先開啟裝置上的「設定」 。觸摸 ⚙ 按鈕。
步驟 2 –接下來,開啟「訊息」設定。
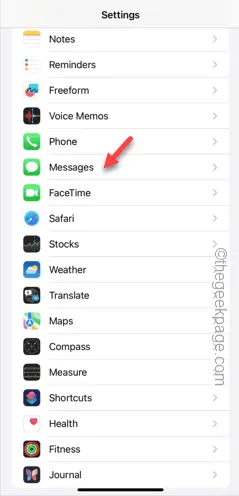
步驟 3 –您可以找到「傳送和接收」設定。
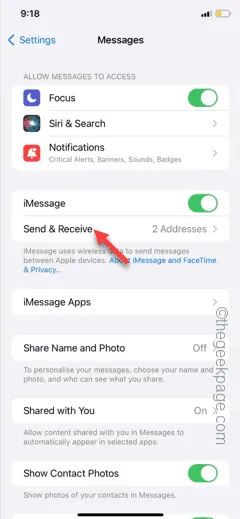
步驟 4 –在下一頁上,您將找到您的 iMessage 憑證。
步驟 5 –您將看到與 iMessage 關聯的手機 號碼和電子郵件 地址。
步驟 6 –因此,在「您可以接收iMessages並回覆」設定中啟用號碼和電子郵件地址。
步驟 7 –根據需要切換「開始新對話」類別。
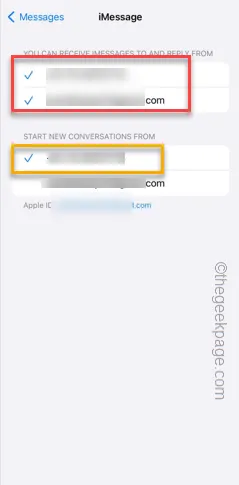
進行這些更改後,在 iMessage 中發送演示訊息並檢查這是否有效。
修復 3 – 重置 iPhone 設置
您必須對已儲存的 iPhone 網路設定進行一些更改。
第 1 步 –前往「設定」。
步驟 2 –稍後,開啟「常規」標籤。
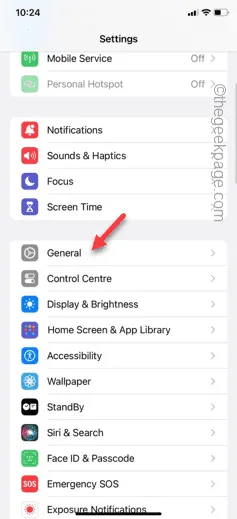
步驟 3 –在「常規」標籤上,開啟「傳輸或重置 iPhone」標籤。
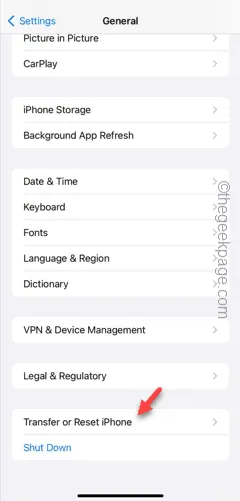
步驟 4 –此後,存取「重置」選項。
步驟 5 –選擇「重置網路設定」。
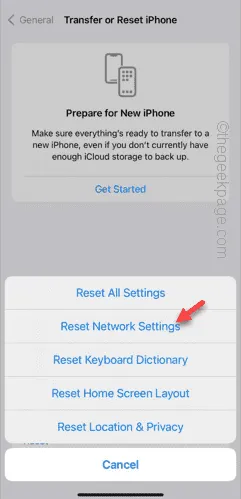
第 6 步 –使用 6 位元Apple 金鑰確認選擇。
步驟7 –稍後,點選「重置網路設定」。
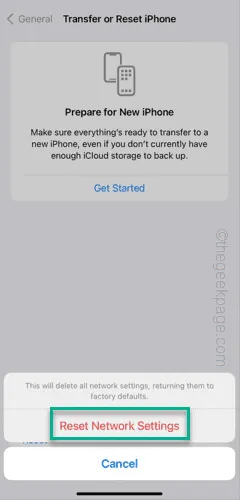
這樣,重置網路設定後,讓你的iPhone重新啟動。由於您的 iPhone 忘記了已儲存的網路憑證,您必須輸入 Wi-Fi 密碼並連接到它。
在 iMessage 中發送演示訊息並進行測試。



發佈留言