圖片未加載到 Mac 上的“郵件”應用程序中?9種修復方法!
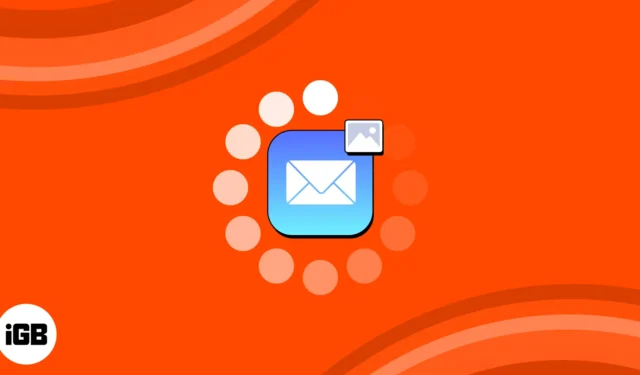
您在 Mac 上的“郵件”應用程序中加載圖像時遇到問題嗎?如果是這樣,你並不孤單。最近,我在使用該應用程序時也遇到了電子郵件附件問題。這種情況令人沮喪,尤其是因為您不想剝奪電子郵件對話中必不可少的視覺效果或必要的附件。
因此,在這篇博文中,我將分享一些簡單的修復方法來解決這個問題。繼續閱讀以重新獲得無縫且無憂的電子郵件體驗!
1. 檢查您的互聯網連接
如果您的郵件應用程序不顯示圖像,首先應歸咎於您的互聯網連接。確保您的 Mac 具有穩定的互聯網連接。
- 您也可以單擊您的 Wi-Fi 名稱以斷開連接。
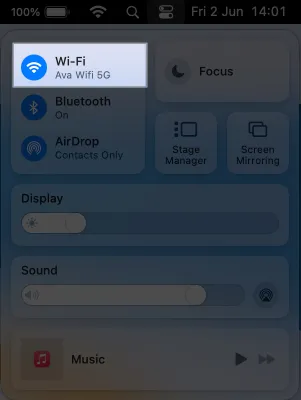
- 之後,重新啟動您的 Mac 並重新加入 Wi-Fi 網絡。
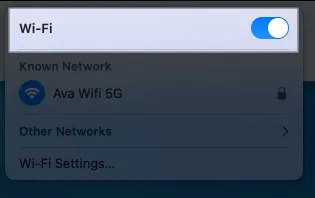
2.強制退出郵件應用
有時,臨時故障會干擾郵件應用程序的功能。因此,您可以嘗試退出並重新啟動該應用程序。但你應該注意,在你的 Mac 上,即使你關閉了一個應用程序窗口,它也會在後台運行以保持內容更新。所以你需要退出應用程序。
- 在您的 Mac dock 上,右鍵單擊“郵件”應用程序。
- 選擇退出。
如果郵件應用程序卡住且沒有響應,請強制退出。

等待幾分鐘,然後再次啟動該應用程序。
3.檢查隱私設置
默認隱私設置可能是郵件中不顯示圖片的罪魁禍首。這些設置可防止應用程序從身份不明的發件人處下載文件。因此,禁用圖像的遠程加載以獲得訪問郵件附件圖像的選項。
- 啟動郵件應用程序 → 單擊菜單欄中的
郵件。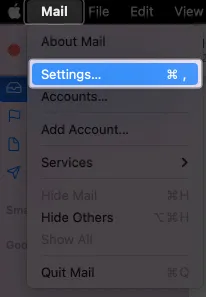
- 選擇設置 →從標題欄中選擇隱私。
- 取消選中保護郵件活動。
- 此外,確保未選中
阻止所有遠程內容。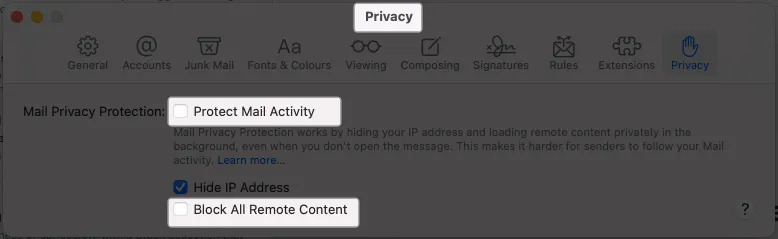
- 關閉窗口並打開帶有圖像的郵件。
- 單擊加載遠程內容。
您也可以在相同的郵件設置中禁用隱藏 IP 地址功能,以檢查它是否可以解決您的問題。
4. 禁用 iCloud 私有中繼
使用 iCloud+,您將獲得一項名為 iCloud Privacy Relay 的附加安全功能。它有助於向跟踪器、廣告甚至 Apple 隱藏您的在線活動。因此,它可能會禁止郵件應用加載來自未知發件人的內容。
因此,我嘗試通過暫時關閉 iCloud Private Relay來修復圖片在 Mac Mail 應用程序上不顯示的問題。
5.檢查郵件下載設置
默認情況下,郵件應用程序會自動下載附件。但是,如果設置不當,您可能會在 Mac 上的郵件應用程序中遇到圖像無法加載的問題。
- 打開郵件應用程序 → 單擊菜單欄上的郵件→ 選擇設置。
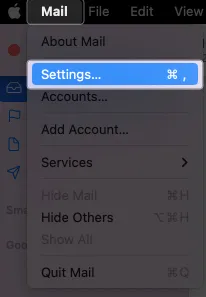
- 單擊帳戶並選擇下載附件旁邊的下拉菜單→全選。
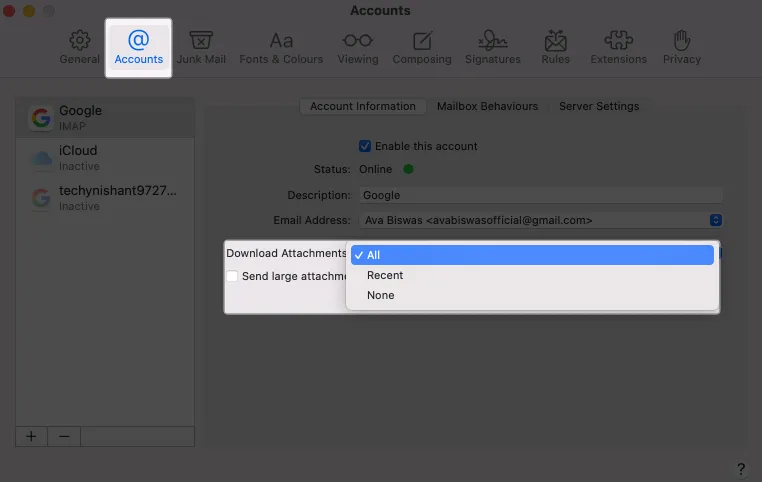
6.刪除並重新添加郵件帳戶
如果您發現某個特定的郵件 ID 存在問題,請將其刪除並重新設置。
- 當郵件應用程序窗口處於活動狀態時,單擊菜單欄上的郵件→設置 → 帳戶。
- 單擊減號(-)。
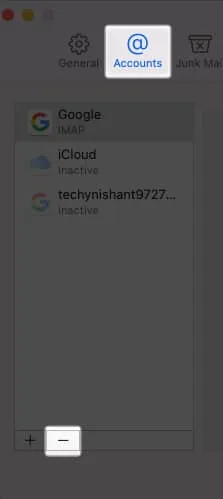
- 選擇Internet 帳戶。
如果郵件帳戶與其他應用程序相關聯,您將獲得此選項。它會將您重定向到您的 Mac 設置。
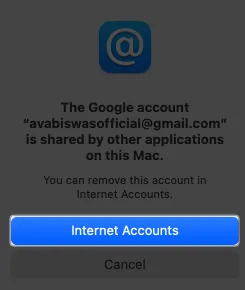
- 單擊刪除帳戶。

- 選擇確定以確認您的選擇。
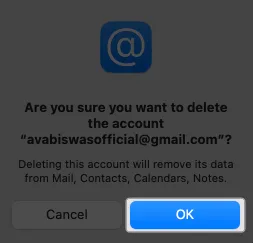
刪除帳戶後,退出郵件應用程序。然後再次將電子郵件帳戶添加到您的郵件應用程序。
7.禁用或卸載殺毒軟件
第三方防病毒應用程序可能會阻止來自未知發件人的圖像以保護您的系統。因此,我建議禁用防病毒軟件並檢查是否可以在 Mail 上檢索圖像。
8.禁用VPN
在 Mac 上使用 VPN會導致郵件應用程序不顯示圖像。您的 Mac 可能無法從遠程服務器下載遠程內容。
因此,請斷開任何活動的 VPN 連接,然後嘗試使用訪問郵件附件。
如果您安裝了 VPN 應用程序,請執行以下操作:
- 轉到系統設置→從左側邊欄中選擇VPN 。
- 要禁用 VPN 服務,請將其關閉。
9. 更新 macOS
過時的 macOS 可能會產生錯誤並干擾郵件應用程序的功能。因此,請更新您的 Mac 並檢查問題是否已解決。
- 為此,請轉到Apple 菜單→系統設置。
- 選擇常規→軟件更新。

- 如果有可用更新,
請單擊立即更新。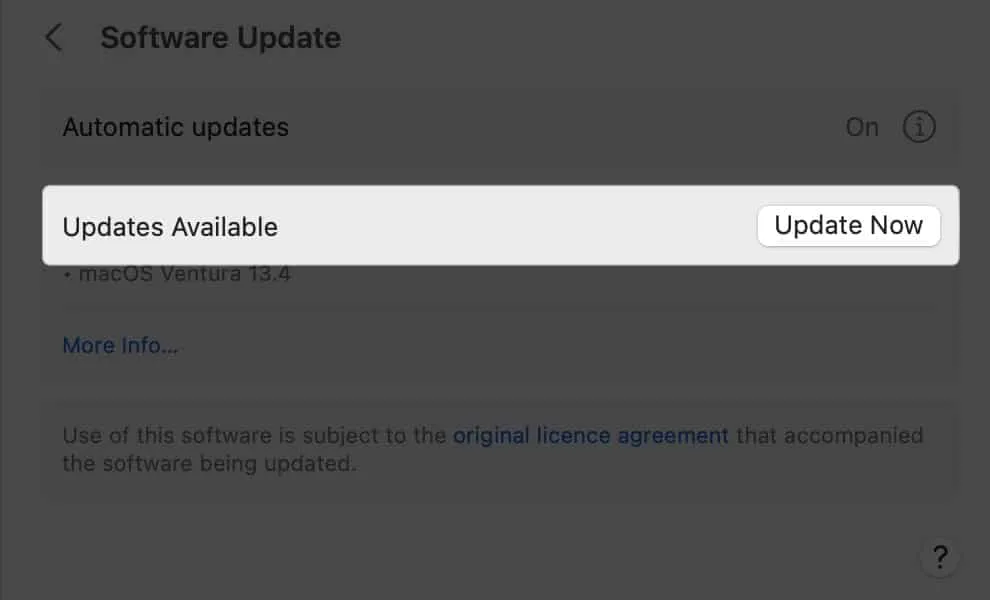
再次訪問您電子郵件中的圖片!
在 Mac 上的“郵件”應用程序中遇到圖像未加載的情況可能令人沮喪,但不必一直這樣。按照上述方法可以有效排查和解決該問題。如果似乎沒有任何效果,您可以聯繫 Apple 支持。
因此,告別丟失的圖像並在 Mac 上享受無縫的電子郵件體驗!



發佈留言