Windows 錯誤報告事件 ID 1001 [修復]
![Windows 錯誤報告事件 ID 1001 [修復]](https://thewindowsclub.blog/zh/wp-content/uploads/sites/9/2022/09/windows-error-reporting-event-id-1001-656x288.webp)
事件查看器記錄導致錯誤的事件。事件日誌可以幫助您了解導致問題的原因或問題的確切來源,因此您可以應用適當的故障排除步驟。在這篇文章中,我們為Windows 11/10 中的Windows 錯誤消息 ID 1001提供了最合適的解決方案。
Windows 錯誤報告事件 ID 1001 是通用的,這意味著它可能出於多種原因在您的 Windows 11/10 PC 上發生;為了成功解決問題,我們必須確定事件查看器所引用的事件的名稱。此錯誤的實例將因多種因素而有很大差異,包括日誌文件中包含的信息。本文中提供的解決方案適用於具有以下事件名稱的 Windows 錯誤報告事件 ID 1001 的實例:
- AEPINVW8
- RADAR_PRE_LEAK_64
- 內存診斷V1
此事件 ID 的符號名稱是WER_EL_BUCKET_LOG。代碼 1001 是一個通用的 Windows 錯誤代碼。它顯示了幾乎所有主要錯誤,例如應用程序崩潰、滯後的系統、一般報告等。
Windows 錯誤報告事件 ID 1001
就性能、安全漏洞或整體系統健康而言,此錯誤對系統沒有已知的不利影響,但事件日誌中充斥著錯誤。但是,如果您想阻止 Windows 錯誤報告事件 ID 1001 的發生和記錄,您可以嘗試以下我們推薦的建議(不分先後順序),看看它是否可以幫助您完成此任務。請記住,事件查看器日誌中的幾乎所有錯誤都是次要的 – 報告的錯誤僅供參考,報告已發送給 Microsoft。我們建議採取以下行動:
- 運行內存測試
- 更改虛擬內存/分頁文件
- 刪除/禁用任務計劃程序中客戶體驗改善計劃文件夾中的所有任務。
- 禁用自動更新
- 執行系統還原或卸載更新
讓我們看一下與列出的每個解決方案相關的過程的描述。
1]運行內存測試
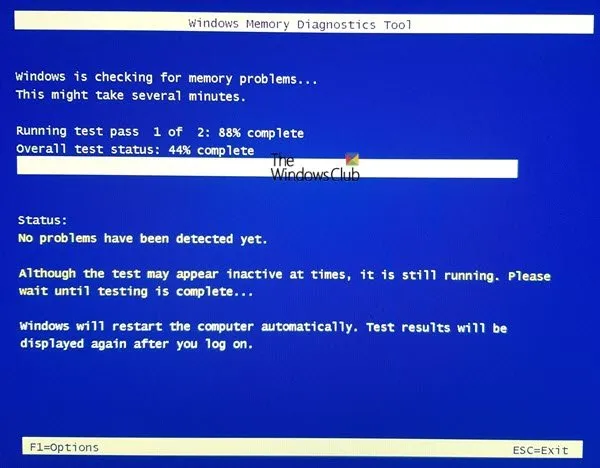
事件名稱 RADAR_PRE_LEAK_64 或 MemDiagV1 是內存問題。RADAR 是來自 Microsoft 的內存洩漏檢測器,它指示應用程序或程序未正確處理內存。眾所周知,某些遊戲,例如 BlackOps,通常會導致編寫報告,這沒什麼好擔心的。但是,在這種情況下,通過 Windows 錯誤報告事件 ID 1001,您可以使用任務管理器和/或使用 SysInternals 的進程資源管理器來識別存在內存洩漏問題的應用程序或遊戲。導致一些內存變得不可用。
或者,您也可以使用內置的 Windows 內存診斷工具或高級 MemTest86+ 檢查 PC 上的故障物理內存。雖然這是應用程序或程序對其內存管理不善而不是硬件問題的軟件問題,但您可以運行硬件和設備故障排除程序來排除可能由於物理損壞或驅動程序/驅動程序損壞而導致的故障硬件。 .
2]更改虛擬內存/分頁文件

這些錯誤是內存錯誤。Windows 操作系統帶有出廠默認虛擬內存。如果您的 RAM 多於出廠設置,則需要更改虛擬內存以匹配計算機中安裝的物理 RAM。
要更改 Windows 11/10 PC 上的頁面文件大小或虛擬內存,請執行以下步驟:
- 在任務欄搜索中,鍵入高級系統。
- 在搜索結果中,單擊查看高級系統設置。或者,按Windows 鍵 + R,然後鍵入 sysdm。cpl 在 Run 對話框中,然後按 Enter 打開 System Properties。
- 在系統屬性中,轉到高級選項卡。
- 在性能部分,單擊設置按鈕。
- 在“性能選項”表中,單擊“高級”選項卡。
- 在 Advanced 選項卡上的 Virtual Memory 下,選擇Change。
- 現在取消選中自動管理所有驅動器的頁面文件大小。
- 然後突出顯示或選擇 Windows 系統驅動器。
- 選擇自定義尺寸選項的單選按鈕。
- 將原始尺寸值和最大尺寸值更改為更高的值。
- 單擊安裝。
- 單擊應用以保存您的更改。
- 一直按OK退出。
3]刪除/禁用任務計劃程序中客戶體驗改善計劃文件夾中的所有任務。
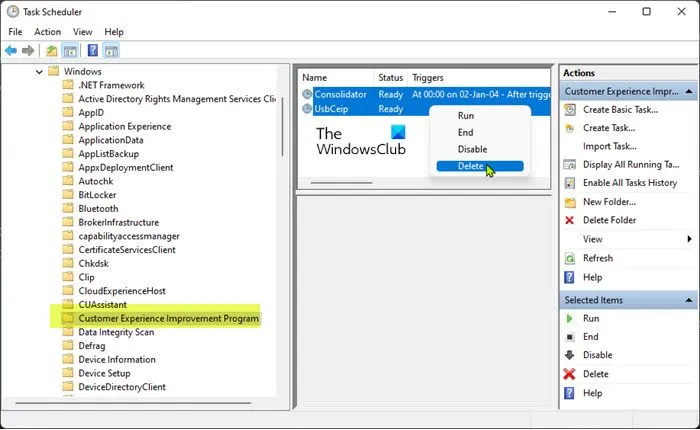
正如一些受影響的用戶所報告的那樣,事件名稱 AAEPINVW8 是由 Windows 自動維護觸發的,因為他們注意到錯誤出現在計劃任務運行期間。此外,此問題已通過手動運行 Windows 自動維護得到確認或重現,因為錯誤消息立即出現在事件日誌中。導致錯誤的計劃任務稱為程序數據更新,它是客戶體驗改善計劃的一部分,該任務收集有關軟件安裝、刪除等的信息。
在這種情況下,您可以運行系統維護疑難解答來自動檢測和修復 Windows 11/10 PC 上的常見維護問題。此外,在任務計劃程序中,刪除/禁用客戶體驗改善計劃文件夾中在指定錯誤時間運行或運行並記錄在事件查看器中的任何計劃任務。- 就是這樣:
- 按Windows 鍵 + R 鍵調出運行對話框。
- 在“運行”對話框中,鍵入 taskschd.msc 並按 Enter 打開任務計劃程序。
- 導航到以下目錄路徑:
任務計劃程序庫 > Microsoft > Windows > 客戶體驗改善計劃
- 在此位置,在打開文件夾的中間窗格中,選擇一個或多個要刪除的任務。
注意。如果要刪除或禁用多個任務,可以在按住 Ctrl 鍵的同時一個一個地單擊任務以將它們全部選中。
- 選擇要刪除/禁用的所有任務後,請執行以下操作之一:
- 單擊右側操作窗格中選定項目下的刪除或禁用。
- 單擊工具欄中的“操作” (Alt+A),然後單擊“刪除”或“禁用”(Alt+D)。
- 右鍵單擊選定的任務,然後從上下文菜單中選擇“刪除”或“禁用”。
- 在出現的確認窗口中單擊“是”。
- 完成後退出任務計劃程序。
4]禁用自動更新
事件查看器中記錄的這些錯誤也可能報告 WindowsUpdateFailure2 或 StoreAgentScanForUpdatesFailure0。在這種情況下,禁用 Windows 應用程序和 Microsoft Store 的自動更新是可行的。或者,您可以運行 Windows 更新疑難解答和 Windows 應用商店應用疑難解答來修復導致 Windows 更新和 Microsoft 應用商店應用失敗的任何潛在問題。
5]執行系統還原或卸載更新。
一些 PC 用戶報告說,在他們的系統上成功安裝新的 Windows 更新後,他們開始在事件日誌中看到此錯誤條目。如果您處於類似情況,則此處適用的解決方案是執行系統還原或卸載“有問題的”更新。如果安裝的更新是計算機上特定硬件驅動程序(例如顯卡)的可選 Windows 更新,則可以在設備管理器中回滾驅動程序更新。
希望您發現這篇文章內容豐富且對您有所幫助!
您可能會對這些與事件 ID 相關的錯誤消息感興趣:
- DistributedCOM 錯誤 10001,無法啟動 DCOM 服務器
- 如何在 Windows 上修復 DCOM 事件 ID 10016 錯誤
- 事件 ID 10010,服務器未在超時內向 DCOM 註冊。
- 如何修復 Windows 中的事件 ID 642 ESENT 錯誤
什麼是 Windows 10 中的故障存儲桶錯誤?
在 Windows 11/10 計算機上,Fault Bucket ID 是系統分配的一個編號,用於識別某些類型的錯誤。Microsoft 在提交錯誤報告時使用此編號來識別特定的程序錯誤。
什麼是 CbsPackageServicingFailure2?
其中之一是 CbsPackageServicingFailure2 Windows 事件錯誤。用戶了解此錯誤的唯一方法是參考他們的 Windows 日誌。這被認為是一個系統性問題,可能是由 Windows 更新緩存引起的,它會觸發重複下載和安裝。受影響的用戶報告稱,該漏洞並未影響其設備上 Windows 的正常使用。
如何查看 Windows 日誌文件?
要查看設備上的 Windows 安裝程序事件日誌,請執行以下步驟:
- 啟動事件查看器。
- 展開Windows 日誌節點。
- 單擊系統。
- 在操作面板上,單擊打開保存的日誌。
- 找到 Setup.etl 文件。默認情況下,此文件位於 %WINDIR%\Panther 目錄中。日誌文件的內容顯示在事件查看器中。
Windows 是否有崩潰日誌?
當您的系統硬件或軟件崩潰、掛起或凍結時,操作系統會創建並維護一個崩潰日誌條目以確定崩潰的原因。Windows 操作系統在事件查看器中維護此日誌。您可以隨時查看和清除 Windows 11/10 中的事件日誌。
資料來源:Windows 俱樂部



發佈留言