Windows 11/10 中的內核電源事件 ID 41 任務 63 錯誤
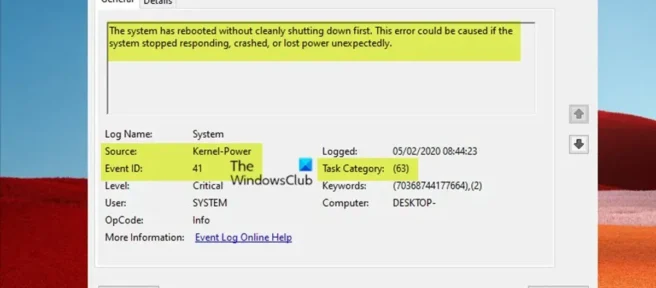
一些 PC 用戶報告了在正常使用期間,當他們的 Windows 11 或 Windows 10 PC 連接到網絡或使用電池運行時,計算機屏幕會立即變成黑色或白色,背景中有沙啞的噪音,沒有錯誤或警報,然後計算機掛起,迫使用戶執行硬重啟,並且在加載時,事件查看器會記錄一個Kernel-Power Event ID 41 Task 63錯誤。這篇文章為這個問題提供了最合適的解決方案。
錯誤描述如下:
系統在沒有完全關閉的情況下重新啟動。此錯誤可能是由於系統變得無響應、崩潰或意外關閉電源造成的。
內核電源事件 ID 41 任務錯誤 63
如果您在 Windows 11/10 PC 死機後在事件查看器中看到 Kernel-Power Event ID 41 Task 63 錯誤並執行硬重置,則可以按以下順序應用我們推薦的解決方案(我們建議您從初始清單),看看這是否有助於解決您系統上的問題。完成每個解決方案後,照常使用計算機並檢查問題是否仍然存在,然後再進行下一個修復。
- 初始清單
- 運行電源疑難解答
- 更新設備驅動程序
- 更改硬盤睡眠和電源設置
- 使用 OCCT 檢查電源問題(適用於台式電腦)
- 檢查您的設備
- 更新 BIOS(如果適用)
讓我們看一下與列出的每個解決方案相關的過程描述。
1] 初始清單
Windows 11/10 中的事件 ID Kernel-Power 41 Task 63 是一種常見的關機錯誤代碼和嚴重的系統問題,它似乎無緣無故地發生並使您的系統崩潰。儘管所有這些都與電源問題有關,但該錯誤可能在各種情況下發生。但是,此問題並不總是表明電源存在問題,而是系統硬件問題導致電源出現故障,從而導致系統崩潰。因此,在進入下面的解決方案之前,您可以通過這個初始清單來涵蓋基礎知識。選中每項任務的複選框後,繼續正常使用計算機並查看問題是否再次出現,然後再執行下一項任務。
- 禁用快速啟動。默認啟用的快速啟動功能是一種混合睡眠模式,可讓您的計算機快速啟動。這意味著您的計算機不會完全關閉,而是將完全關閉與休眠結合起來,保存機器的最後狀態,以便您可以立即恢復在 PC 上工作。但是,與完全休眠不同的是,當您回來時,就像從頭開始啟動機器一樣。沒有打開的窗口,您以前的應用程序也沒有打開,等等。雖然這是一個方便的功能,但它有時會導致某些問題。因此,您可以禁用快速啟動,看看這是否有助於解決這個特定問題。
- 運行 CHKDSK 和 SFC 掃描。然後,您可以運行 CHKDSK 來驗證您的 Windows 11/10 文件系統的完整性。如果該過程未發現任何錯誤,您可以運行系統文件檢查器 (SFC) 來檢查丟失或損壞的 Windows 系統文件。第一個和第二個之間的區別在於掃描範圍,其中 CHKDSK 掃描整個驅動器以查找錯誤,而 SFC 專門掃描您的 Windows 系統文件。但是,在運行 SFC 掃描命令之前,最好運行 DISM 掃描,以防止 SFC 提取損壞的系統文件以修復系統文件,如有必要,從原始系統文件緩存的 WinSxS 文件夾中提取。
2]運行電源故障排除程序
鑑於您的 Windows 11/10 PC 上顯示的錯誤與電源相關,您下一次嘗試解決該問題是運行電源疑難解答。自動嚮導將檢測並建議您可以採取的適當步驟,以解決可能導致該事件的任何潛在電源問題。
要在 Windows 11 設備上運行電源疑難解答,請執行以下步驟:
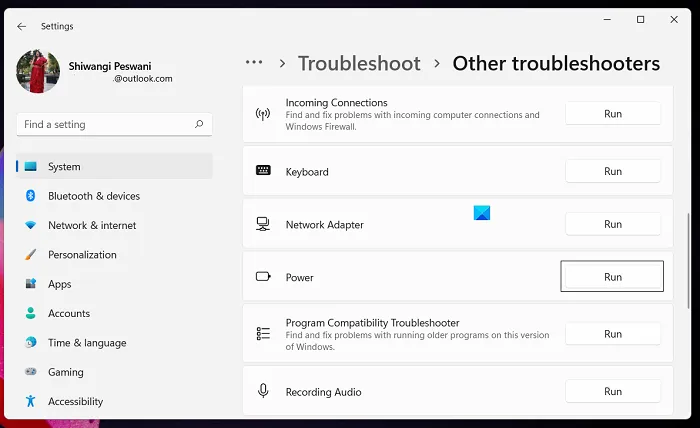
- 按Windows 鍵 + I打開“設置”應用。
- 轉到系統>疑難解答>其他疑難解答。
- 在“其他”部分中,找到“營養” 。
- 單擊運行按鈕。
- 按照屏幕上的說明並應用任何推薦的修復程序。
要在 Windows 10 電腦上運行電源疑難解答,請執行以下步驟:

- 按Windows 鍵 + I打開“設置”應用。
- 轉到更新和安全。
- 單擊故障排除選項卡。
- 向下滾動並點擊電源。
- 單擊運行疑難解答按鈕。
- 按照屏幕上的說明並應用任何推薦的修復程序。
3]更新設備驅動程序
損壞或過時的設備驅動程序可能會導致系統崩潰,類似於您遇到的當前問題。因此,要排除這種可能性作為潛在的罪魁禍首,您可以使用以下方法之一更新 PC 上的驅動程序:
- 如果您已經下載了驅動程序的.inf或.sys文件,則可以通過設備管理器手動更新驅動程序。
- 您可以通過命令行更新驅動程序。
- 您還可以從 Windows 更新的可選更新部分獲取驅動程序更新。
- 您也可以從製造商的網站下載最新的驅動程序。
- 您可以使用任何免費的驅動程序更新軟件自動更新驅動程序。
4]更改硬盤睡眠和電源設置。
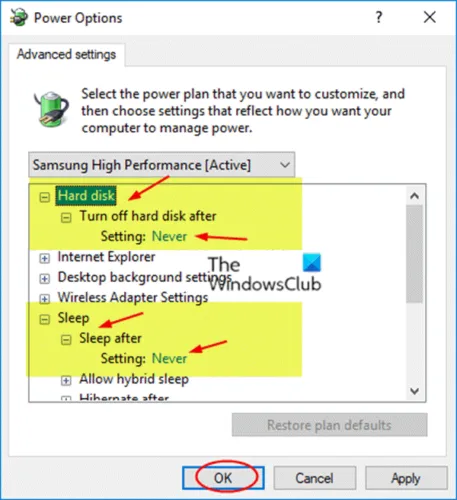
由於硬盤驅動器的電源設置,此錯誤可能發生在您的 Windows 11/10 PC 上,尤其是在這種情況下。因此,為了解決此問題,您需要按照以下步驟調整或更改硬盤電源設置:
- 按Windows 鍵 + S,鍵入電源,然後從菜單中選擇電源和睡眠選項。
- 當電源選項窗口打開時,單擊高級電源選項。
- 找到您當前的計劃。如果您的膳食計劃丟失,請參閱本指南以了解如何恢復它們。
- 單擊活動電源計劃的更改計劃設置。
- 在打開的更改計劃設置小程序中,單擊更改高級電源設置。
- 在出現的“電源選項”面板中,滾動到“硬盤驅動器”部分並單擊展開。
- 然後單擊“之後關閉硬盤驅動器”並將其設置為“從不”。
- 下一個。單擊“睡眠”部分將其展開。
- 選擇之後睡眠並將其設置為從不。
- 單擊應用>確定以保存更改。
- 重新啟動您的電腦。
5]使用OCCT檢查電源問題(適用於台式機)
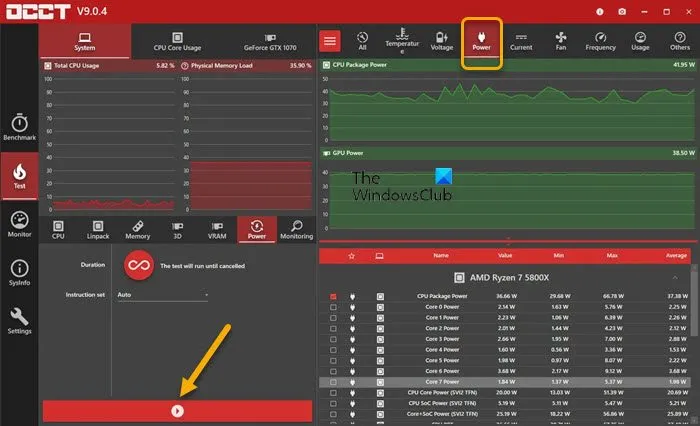
正如一些受影響最嚴重的桌面用戶所報告的那樣,此故障排除步驟表明,有故障的 PSU 是罪魁禍首。您可以使用萬用表或專用電源測試工具測試您的電源。但是,眾所周知,大多數電源測試軟件無法準確判斷您的電源是否正常工作。但是,如果您想嘗試軟件 PSU 測試,您可以使用免費的 CPU/GPU/PSU 壓力測試工具 OCCT(OverClock Checking Tool)。OCCT 對您的 CPU、GPU 和主板進行壓力測試,並在此過程中檢測 PSU 中的任何故障。
要使用 OCCT 檢查電源問題,請執行以下步驟:
- 保存所有工作並關閉系統上所有其他打開的程序。
- 打開 OSCT。
- 在測試配置部分,選擇電源。
- 將指令集設置為Auto。
- 完成後,單擊 OCCT 中的播放欄開始壓力測試。
測試完成後,OCCT 將輸出一個日誌,突出顯示任何潛在的 PSU 錯誤,以便您採取必要的措施。
6]檢查你的硬件
此錯誤也可能與您的硬件有關,如果您在 Windows 11/10 PC 上遇到隨機重啟,則可能是由於硬件問題。一些受影響的 PC 用戶報告說,更換主板或電源解決了他們的問題。其他一些人也報告他們的問題是由 RAM 和 GPU 引起的,但是在重新安裝他們的 RAM 模塊和顯卡後,問題得到了解決。您必須更換它們,但您可以運行硬件和設備疑難解答來查看您遇到的問題。
您還可以執行硬件乾淨啟動故障排除,以識別和隔離可能導致您當前遇到的問題的設備。一旦發現任何有問題的設備,您可能需要更新設備驅動程序或採取任何其他必要措施。
7]更新BIOS(如果適用)
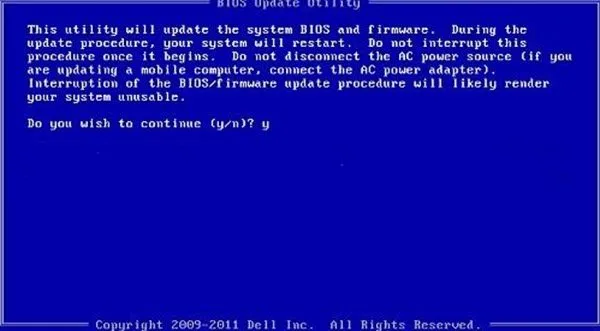
在您用盡所有其他選項後繼續此解決方案之前,請首先檢查更新並在您的 Windows 11/10 設備上安裝所有可用位。一旦您的計算機已更新,或您的系統已更新,請繼續正常使用您的計算機,如果突出顯示的問題仍然存在,您可能需要更新 BIOS。但是,請記住,BIOS 更新僅修復硬件問題(可以通過運行上述硬件和設備疑難解答程序找到),而不是軟件問題,除非軟件與硬件直接相關。
您需要檢查 BIOS 版本並確保您計劃使用的 BIOS 更新是下一個版本。找出 BIOS 版本的最簡單方法是打開系統信息實用程序 (msinfo32),然後單擊系統摘要;您的 BIOS 版本應列在右側面板上您的處理器速度下方 – 記下您的版本號(以及之後的日期,如果適用)。有了這些信息,根據您的 PC 的製造商,您現在可以按如下方式更新 BIOS,但請務必查看製造商網站上的自述文件以查看正在更新的內容,以及可用的更新是否不適用對於硬件,您遇到了問題,您可能不想刷新 BIOS。
- 如果您有戴爾筆記本電腦,您可以訪問Dell.com或使用戴爾更新實用程序。
- ASUS 用戶可以從Microsoft Store下載 MyASUS BIOS 更新實用程序。
- ACER用戶可以去這裡。輸入您的序列號/SNID 或按型號搜索您的產品,選擇 BIOS/固件並單擊您要下載的文件的下載鏈接。
- 聯想用戶可以使用聯想系統更新工具。
- HP 用戶可以使用隨附的 HP Support Assistant。
我希望這篇文章對你有幫助!
導致內核電源錯誤 41 的原因是什麼?
內核電源錯誤 41 是由 Windows 10 在系統重新啟動而不先關閉時生成的。這意味著您的系統無法完成正常的關機程序,而是其他原因導致它崩潰、斷電或重新啟動。
什麼是 Windows 中的內核錯誤?
內核安全檢查失敗本身不是病毒,它是當某些數據文件損壞時 Windows 10 在屏幕上顯示的錯誤消息。數據損壞的根本原因確實可能是惡意軟件和病毒、不兼容的設置、內存問題、不正確的註冊表更改等等。
RAM 會導致 Kernel-Power 41 嗎?
錯誤的 RAM 或內存錯誤也可能導致內核電源錯誤 41 BSOD。一些用戶報告說問題是由於 RAM 錯誤造成的。您可以運行內存診斷工具來檢查它的問題。要啟動 Windows 內存診斷工具,請按 Windows 鍵 + R,在出現的“運行”對話框中鍵入 mdsched.exe,然後按 Enter。您需要重新啟動計算機才能完成測試。
什麼是內核電源管理器?
Windows 內核模式電源管理器管理所有支持電源狀態更改的設備的有序電源狀態更改。這通常通過控制其他設備的複雜設備堆棧來完成。
資料來源:Windows 俱樂部



發佈留言