iCloud 行事曆未在 Outlook 中同步 [已修復]
![iCloud 行事曆未在 Outlook 中同步 [已修復]](https://cdn.thewindowsclub.blog/wp-content/uploads/2024/05/icloud-calendar-not-syncing-in-outlook-1-640x350.webp)
您的iCloud 行事曆未在 Outlook行事曆中同步或更新嗎? iCloud 可讓您在雲端儲存檔案和資料夾並在裝置之間同步它們。您也可以在 Outlook 上同步 iCloud 行事曆,並在 Windows 11/10 PC 上查看您的排程、約會和其他活動。
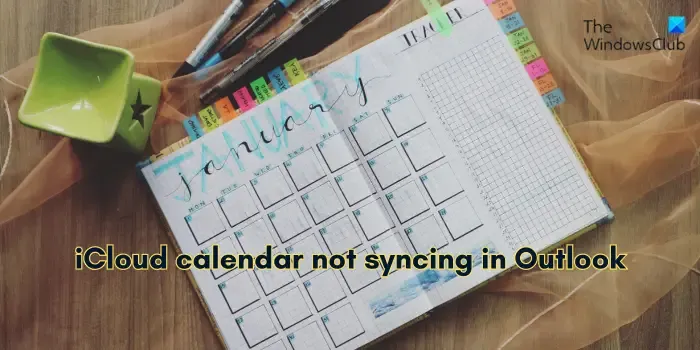
但是,如果您無法做到這一點怎麼辦?如果您是受影響的用戶,您會對這篇文章感興趣。
如何讓我的 Outlook 行事曆與 iCloud 同步?
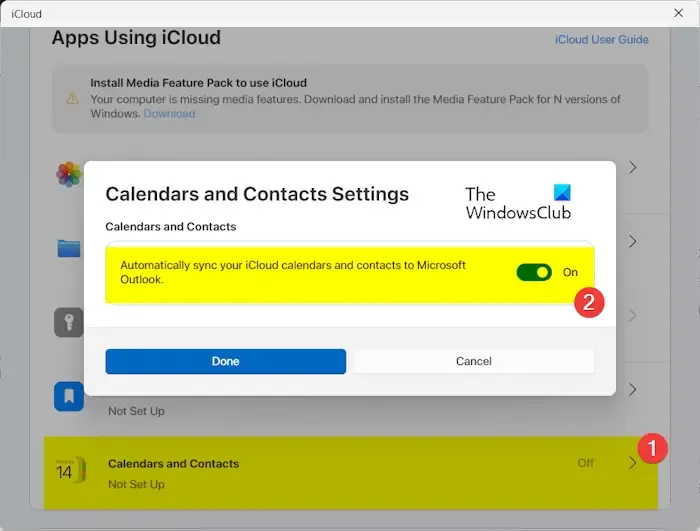
若要將 iCloud 行事曆與 Outlook 同步,您必須在 PC 上安裝 iCloud 應用程式。您可以從 Microsoft Store 取得此應用程式。安裝後,您可以按照下列步驟在 Outlook 上同步 iCloud 行事曆:
- 首先,打開 iCloud 應用程式並登入您的 Apple ID。
- 接下來,點擊日曆和聯絡人選項。
- 之後,開啟自動將 iCloud 行事曆和聯絡人同步到 Microsoft Outlook開關。
- 現在,按“完成”按鈕並按照螢幕上的說明完成該過程。
然而,許多用戶報告稱,他們的 iCloud 日曆無法在 PC 上的 Outlook 上正確同步。即使同步設定正確,Outlook 行事曆也不會更新 iCloud 行事曆。一些用戶還報告在嘗試將 iCloud 日曆與 Outlook 同步時遇到錯誤。
這可能是由於網路連線問題導致的臨時問題。因此,請確保您的網路運作正常。除此之外,其他因素也可能引發此問題。如果您使用的是過時的軟體,您可能會遇到兩個應用程式之間的同步問題。除此之外,服務中斷、錯誤的日期和時間配置、iCloud 日曆權限不足以及已停用的 iCloud Outlook 加載項也可能導致相同的問題。
修復 iCloud 行事曆未在 Outlook 中同步的問題
如果您的 iCloud 行事曆未在 Windows 上的 Microsoft Outlook 中同步或更新,您可以使用下列方法來解決該問題:
- 初始初步清單。
- 更新 iCloud 和 Outlook。
- 登出 iCloud 並重新登入。
- 確保您設備上的日期和時間正確。
- 檢查 iOS 裝置上的 iCloud 日曆應用程式設定。
- 確保 iCloud Outlook 加載項已啟用。
1] 初步初步清單
在繼續操作之前,建議遵循一些基本的故障排除提示和技巧。
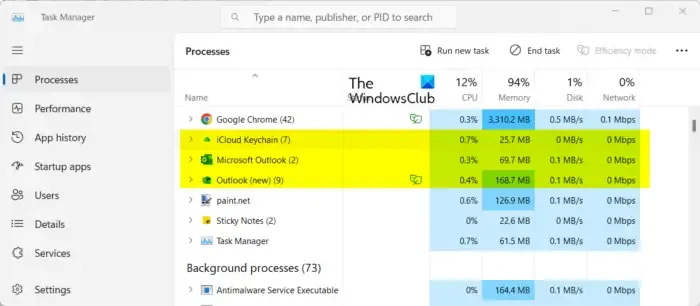
首先重新啟動 iCloud 和 Outlook 應用程式以修復應用程式的臨時問題。您可以使用 CTRL+SHIFT+ESC 打開任務管理器應用程序,使用結束任務按鈕關閉 iCloud 和 Outlook 應用程序,然後一一重新啟動它們以檢查問題是否已解決。
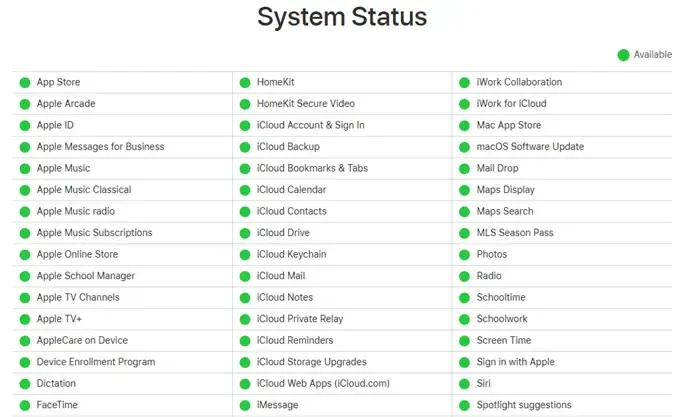
您可以做的第二件事是檢查 iCloud 日曆伺服器狀態並確保伺服器沒有關閉。如果服務中斷或服務暫時無法使用,通常會觸發同步問題。因此,請在瀏覽器中開啟 Apple 系統狀態頁面,並確保 iCloud 服務(尤其是 iCloud 行事曆服務)可運作。
接下來您可以做的是驗證 iCloud 行事曆權限。如果有共用行事曆,請確保您擁有在 Outlook 上同步它們所需的權限。因此,請與日曆擁有者檢查權限,以確保您擁有必要的存取權限。
另一件需要確保的事情是,您的 iCloud 硬碟上有足夠的儲存空間來同步、更新和儲存日曆和其他項目。如果 iCloud 上的可用空間不足,您可能會遇到此問題。
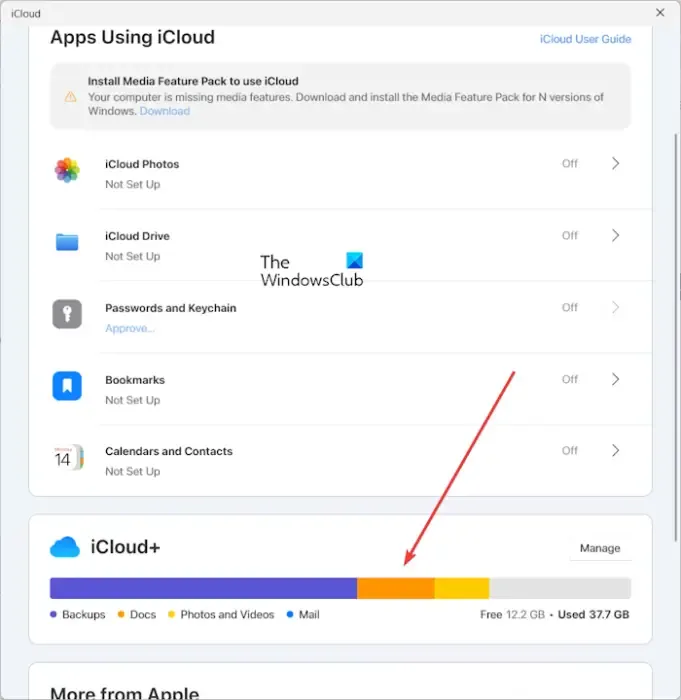
要檢查 iCloud 上有多少可用空間,請打開 PC 上的 iCloud 應用程序,然後向下滾動以查找驅動器上已佔用和可用空間。
有時會停用同步然後重新啟用它也可以解決問題。因此,您可以開啟 iCloud 應用程序,停用自動將 iCloud 日曆和聯絡人同步到 Microsoft Outlook 選項,等待一段時間,然後再次開啟該選項以檢查問題是否已解決。
請參閱: Zoom 外掛程式在 Outlook 中不起作用。
2]更新iCloud和Outlook
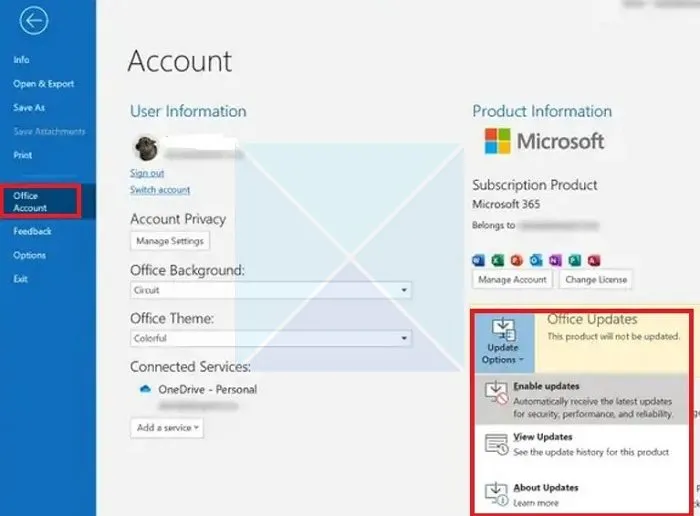
如果您在 PC 上使用過時版本的 iCloud 或 Outlook,則可能會引發日曆同步問題。因此,請將應用程式更新到最新版本,看看問題是否已解決。
要在 Windows 上更新 iCloud,請開啟 Microsoft Store,前往“庫”,按一下“取得更新”按鈕,然後安裝過時應用程式的更新。
若要更新 Outlook,請前往「檔案」選單,按一下「Office 帳戶」選項,然後選擇「更新選項」>「立即更新」選項。 Microsoft Office 現在將下載並安裝待處理的軟體更新。
更新後,重新開啟應用程式並查看 iCloud 行事曆是否正確同步。
3]退出iCloud並重新登入

登出然後重新登入您的帳戶有助於刷新跨裝置的同步過程。因此,您也可以嘗試做同樣的事情,看看它是否適合您。
開啟 iCloud 應用程序,點擊「帳戶詳細資料」按鈕,然後點擊「登出」選項。登出後,關閉並重新啟動 iCloud 應用程序,然後再次登入您的 Apple ID。查看問題是否解決。
4]確保您設備上的日期和時間正確
如果您在 iOS 裝置或 Windows PC 上設定的日期和時間不正確,您將遇到 iCloud 行事曆和 Outlook 之間的同步問題。因此,請確保您在設備上配置了正確的日期和時間設定。
視窗:

- 首先,按 Win+I 使用 Win+I 啟動「設定」應用程式。
- 接下來,轉到時間和語言>日期和時間選項。
- 接下來,開啟自動設定時間和自動設定時區選項。
iPhone:
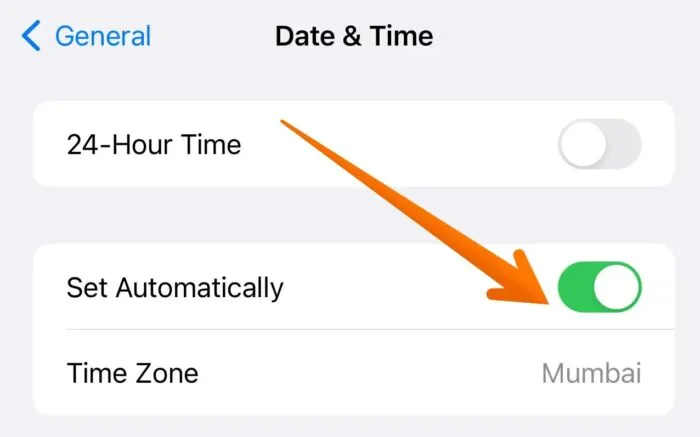
您可以開啟“設定”應用程式並移至“常規”>“日期和時間”選項。在這裡,打開“自動設定”開關。
5]檢查 iOS 裝置上的 iCloud 日曆應用程式設置
如果您的 iCloud 日曆未設定為同步,您將面臨此問題。因此,請驗證主裝置上的 iCloud 行事曆應用程式設定並確保同步處於活動狀態。就是這樣:
- 首先,打開iPhone 上的「設定」應用程式。
- 之後,選擇您的帳戶名稱。
- 現在,點擊iCloud服務。
- 接下來,點選「顯示全部」選項。
- 然後,啟用iCloud 行事曆。
請參閱: iCloud 設定錯誤:Outlook 未配置為具有預設設定檔。
6]確保iCloud Outlook加載項已啟用。
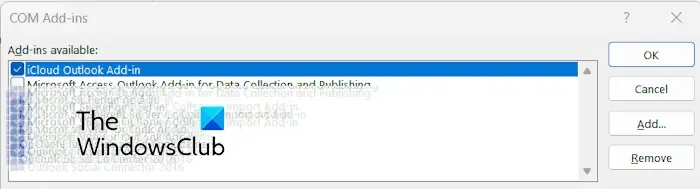
如果您的 Outlook 上停用了 iCloud 加載項,您將面臨此問題。因此,如果該情況適用,您必須開啟 Outlook 的 iCloud 加載項並查看問題是否已解決。就是這樣:
- 首先,打開 Outlook 應用程序,轉到“檔案”選單,然後點擊“選項”。
- 現在,移至「選項」視窗中的「加載項」標籤。
- 接下來,將「管理」選項設為「COM 加載項」。
- 之後,按下“執行”按鈕。
- 在 COM 加載項視窗中,勾選iCloud Outlook 加載項複選框,然後按下確定按鈕。
- 最後,重新啟動 Outlook 應用程式並查看 iCloud 行事曆現在是否正常同步。
這些修復應該可以解決 Outlook 和 iCloud 行事曆之間的同步問題。但是,如果有些人仍然無法擺脫它,請考慮修復您的 Outlook 設定檔或建立新的 Outlook 設定文件,看看它是否有效。
為什麼我的行事曆無法與 Outlook 同步?
如果 Outlook 日曆未與其他第三方行事曆服務同步,則可能有不同的原因。發生這種情況的原因可能包括 Internet 連線問題、不正確的日曆共用設定、使用過時的 Outlook 版本、損壞的 Outlook 設定檔或共用行事曆權限問題。因此,請確保您已正確配置第三方日曆應用程式並將 Outlook 應用程式更新至最新版本。



發佈留言