iaStorAC.sys BSoD 錯誤:6 種輕鬆修復方法

Windows 上的 BSoD對許多用戶來說是可怕的。雖然有幾個因素可以觸發它,但 iaStorAC.sys 是讀者最近抱怨的一個因素。
有時崩潰會伴隨通知 DRIVER_IRQL_NOT_LESS_OR_EQUAL、Kmode_exception_not_handled。因此,我們對其進行了探索,並將向您展示一些實用的解決方案。
是什麼導致 iaStorAC.sys BSoD 錯誤?
從我們與讀者的互動中,我們了解到以下任何情況都可能觸發 BSoD:
- 損壞的系統文件——這是大多數用戶的主要原因之一,修復受影響的文件會派上用場。
- 與驅動程序相關的問題——我們在此列表的頂部列出了過時或損壞的設備驅動程序。這些會觸發多個問題,包括與 iaStorAC.sys 相關的 BSoD 錯誤。
- 硬件問題– 硬件故障,例如硬盤驅動器故障,也可能導致此 BSoD;在大多數情況下,只有更換才能解決問題。
- 內存問題– 如果您的 RAM 有故障或不足,您可能會遇到此 BSoD。我們建議使用適用於 Windows 的最佳RAM 。
如何修復 iaStorAC.sys BSoD 錯誤?
1.運行Windows內存診斷工具
- 按Windows 鍵,鍵入 memory,然後選擇Windows 內存診斷工具。
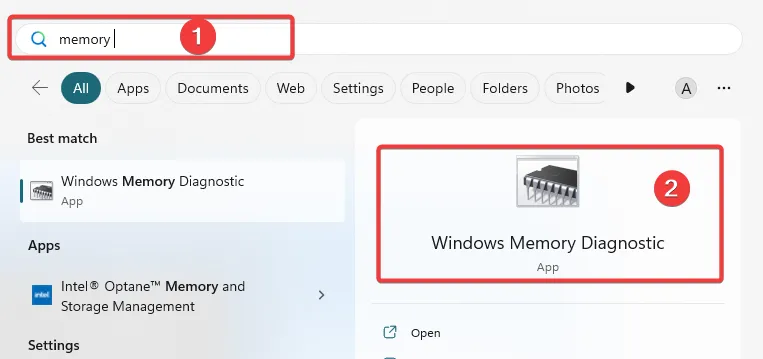
- 單擊立即重新啟動並檢查問題。
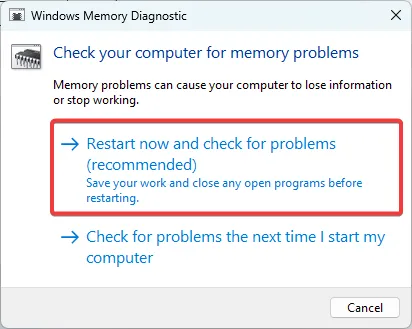
- 等待檢查結束。這可能需要幾分鐘時間。
2.恢復電腦
- 按Windows + R,輸入rstrui,然後點擊Enter。
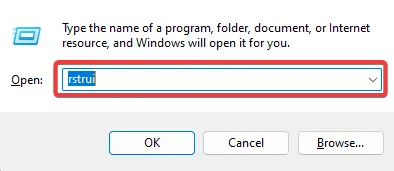
- 選擇選擇不同的還原點,然後單擊下一步。

- 從選項中選擇一個還原點,然後點擊下一步。

- 最後,等待該過程完成。您的計算機將在此過程中重新啟動。
現在您可以驗證 iaStorAC.sys BSoD 是否已成功解決。
3.運行文件掃描
- 按Windows + R,輸入cmd,然後點擊Ctrl + Shift + Enter。
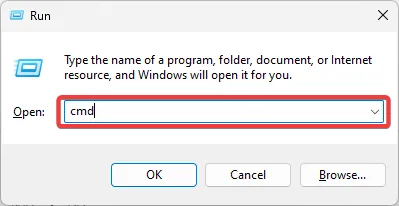
- 在下面鍵入腳本並按 Enter。
sfc /scannow - 等待掃描完成並重新啟動計算機。
4. 卸載 IRST 驅動程序
- 右鍵單擊“開始”菜單並選擇“設備管理器”。
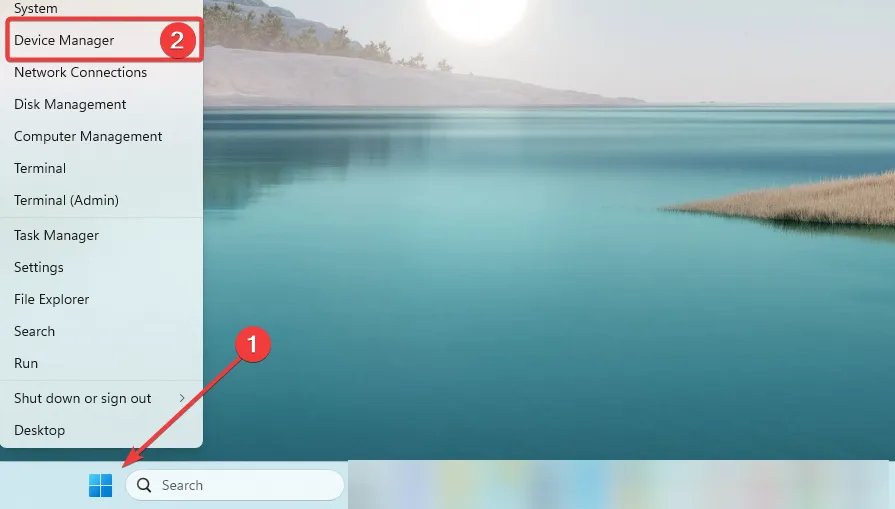
- 展開IDE ATA/ATAPI controllers,右鍵單擊驅動程序,然後選擇卸載設備。
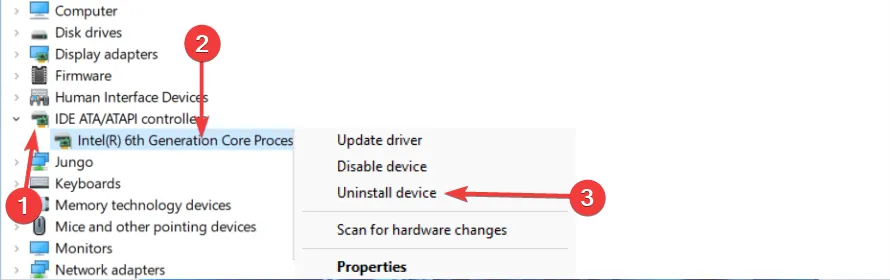
- 確認您的選擇並重新啟動計算機。
計算機啟動後,確認 iaStorAC.sys 是否已成功修復。
5. 更新 IRST 驅動程序
- 右鍵單擊“開始”菜單並選擇“設備管理器”。
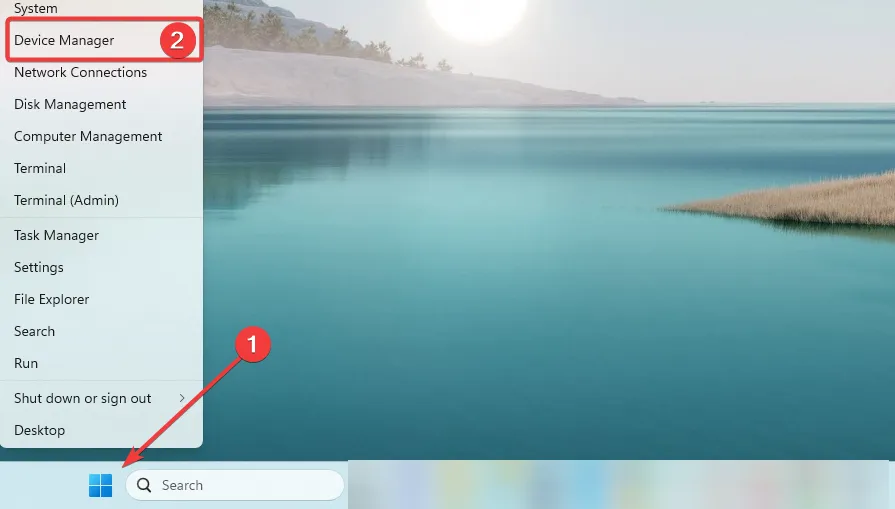
- 展開IDE ATA/ATAPI 控制器,右鍵單擊驅動程序,然後選擇更新驅動程序。
- 選擇自動搜索驅動程序。
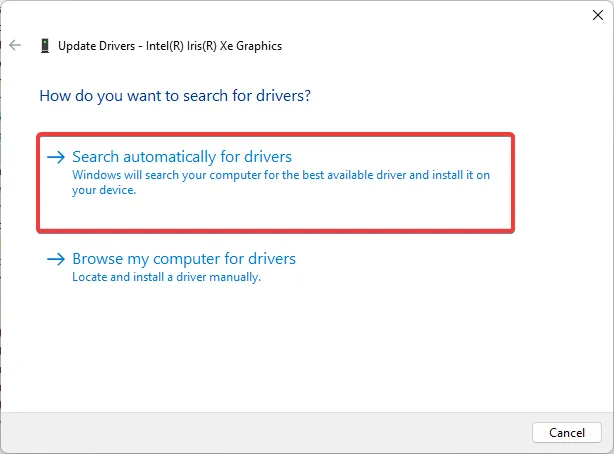
- 讓計算機搜索最佳驅動程序,然後查看錯誤是否重複出現。
6.刪除舊的Windows文件夾
- 按Windows + R,輸入cmd,然後點擊Ctrl + Shift + Enter。
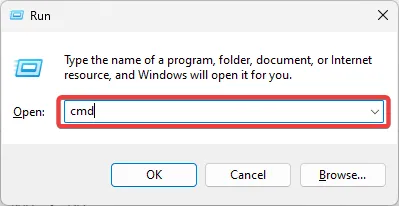
- 在提升的命令提示符中輸入以下腳本,然後Enter 在每個腳本後點擊以刪除 Windows.old 文件夾。
attrib -r -a -s -h C:Windows.old /S /D
RD /S /Q %SystemDrive%windows.old
- 重啟你的電腦。
這就是所有需要知道的。您應該選擇最適合您情況的解決方案。
在極端情況下,您可能需要重新安裝操作系統,但您必須注意,重新安裝可能會使您丟失重要數據。
告訴我們您是否能夠修復 iaStorAC.sys 崩潰,並提及對您有用的修復。



發佈留言