HyperX Cloud Stinger 麥克風無法在 Windows 11 中工作、檢測或識別
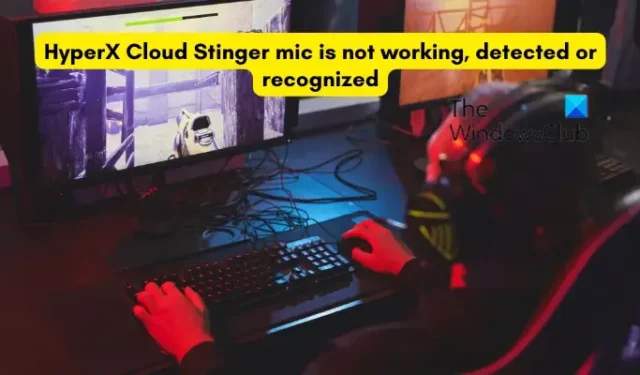
如果HyperX Cloud Stinger 麥克風無法在您的 Windows 11/10 PC 上工作、檢測或識別,那麼該帖子將為您提供幫助。HyperX 是一個打造高品質遊戲產品的流行品牌,包括耳機、鼠標、鍵盤等。其耳機系列之一稱為 HyperX Cloud Stinger,這是一款輕便的耳機,音質更佳。
如何將我的 HyperX 耳機連接到 Windows 11?
要將帶有耳機插孔和麥克風插孔的 HyperX Cloud2 Mic 連接到 Windows 11/10 PC,您需要將耳機的 3.5mm 插頭連接到 PC 延長線上的母插孔。此外,將音頻和麥克風電纜插入延長線上的相應端口。連接耳機後,在聲音控制面板中將其設置為默認設備。
為什麼我的電腦檢測不到我的 HyperX Cloud 麥克風?
如果您的計算機無法檢測到您的 HyperX Cloud 麥克風,則問題很可能是由於連接鬆動造成的。確保線纜已正確插入耳機和計算機的端口。除此之外,如果您的音頻驅動程序已過時,也會出現此問題。HyperX Cloud Stinger 麥克風可能無法正常工作的另一個原因是聲音設置不正確。例如,如果您沒有允許麥克風訪問或麥克風未設置為默認輸入設備,它將無法正常工作。除此之外,遊戲內設置和後台應用程序也可能導致此問題。
HyperX Cloud Stinger 麥克風無法在 Windows 11 中工作、檢測或識別
如果 HyperX Cloud Stinger 麥克風無法在您的 Windows 11/10 PC 上工作、檢測或識別,您可以使用以下方法解決此問題:
- 確保您的 HyperX Cloud Stinger 麥克風已正確連接。
- 授予耳機麥克風權限。
- 檢查您的聲音設置。
- 過時的耳機驅動程序?立即更新它們。
- 終止有權訪問您的麥克風的後台應用程序。
- 檢查您的遊戲內設置。
- 聯繫耳機製造商。
在嘗試這些解決方案之前,請確保您的耳機沒有物理損壞,並且您已經在系統上安裝了所有待處理的 Windows 更新。
1] 確保您的 HyperX Cloud Stinger 麥克風已正確連接
您應該做的第一件事是確保您的 HyperX Cloud Stinger 麥克風正確連接到您的 PC。因此,檢查所有物理連接並確保沒有鬆動的連接。您也可以嘗試拔下耳機,然後將其插入另一個端口以檢查問題是否已解決。
另一件要確保的事情是你的麥克風沒有靜音。而且,音量不會設置得太低以至於您無法聽到。只需檢查右耳上的音量旋鈕並確保音量設置為高。
您也可以嘗試將耳機連接到不同的計算機或設備,看看它是否工作正常。如果它不能正常工作,問題可能出在您的耳機上。您可以直接聯繫設備製造商,看看可以做什麼。
如果您使用的是耳機的控制盒,請檢查是否啟用了靜音開關。如果是,關閉靜音開關,然後檢查問題是否解決。
2]授予耳機麥克風權限
您可能有意或無意地不允許在您的 PC 上訪問麥克風。因此,您無法使用 HyperX Cloud Stinger 麥克風。因此,如果情況適用,請更改您的設置並在您的計算機上啟用麥克風訪問。
以下是如何做到這一點:
- 首先,使用 Win+I 打開“設置”應用程序。
- 現在,轉到左側窗格中的“隱私和安全”選項卡。
- 接下來,向下滾動到“應用程序權限”部分,然後單擊“麥克風”選項。
- 之後,打開與麥克風訪問選項關聯的開關。
- 然後,確保您使用 HyperX Cloud Stinger 麥克風的應用程序或遊戲的麥克風訪問已啟用。
- 完成後,退出“設置”應用程序並檢查問題是否已解決。
3]檢查你的聲音設置

您 PC 的默認聲音設置可能是造成此問題的主要原因。假設,如果您之前有其他耳機連接到您的 PC,並且 HyperX Cloud Stinger 未設置為默認輸入設備,您將遇到此問題。因此,如果情況適用,請更改您的聲音設置並查看問題是否已解決。
以下是執行此操作的步驟:
- 首先,使用 Win+I 打開“設置”,然後轉到“系統”>“聲音”部分。
- 現在,單擊更多聲音設置選項。
- 接下來,轉到“錄音”選項卡並確保啟用 HyperX Cloud Stinger 麥克風。
- 之後,選擇麥克風並按設置默認按鈕將其設置為默認輸入設備。
- 然後,右鍵單擊您的麥克風並從出現的上下文菜單中選擇“屬性”選項。
- 現在,移動到級別選項卡和麥克風音量滑塊到最大值。
- 最後,按 Apply > OK 按鈕保存更改。
看看這個方法是否適合你。
4] 過時的耳機驅動程序?立即更新它們
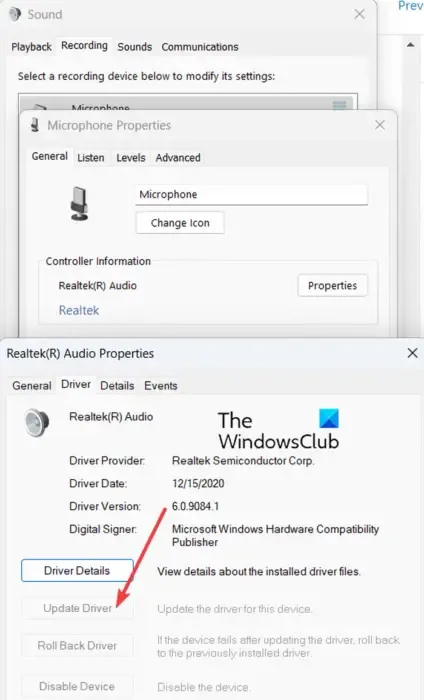
眾所周知,過時的設備驅動程序會導致硬件設備運行出現問題。如果您的耳機或聲音驅動程序已過時,您可能會遇到此問題。因此,請在 Windows 11/10 中更新耳機驅動程序以解決此問題。就是這樣:
- 首先,打開“設置”,導航至“系統”>“聲音”,然後按“更多聲音設置”選項。
- 現在,轉到“錄音”選項卡,右鍵單擊您的 HyperX Cloud Stinger 麥克風,然後選擇“屬性”選項。
- 接下來,在“常規”選項卡的“控制器信息”部分下,按“屬性”選項。
- 之後,轉到打開的對話框窗口中的“驅動程序”選項卡,然後點擊“更新驅動程序”按鈕。
- 然後,按照提示說明完成更新過程。
- 完成後,重新啟動計算機並檢查問題是否已解決。
還有一些其他方法可以更新您的音頻驅動程序。希望您在更新音頻驅動程序後不會遇到同樣的問題。但如果這樣做,您可以使用下一個修復程序。
5] 終止有權訪問您的麥克風的後台應用程序
您還可以嘗試關閉可以訪問您的麥克風的後台應用程序,例如 Discord、Skype 等,並確保 Windows 操作系統默認控制您的耳機。如果您有第三方音頻軟件,請將其關閉並檢查問題是否已解決。
6]檢查你的遊戲內設置
有時,問題可能是由您的遊戲內設置引起的。如果您無法在特定遊戲中使用 HyperX Cloud Stinger 麥克風,可能是您的遊戲內設置配置不正確。因此,打開您的遊戲內設置並確保正確設置了語音聊天、音量級別、麥克風級別和其他音頻設置。
7]聯繫耳機製造商
如果以上方法都不適合您,最後的辦法是直接聯繫您的耳機製造商的官方支持團隊。他們應該能夠幫助您解決此問題。
就是這樣。



發佈留言