超連結在 Word 中不起作用 [修復]
![超連結在 Word 中不起作用 [修復]](https://cdn.thewindowsclub.blog/wp-content/uploads/2023/11/fix-hyperlinks-not-working-in-word-1-640x359.webp)
有些使用者報告說,超連結無法在其Windows 11/10 上的Word 中運作或開啟 計算機。對於某些使用者來說,超連結文字或超連結在其Microsoft Word 文件上顯示為{HYPERLINK “https://www.thewindowsclub.com/” },而不是實際的超連結(例如https://www .thewindowsclub.com/) 。因此,超連結似乎無效或不起作用。對於其他一些用戶,超連結文字打不開網址、輸入的網址不可點擊等。如果您也遇到這樣的問題,那麼我們提供的修復將會有所幫助。

為什麼我的超連結在 Word 上不起作用?
超連結在 Word 上不起作用可能有多種原因。例如,如果超連結已損壞、Microsoft Word 中開啟了網域程式碼或出於安全目的啟用了受保護的視圖,則可能會發生這種情況。
如何修復 Word 中的超連結格式?
如果要在 Word 中變更或自訂超連結的字體格式或樣式、字體類型、字體大小、超連結顏色等,請先選擇超連結或超連結文字。這將自動開啟該特定超連結的格式選單。在那裡您將看到可用於超連結的所有選項,包括字體、樣式、粗體、斜體、字體顏色、突出顯示顏色等。
修復超連結在 Word 中不起作用的問題
如果超連結在 Windows 11/10 上的 Microsoft Word 中不起作用,請使用下列解決方案:
- 使用快速鍵
- 編輯或重命名超鏈接
- 禁用顯示字段代碼
- 關閉受保護的視圖
- 檢查超連結的自動格式設置
- 修復 Microsoft Word。
讓我們檢查一下這些解決方案。
1]使用快捷鍵
預設情況下,您可以使用 Ctrl+滑鼠左鍵在 MS Word 中開啟超連結。但是,如果這不起作用,您可以使用 Alt+Shift+F9 或 Alt+Shift+Fn+F9 打開超連結或超連結文字.
此外,您還可以關閉Ctrl+滑鼠左鍵設定以直接開啟超連結。轉到文件>更多>>選項>先進的。在那裡,取消選取「編輯選項」部分下的「使用CTRL + 按一下以跟隨超連結」選項,然後按「確定」按鈕。現在您可以點擊超連結將其開啟。
2]編輯或重新命名超鏈接
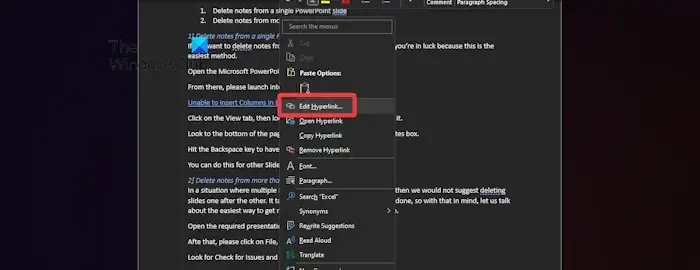
連結可能無效、損壞或不正確。在這種情況下,您需要編輯或重新命名 Word 中導致此問題的超連結。右鍵單擊超連結並使用“編輯超連結”選項更正 URL。
3]禁用顯示字段代碼
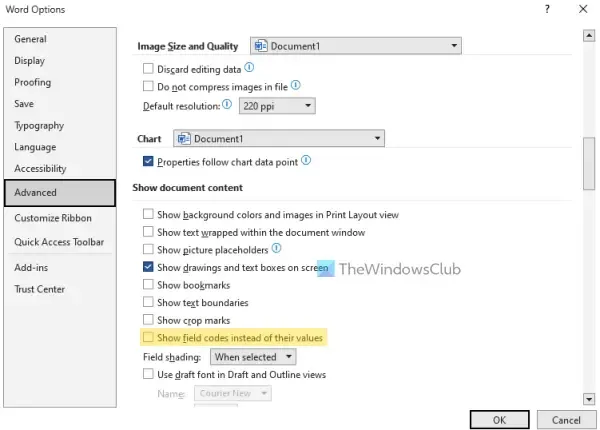
這是解決此問題的最佳選擇之一。如果在 Word 中啟用了顯示域代碼的選項,那麼它不會顯示超鏈接或超鏈接文本,而是以純文本形式顯示所有超鏈接,並在 Word 文件中所有超鏈接的開頭顯示“{HYPERLINK”。因此,可以透過停用域代碼顯示來解決此問題。
為此,請按Alt+F9(或Alt+Fn+9)或Shift F9 (或 Shift+fn+9)。您也可以手動關閉此設定。存取文件>更多>>選項>先進的。在「顯示文件內容」部分下,取消選取顯示欄位代碼而不是其值選項,然後按「確定」按鈕。
4]關閉受保護的視圖
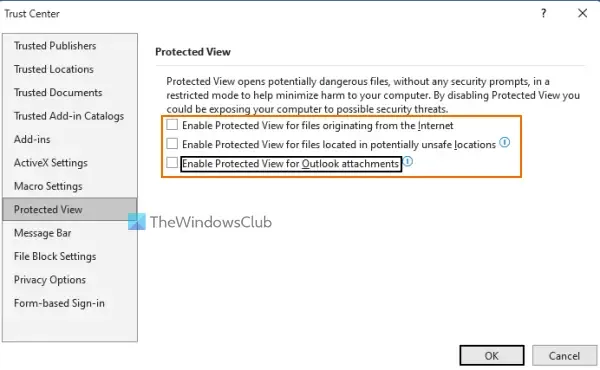
如果在受保護視圖模式下開啟 Word 文檔,開啟超連結的快捷方式將不起作用。當您嘗試使用右鍵選單或Ctrl+點擊選項開啟超連結時,您將收到安全通知。如果這是超連結無法在 MS Word 中運作或開啟的原因,那麼您應該關閉或停用 Microsoft Word 中的受保護視圖。這應該可以解決問題。
5]檢查超連結的自動格式設置
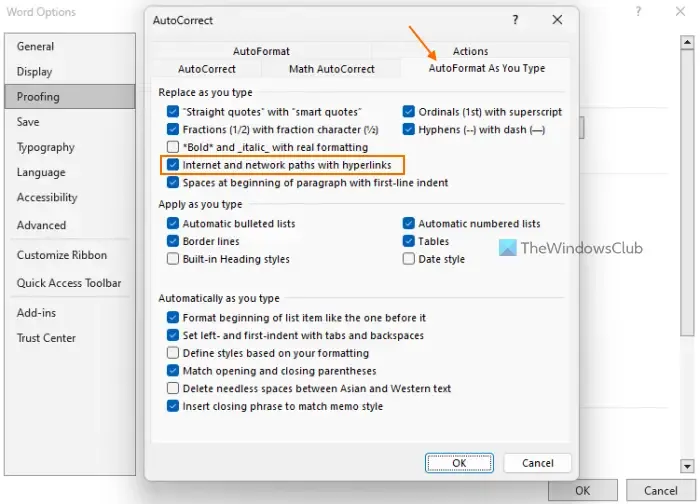
如果您複製並貼上網站 URL 或在 MS Word 中手動鍵入 URL,它會自動變成超連結。但是,如果它是作為純文字添加的,並且這是您面臨的問題,那麼您需要檢查超連結的自動格式設定。
導航至文件>更多>>選項>打樣>自動更正選項按鈕。在「自動修正」方塊中,切換到「鍵入時自動套用格式」標籤。選擇帶有超連結的互聯網和網路路徑選項,然後按「確定」。
6]修復微軟Word

如果問題仍然存在,並且您在其他Office 產品上遇到類似問題,例如超連結無法在Excel 中開啟或工作 ,那麼您應該< /span>。修復 Microsoft Word 和 Office 產品
我希望這些解決方案能有所幫助。



發佈留言