Windows 11/10 中未捕獲 Hyper-V 鼠標輸入

如果您在 Hyper-V 虛擬機上遇到鼠標輸入未捕獲問題,本文可能對您有所幫助。以下是當您的鼠標無法與 Hyper-V 一起工作時您可以遵循的一些解決方案。無論您在 Hyper-V 上安裝了哪種操作系統,解決方案都是相同的。
供您參考,當您啟動虛擬機並將鼠標懸停在右下角的鼠標圖標上時,會出現此錯誤。此問題主要發生在您啟用增強會話模式時。由於它鏈接到 RDP,此功能會阻止用戶在其虛擬環境中使用鼠標。
Windows 11/10 中未捕獲 Hyper-V 鼠標輸入
要修復 Windows 11/10 中 Hyper-V 上的鼠標輸入未捕獲問題,請遵循以下提示:
- 關閉增強會話模式
- 安裝 Virtual PC 集成組件
要了解有關這些解決方案的更多信息,請繼續閱讀。
1]關閉增強會話模式
要在 Hyper-V 中開啟 Enhanced Session 模式,您可以先啟動虛擬機。之後,您可以在頂部菜單欄中看到一個查看選項。單擊此菜單並取消選擇增強會話選項。
它立即禁用增強會話。但是,如果要為所選虛擬機完全禁用增強型會話模式,則需要先關閉虛擬機。
然後,單擊Hyper-V 設置選項並切換到增強會話模式選項卡。接下來,取消勾選使用增強會話模式複選框。
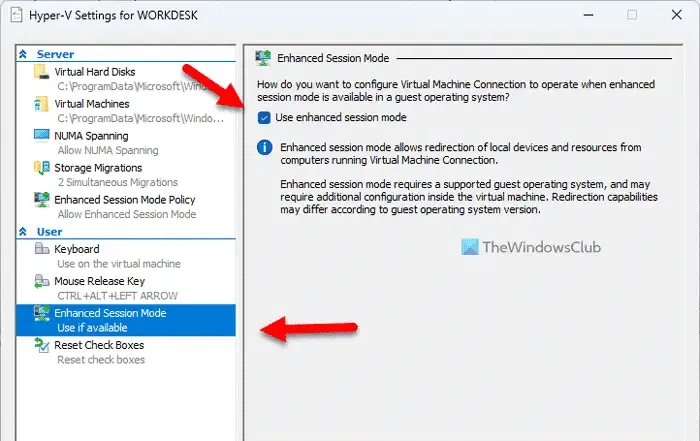
完成後,單擊確定按鈕並重新啟動虛擬機。
但是,如果要禁用服務器的增強會話模式,則需要轉到增強會話模式策略選項卡而不是之前的選項卡。然後,您可以找到需要取消選中的允許增強會話模式選項。
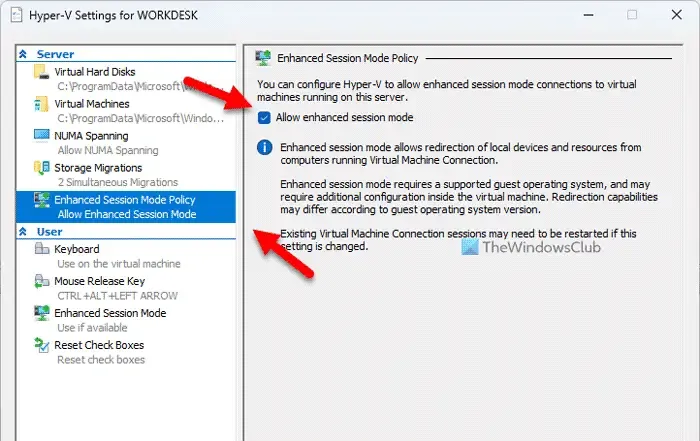
最後,單擊確定按鈕並重新啟動虛擬機。
2] 安裝 Virtual PC 集成組件
此解決方案主要針對舊的 Hyper-V 用戶 (Windows XP)。由於相應選項已在最新版本中棄用,因此您無法在 Windows 11 上找到它。
要安裝 Virtual PC 集成組件,您可以先從虛擬機的右鍵單擊上下文菜單中選擇“設置”選項。
然後,轉到Management選項卡並選擇Integration Services。它將開始安裝過程。
您還可以在工具 > 集成服務中找到此選項。
就這樣!希望本指南對您有所幫助。
如何在 Hyper-V 中捕獲鼠標輸入?
要在 Hyper-V 中捕獲鼠標輸入,請執行上述解決方案。在您的計算機上使用 Hyper-V 時,增強會話可能會出現問題。這就是為什麼您可以關閉此功能以開始在 Hyper-V 虛擬機上使用鼠標。
如何在虛擬機上啟用鼠標?
要在虛擬機上啟用鼠標——尤其是在 Hyper-V 上,您需要關閉增強會話選項。由於它鏈接到 RDP 或刪除桌面協議,它可能會導致您的計算機出現問題。供您參考,您可以打開“查看”菜單並取消選中“增強會話”選項。



發佈留言