Hswultpep.sys BSoD 錯誤:5 種修復方法

是什麼導致 Windows 上的 hswultpep.sys BSoD 錯誤?
此藍屏錯誤可能有多種原因;這裡提到了一些常見的:
- 有故障或過時的驅動程序——如果 hswultpep.sys 驅動程序損壞或過時;它可能會導致不穩定並導致藍屏錯誤。嘗試更新驅動程序以解決問題。
- 驅動程序或軟件 干擾——hswultpep.sys 驅動程序可能與計算機上安裝的其他驅動程序或軟件發生衝突,從而導致 BSoD 錯誤。
- 惡意軟件感染– 惡意軟件或病毒可能會損壞系統文件,從而導致此問題。您可以運行 SFC 掃描來修復系統文件。
- 硬件問題——如果存在硬件問題,包括有故障的 Wi-Fi 或藍牙適配器,它們可能會導致 BSoD 錯誤。
現在您知道了問題的原因,讓我們檢查解決問題的解決方案。
如何修復 Windows 上的 hswultpep.sys BSoD 錯誤?
在進行高級故障排除步驟之前,您應該考慮執行以下檢查:
- 嘗試重新啟動計算機。
- 使用防病毒工具運行惡意軟件掃描。
- 確保沒有待處理的 Windows 更新。
- 卸載最近安裝的應用程序。
如果這些小調整對您不起作用,請轉向詳細的解決方案。
1.以安全模式運行計算機
1.1 如果您可以訪問“設置”應用
- 按Windows+I打開“設置”應用程序。
- 轉到系統,然後單擊恢復。
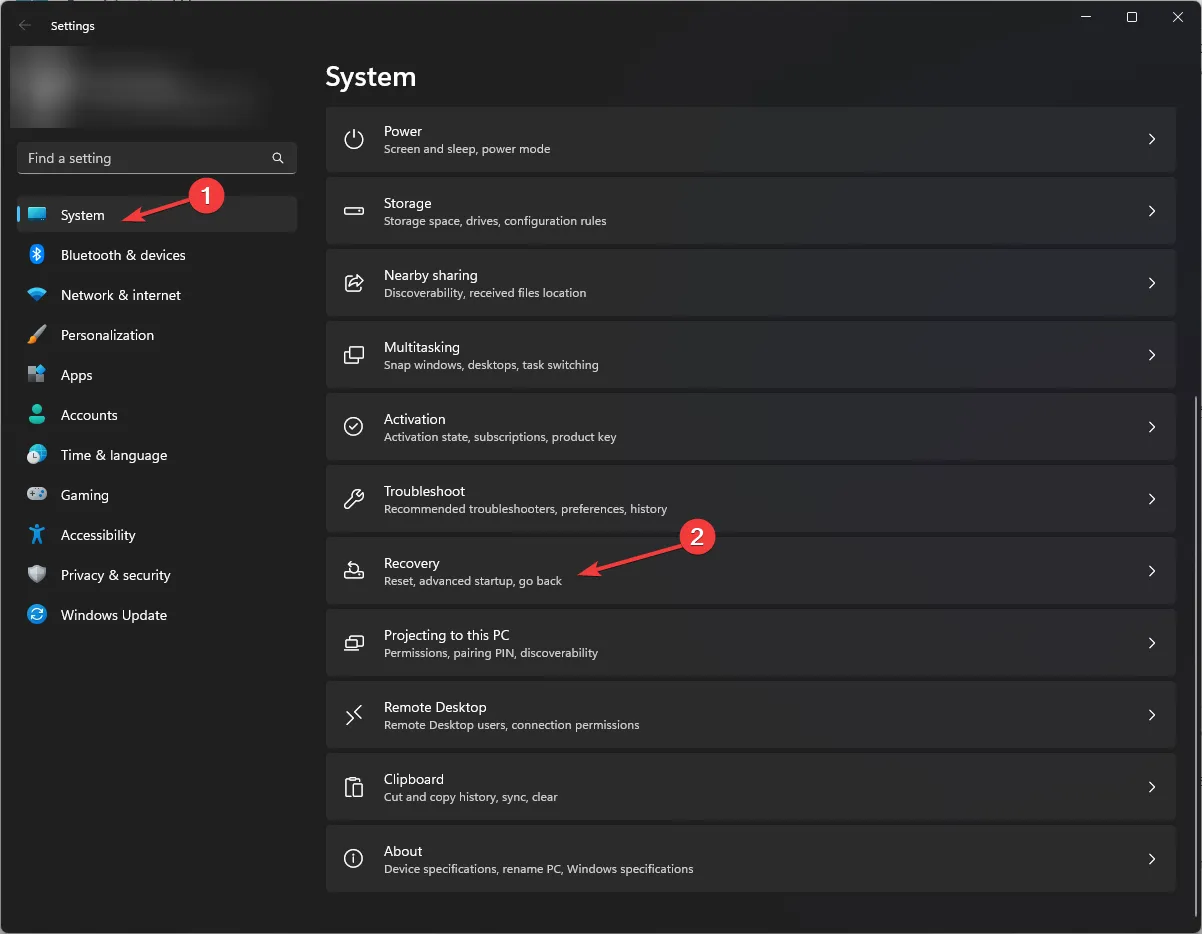
- 在恢復選項下,單擊高級啟動,然後單擊立即重新啟動。

- 在“選擇一個選項”屏幕上,單擊“疑難解答”。

- 選擇高級選項。

- 在“高級選項”頁面上,選擇“啟動設置”。

- 按相關鍵選擇啟用帶網絡的安全模式,然後單擊重新啟動。
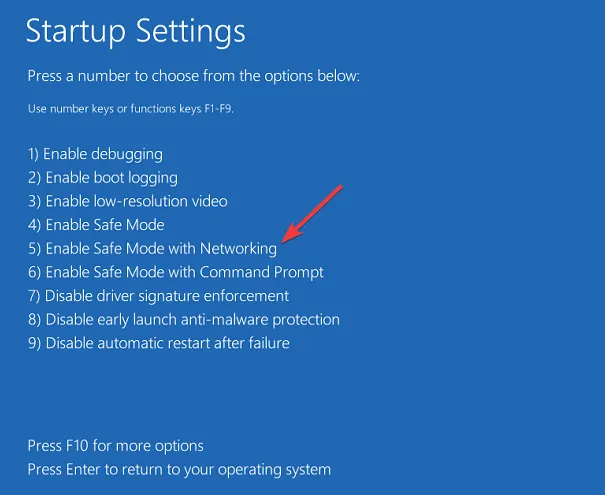
1.2 如果您的計算機無法啟動
- 按住機器上的電源按鈕幾秒鐘將其關閉。
- 再次按下電源按鈕啟動它。
- 當您看到製造商的徽標時,再次按下電源按鈕 10 秒鐘以進入 Windows 恢復環境。
- 在“選擇一個選項”頁面上,單擊“疑難解答”。

- 選擇高級選項。

- 選擇啟動設置。
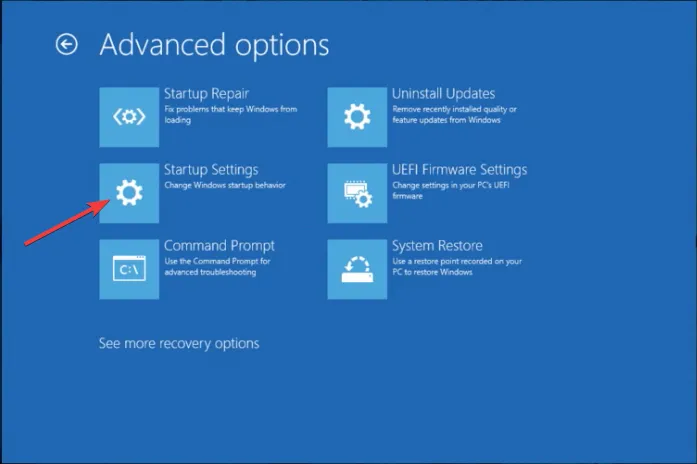
- 按相關鍵選擇啟用帶網絡的安全模式,然後單擊重新啟動。
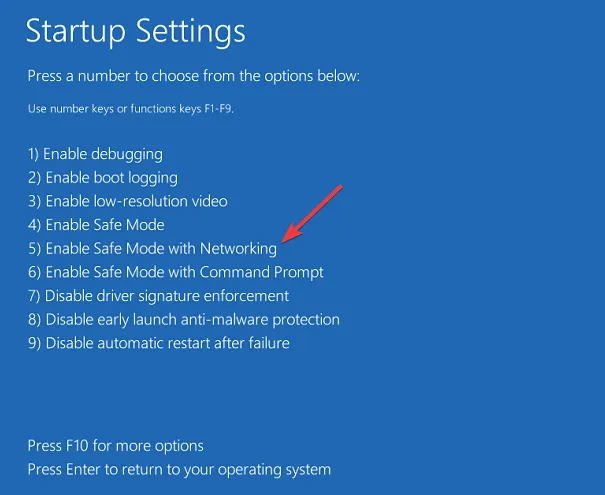
進入安全模式後,請按照下面提到的步驟操作。
2 更新或回滾驅動程序
2.1 更新驅動
- 按Windows +R 打開“運行”對話框。

- 鍵入devmgmt.msc並單擊“確定”以打開“設備管理器”。
- 找到並展開網絡適配器(假設藍牙驅動程序導致問題)。
- 現在右鍵單擊 Wi-Fi 驅動程序並選擇更新驅動程序。

- 單擊自動搜索驅動程序。
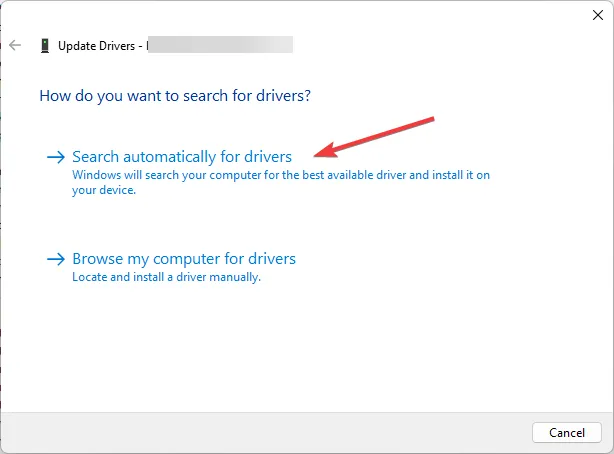
- 按照屏幕上的說明完成該過程。
- 如果這對您不起作用,請右鍵單擊 Wi-Fi 驅動程序並選擇Properties。

- 轉到“驅動程序”選項卡,然後選擇“回滾驅動程序”按鈕。

- 選擇回滾的原因並單擊是繼續。
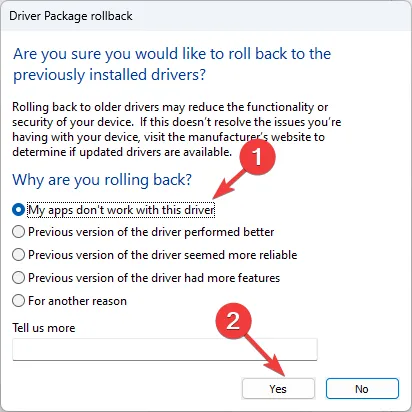
Windows 將自動回滾到驅動程序的最新版本。
此外,您還有另一種方法可以有效地從您的 PC 更新舊驅動程序。更準確地說,我們建議您使用量身定制的軟件來完全自動修復或更新驅動程序。
3. 運行 DISM 和 SFC 掃描
- 按Windows 鍵,鍵入cmd,然後單擊以管理員身份運行。

- 複製並粘貼以下命令以修復 Windows 操作系統映像並點擊Enter:
Dism /Online /Cleanup-Image /RestoreHealth
- 等待掃描完成,然後鍵入以下命令修復系統文件並按Enter:
sfc/scannow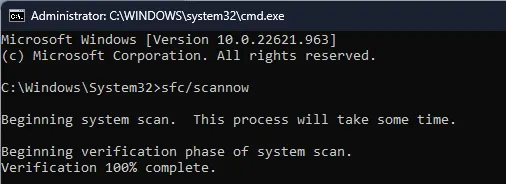
- Windows 將花時間掃描並替換損壞的文件,然後重新啟動計算機以使更改生效。
4.卸載最近的Windows更新
- 按Windows +R 打開“運行”框。
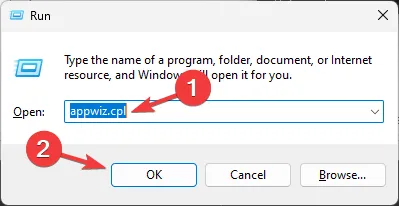
- 鍵入appwiz.cpl並單擊“確定”以打開“程序和功能”。
- 單擊查看已安裝的更新。
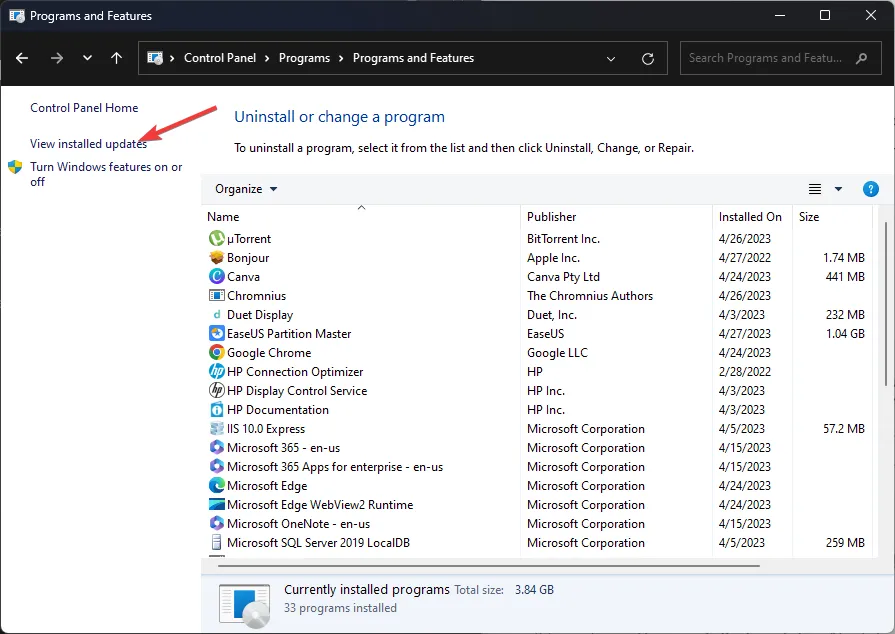
- 找到更新並點擊卸載。

- 按照屏幕上的說明完成。
5.將您的系統恢復到以前的時間點
- 按Windows 鍵,鍵入控制面板,然後單擊打開。
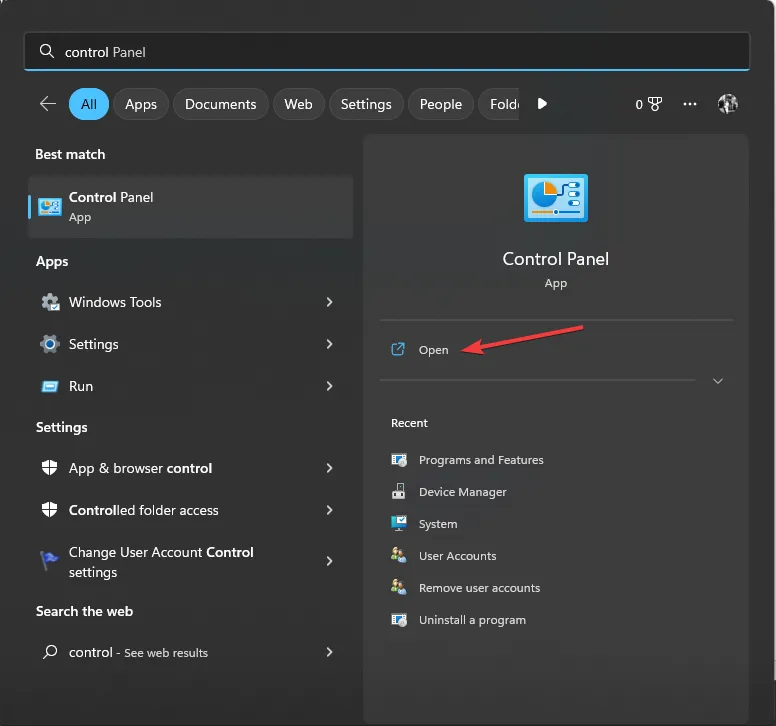
- 選擇大圖標作為查看方式,然後單擊恢復。

- 單擊打開系統還原。

- 在“系統還原”窗口中,選擇“選擇不同的還原點”,然後單擊“下一步”。

- 選擇一個還原點並單擊“下一步”。

- 現在選擇完成。

如果沒有任何效果,您可以執行全新安裝來解決問題。因此,您可以按照這些方法修復 Windows 上的 hswultpep.sys BSoD 錯誤。
如果您有任何問題或建議,請隨時在下面的評論部分提及。



發佈留言